Kuinka keskeyttää Windows 11 -päivitykset
Microsoft Windows 11 Sankari / / August 30, 2021

Päivitetty viimeksi

Windows 11 päivittyy automaattisesti taustalla. Voit kuitenkin keskeyttää päivitykset jopa viikoksi. Tässä on ohjeet.
Kuten aiemmat versiot, Windows 11 tarkistaa päivitykset automaattisesti taustalla. Se yrittää sitten käynnistää tietokoneen uudelleen silloin, kun et käytä sitä muualla Aktiiviset tunnit. Tämä on tärkeä ominaisuus, jota pitää jatkaa, jotta järjestelmä pysyy ajan tasalla suojauskorjauksista ja uusista ominaisuuksista. Mutta sinun on ehkä keskeytettävä Windows 11 -päivitykset hetkeksi, jotta voit esimerkiksi lopettaa projektin. Näin voit tehdä sen.
Keskeytä Windows 11 -päivitykset
Aloita napsauttamalla alkaa -painiketta ja napsauta sitten asetukset valikosta. Vaihtoehtoisesti voit käyttää pikanäppäintä Windows -näppäin + I avataksesi asetukset suoraan.

Kun Asetukset -sovellus avautuu, napsauta Windows päivitys luettelon lopussa vasemmalla.
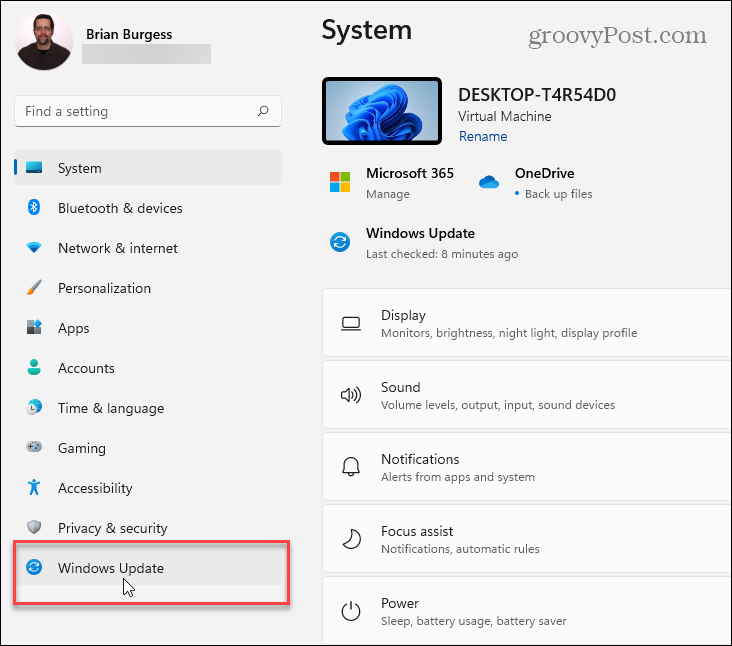
Napsauta seuraavalla "Windows Update" -sivulla "Tauko 1 viikko”-Painiketta” Lisää vaihtoehtoja ”-osiossa.
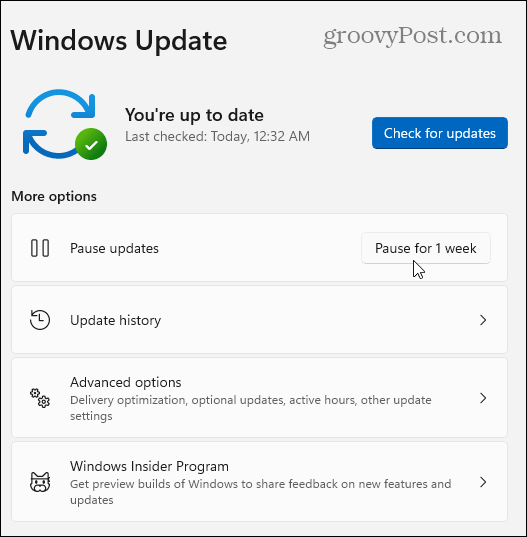
Kun olet napsauttanut painiketta, näet seuraavan viestin, joka ilmoittaa, että päivitykset on keskeytetty. Se näyttää päivämäärän (viikon kuluttua napsautuksesta), jolloin automaattiset päivitykset jatkuvat.
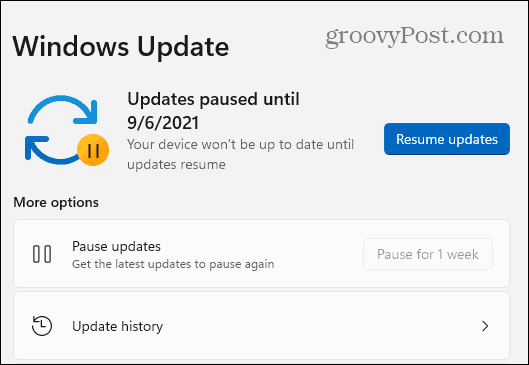
Jatka automaattisia päivityksiä siirtymällä osoitteeseen Käynnistä> Asetukset> Windows Update ja napsauta Jatka päivityksiä -painiketta.
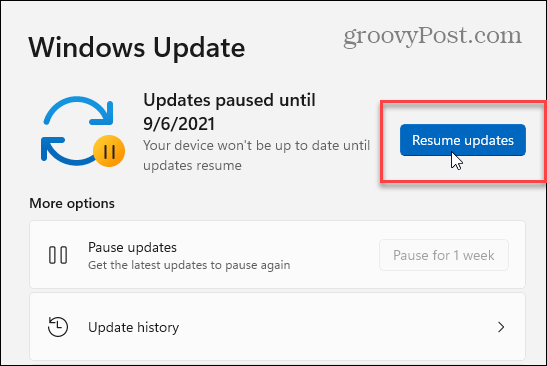
Kun jatkat päivityksiä, Windows 11 tarkistaa mahdolliset uudet päivitykset, jotka tulivat saataville sen ollessa keskeytettynä. Jos se löytää sellaisen, voit asentaa sen heti napsauttamalla "Asenna" tai Lataa nyt -painiketta. Painikkeen nimi vaihtelee käytettävissä olevan päivitystyypin mukaan.
Ja jos esiin tulee bändin ulkopuolinen päivitys tai haluat pysyä ajan tasalla asioista, voit tarkista päivitykset manuaalisesti. Ja jos et ole vielä Windows 11: ssä, tutustu näihin neljä tapaa poistaa Windows 10 -päivitykset käytöstä.
Lisää Windows 11: stä
Jos haluat lisätietoja uudesta käyttöjärjestelmästä, katso miten puhdas asennus Windows 11. Tai jos olet vasta aloittamassa sitä, katso miten siirrä Käynnistä -painiketta vasemmalle tai miten käyttää uusi virtuaalipöytäominaisuus.
Google Chromen välimuistin, evästeiden ja selaushistorian tyhjentäminen
Chrome tallentaa erinomaisesti selaushistoriasi, välimuistin ja evästeet ja optimoi selaimesi suorituskyvyn verkossa. Hänen miten ...
Myymälän hintojen täsmäytys: Kuinka saada online-hinnat ostoksilla kaupassa
Kaupasta ostaminen ei tarkoita sitä, että sinun on maksettava korkeampia hintoja. Hintatakuiden ansiosta saat online-alennuksia ostoksilla ...
Kuinka lahjoittaa Disney Plus -tilaus digitaalisella lahjakortilla
Jos olet nauttinut Disney Plus -palvelusta ja haluat jakaa sen muiden kanssa, voit ostaa Disney+ Gift -tilauksen ...
Opas asiakirjojen jakamiseen Google Docsissa, Sheetsissä ja Slidesissa
Voit tehdä yhteistyötä Googlen verkkopohjaisten sovellusten kanssa helposti. Tässä on oppaasi jakamiseen Google Docsissa, Sheetsissä ja Slidesissa oikeuksilla ...

