Muokatun monitasoisen luettelotyylin luominen Microsoft Wordissa
Microsoft Office Microsoftin Sana Tuottavuus Sankari / / August 30, 2021

Päivitetty viimeksi

Luo oma monitasoinen luettelotyyli Wordissa numeroilla, kirjaimilla, symboleilla tai erikoismerkeillä, jotta luettelosi sopii dokumenttityyliisi.
Microsoft Word tarjoaa hyvän valikoiman tyylejä monitasoisten luetteloiden luomiseen. Mutta jos haluat räätälöidyn sinulle, voit tehdä oman.
Tässä näytämme sinulle, kuinka voit luoda mukautetun monitasoisen luettelotyylin Wordissa.
Määritä uusi monitasoinen luettelo Wordissa
Avaa asiakirja Wordissa ja siirry sitten kohtaan Koti välilehti. Voit luoda uuden luettelotyylin riippumatta siitä, oletko lisännyt monitasoisen luettelon jo.
Kärki: Jos haluat nopeuttaa prosessia tai perustaa uuden tyylin olemassa olevan tyylin avulla, aseta vähintään yksi taso asiakirjaasi. Jatka sitten alla.
Klikkaus Monitasoinen luettelo valintanauhan Kappale -osassa ja valitse Määritä uusi monitasoinen luettelo.
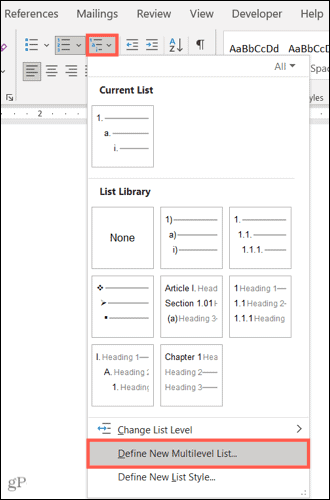
Kun muotoiluikkuna tulee näkyviin, napsauta Lisää vasemmassa alakulmassa näyttääksesi kaikki säädettävät asetukset. Nämä merkitään alla nimellä Lisäasetukset ja ovat valinnaisia.
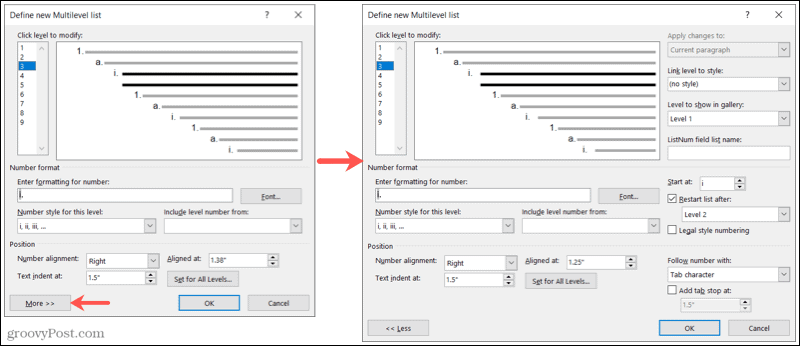
Taso
Ylhäältä aloitat tason, jota haluat muokata. Kun valitset tasot yhdestä yhdeksään vasemmalta, näet tason lihavoituna oikealla. Säädä sitten alla olevia asetuksia kyseiselle tasolle.
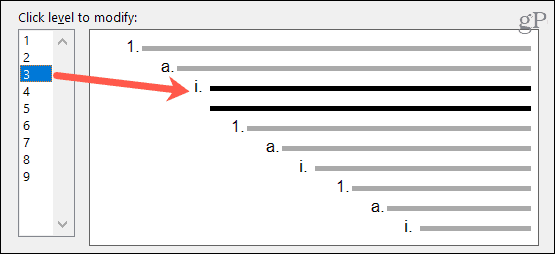
Lisäasetukset Muokkaamasi tasot ovat ikkunan oikealla puolella. Näitä ovat muutokset, jos haluat linkittää tason olemassa olevaan tyyliin, galleriassa näytettävän tason ja ListNum -kenttäluettelon nimen.
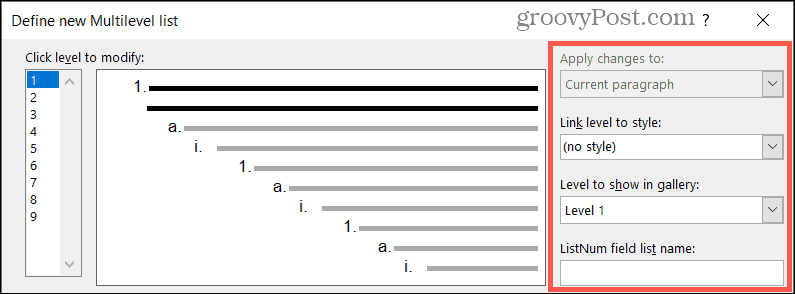
Numeromuoto
Numeromuoto -osiossa voit aloittaa valitsemalla Numerotyyli tällä tasolla avattavasta luettelosta.
Kärki: Huomaat, että voit ylittää numerot ja kirjaimet käyttämällä luoteja, symboleja, kuvia ja muita erikoismerkkejä jos pidät. Tämä antaa sinulle loistavan tavan yhdistää numerot ja symbolit yhteen luettelotyyppiin.
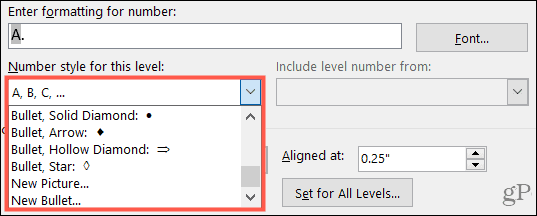
Kirjoita sitten numeron tai kirjaimen muoto suoraan yläpuolelle. Napsauta oikealla Fontti valitaksesi fontin tyylin, muodon, värin ja koon.

Lisäasetukset tässä osiossa ovat oikealla puolella. Näitä ovat aloitusnumeron, uudelleenkäynnistysnumeron valitseminen ja jos haluat käyttää laillista numerointia.

Sijainti
Valitse Sijainti -osiossa Numeroiden kohdistus vasemmalta, keskitetysti tai oikealta. Voit syöttää numeron tai valita nuolinäppäimillä Tasattu osoitteessa asema. Valitse seuraavaksi Välilehden sisennys osoitteessa kirjoittamalla numero tai käyttämällä niitä nuolia.

Jos haluat ottaa nämä asetukset käyttöön kaikilla luettelon tasoilla, napsauta Aseta kaikille tasoille. Vahvista tai muokkaa asetuksia ja napsauta OK.
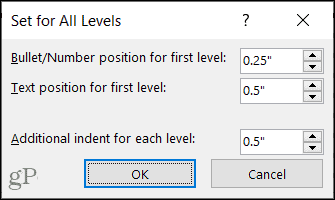
Lisäasetukset sijainnit ovat myös ikkunan oikealla puolella. Voit valita numeron, jossa on sarkainmerkki, välilyönti tai ei mitään. Voit myös lisätä sarkaimen ja valita sijainnin.

Kun olet tehnyt yllä olevat säädöt tasolle, valitse seuraava taso ja täytä sen tiedot samalla tavalla. Kun olet määrittänyt uuden tyylin monitasoiselle luettelollesi, napsauta OK.
Käytä mukautettua monitasoista luettelotyyliäsi
Kun olet määrittänyt uuden tyylin, voit käyttää sitä missä haluat nykyisessä asiakirjassa. Päällä Koti välilehti, napsauta Monitasoinen luettelo ja näet sen, otsikko Luettelot nykyisistä asiakirjoista. Valitse vain sen soveltaminen.
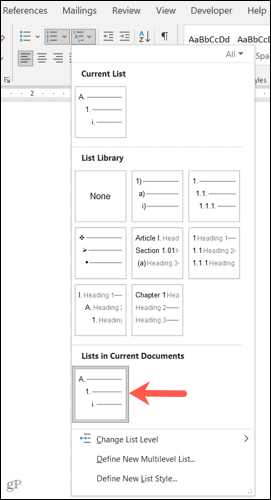
Kärki: Jos avaat erillisen Word -asiakirjan, mukautettu luettelotyyli näkyy Monitasoinen luettelo -valikossa. Voit siis käyttää sitä uudessa asiakirjassa, kunhan molemmat asiakirjat ovat auki samanaikaisesti, kun aloitat.
Luo oma monitasoinen luettelotyyli Wordissa
On aina mukavaa, kun Microsoft Wordin kaltaiset sovellukset antavat sinun muokata asioita haluamallasi tavalla. Pidä tämä ominaisuus mielessä, kun seuraavan kerran haluat ainutlaatuisen tyylin sisältävän monitasoisen luettelon.
Ja lisää mukautuksia, katso miten luoda ja muokata taulukoita, sinun automaattiset korjausasetuksetja rivinumerot Wordissa.
Google Chromen välimuistin, evästeiden ja selaushistorian tyhjentäminen
Chrome tallentaa erinomaisesti selaushistoriasi, välimuistin ja evästeet ja optimoi selaimesi suorituskyvyn verkossa. Hänen miten ...
Myymälän hintojen täsmäytys: Kuinka saada online-hinnat ostoksilla kaupassa
Kaupasta ostaminen ei tarkoita sitä, että sinun on maksettava korkeampia hintoja. Hintatakuiden ansiosta saat online-alennuksia ostoksilla ...
Kuinka lahjoittaa Disney Plus -tilaus digitaalisella lahjakortilla
Jos olet nauttinut Disney Plus -palvelusta ja haluat jakaa sen muiden kanssa, voit ostaa Disney+ Gift -tilauksen ...
Opas asiakirjojen jakamiseen Google -dokumenteissa, -taulukoissa ja -kalusteissa
Voit tehdä yhteistyötä Googlen verkkopohjaisten sovellusten kanssa helposti. Tässä on opas jakamiseen Google Docsissa, Sheetsissä ja Slidesissa käyttöoikeuksilla ...
