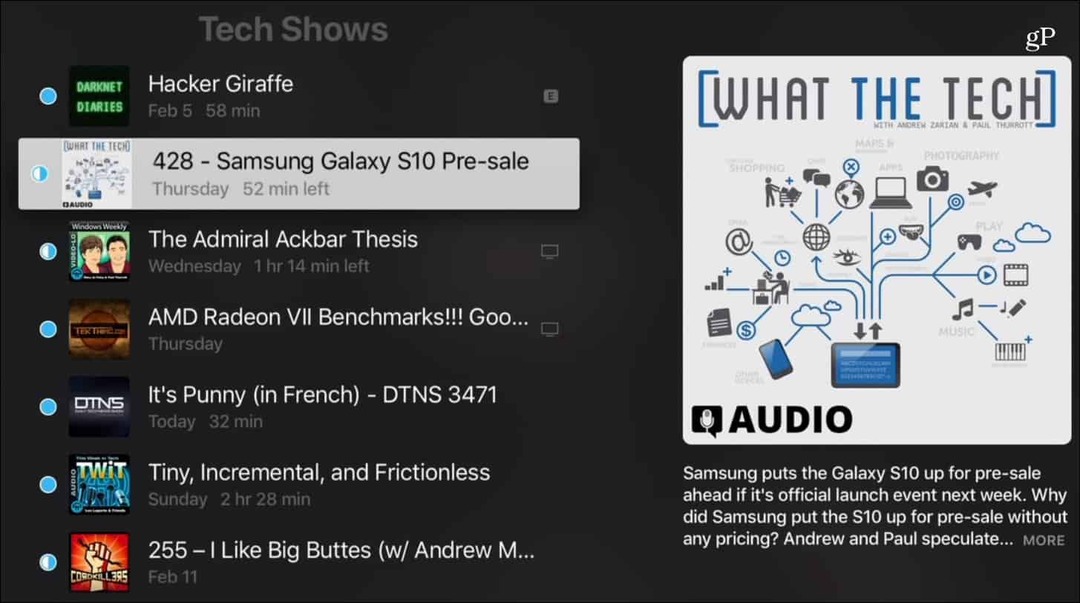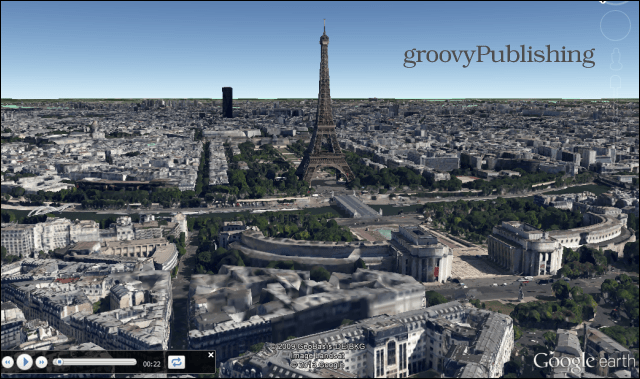Avattavan luettelon luominen Microsoft Wordissa
Microsoft Office Microsoftin Sana Tuottavuus Sankari / / August 27, 2021

Päivitetty viimeksi
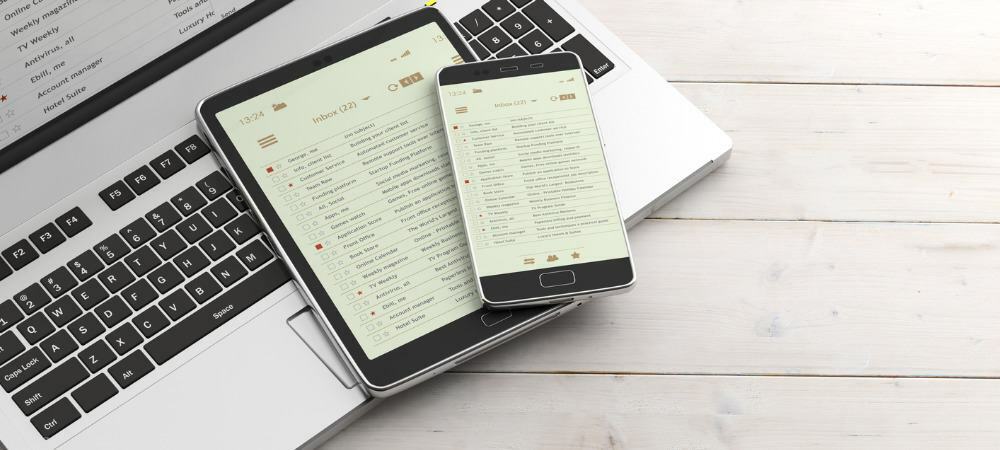
Helpota tietojen syöttämistä tai vältä kirjoitusvirheiden kaltaisia ongelmia lisäämällä avattava luettelo Wordiin. Se kestää vain minuutin, ja näytämme sinulle kuinka.
Sinun ei tarvitse tehdä kauan, täytettävä lomake Microsoft Wordissa hyödyntää lomakkeen ohjaimia. Sinulla voi olla vain yksi tai kaksi kohtaa, joihin haluat lisätä jotain avattavaa luetteloa. Näin voit itse tai lukijasi valita kohteen tarjoamistasi vaihtoehdoista. Se voi auttaa poistamaan virheitä tietojen syöttämisessä ja oikeinkirjoituksessa.
Tässä näytämme, kuinka voit lisätä yksinkertaisen avattavan luettelon Word-asiakirjaan.
Lisää avattavan lomakkeen ohjaus
Jos haluat työskennellä lomakkeen ohjainten kanssa Wordissa, sinun on käytettävä Kehittäjä -välilehteä. Jos et näe tätä välilehteä, voit lisätä sen helposti noudattamalla ohjeita, Microsoft Office Ribbon -kehittäjävälilehden ottaminen käyttöön.
- Vie kohdistin asiakirjaan, johon haluat lisätä avattavan luettelon.
- Siirry kohtaan Kehittäjä välilehti ja napsauta Avattavan luettelon sisällön hallinta -painiketta.
- Näet ohjausobjektin asiakirjaasi ruudussa, jossa lukee Valitse kohde. sisällä. Tämän jälkeen voit siirtyä luettelon luomiseen.

Luo pudotusvalikko
Seuraavaksi lisäät luettelokohteet, annat ohjaimelle nimen ja muutat muutamia muita asetuksia mieltymystesi mukaan. Valitse ohjaus, palaa kohtaan Kehittäjä välilehti ja napsauta Ominaisuudet valintanauhan Hallinta -osiossa.
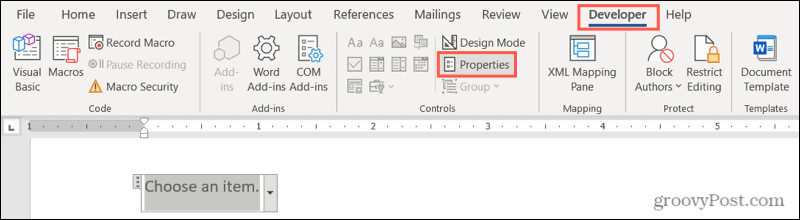
Sisällönhallinnan ominaisuudet -ikkuna avautuu ja on valmis luettelon yksityiskohtiin.
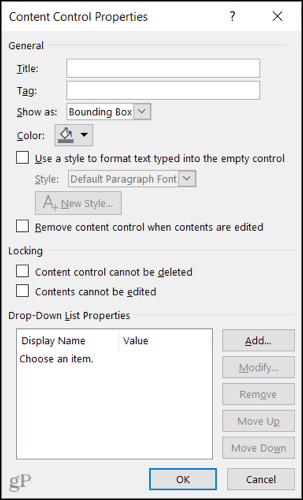
Otsikko ja tunniste: Kirjoita otsikko ja valinnaisesti Tag, jota haluat käyttää luettelossa.
Näytä nimellä: Oletusarvoisesti tämä on Bounding Box. Voit halutessasi muuttaa sen näytettäväksi Aloitus- ja Loppu -tunnisteilla.

Väri ja tyyli: Jos haluat antaa ohjausvärin tai tietyn tyylin, voit valita ne seuraavaksi.
Irrota ohjain: Voit halutessasi poistaa ohjausobjektin sisällön muokkaamisen yhteydessä valitsemalla seuraavan ruudun.
Lukitus: Näet kaksi lukitusvaihtoehtoa säätimelle. Voit siis rajoittaa sen poistamista ja sisällön muokkaamista valitsemalla yhden tai molemmat näistä vaihtoehdoista.
Lisää luettelokohteesi
Lopuksi lisäät luettelon kohteista. Huomaat, että "Valitse kohde". on luettelovaihtoehto. Voit säilyttää sen, muokata sitä napsauttamalla Muuttaatai poista se napsauttamalla Poista.
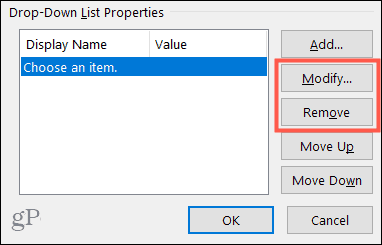
Napsauta seuraavaksi Lisätä lisätäksesi luettelokohteen. Arvo syötetään automaattisesti, kun kirjoitat näyttönimeä. Klikkaus OK kun lopetat. Jatka sitten jäljellä olevien luettelokohteiden lisäämistä samalla tavalla.
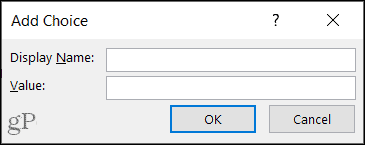
Kun sinulla on kaikki luettelovalinnat, voit järjestää ne uudelleen käyttämällä Liiku ylös ja Siirry alas oikealla olevat painikkeet.
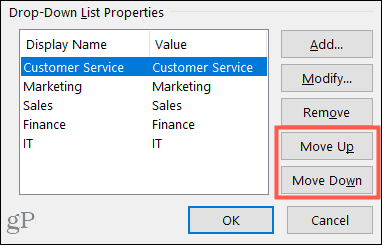
Kun olet tyytyväinen luettelon luomiseen, napsauta OK soveltaa ominaisuuksia.
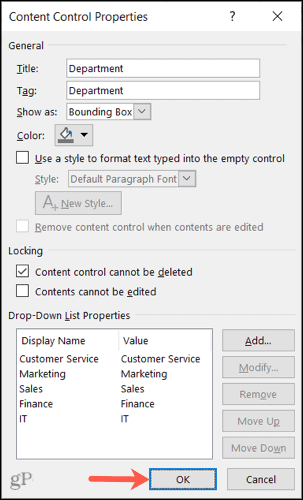
Ja siinä kaikki! Jos haluat käyttää avattavaa luetteloa, napsauta sitä ja valitse vaihtoehto nuolinäppäimillä.
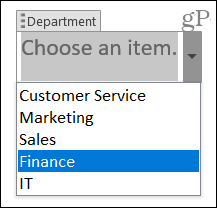
Rajoita tietojen syöttövaihtoehtoja avattavan luettelon avulla Wordissa
Avattava luettelo on hyödyllinen lomakkeenhallinta Wordissa yksinkertaisuuden tai tietojen syöttöongelmien välttämiseksi. Voit varmistaa, että vain tietyt kohteet ovat valittavissa itsellesi tai muille.
Jos haluat lisätietoja, katso miten automatisoi lomakkeet Wordissa mukautetuilla kentillä tai miten Luo yksinkertainen Word -tarkistuslista.
Google Chromen välimuistin, evästeiden ja selaushistorian tyhjentäminen
Chrome tallentaa erinomaisesti selaushistoriasi, välimuistin ja evästeet ja optimoi selaimesi suorituskyvyn verkossa. Hänen miten ...
Myymälän hintojen täsmäytys: Kuinka saada online-hinnat ostoksilla kaupassa
Kaupasta ostaminen ei tarkoita sitä, että sinun on maksettava korkeampia hintoja. Hintatakuiden ansiosta saat online-alennuksia ostoksilla ...
Kuinka lahjoittaa Disney Plus -tilaus digitaalisella lahjakortilla
Jos olet nauttinut Disney Plus -palvelusta ja haluat jakaa sen muiden kanssa, voit ostaa Disney+ Gift -tilauksen ...
Opas asiakirjojen jakamiseen Google Docsissa, Sheetsissä ja Slidesissa
Voit tehdä yhteistyötä Googlen verkkopohjaisten sovellusten kanssa helposti. Tässä on oppaasi jakamiseen Google Docsissa, Sheetsissä ja Slidesissa oikeuksilla ...