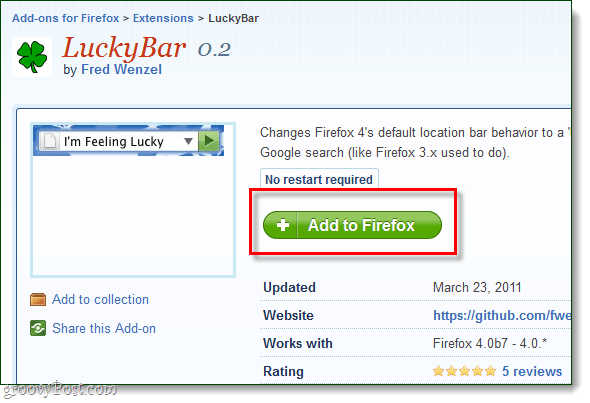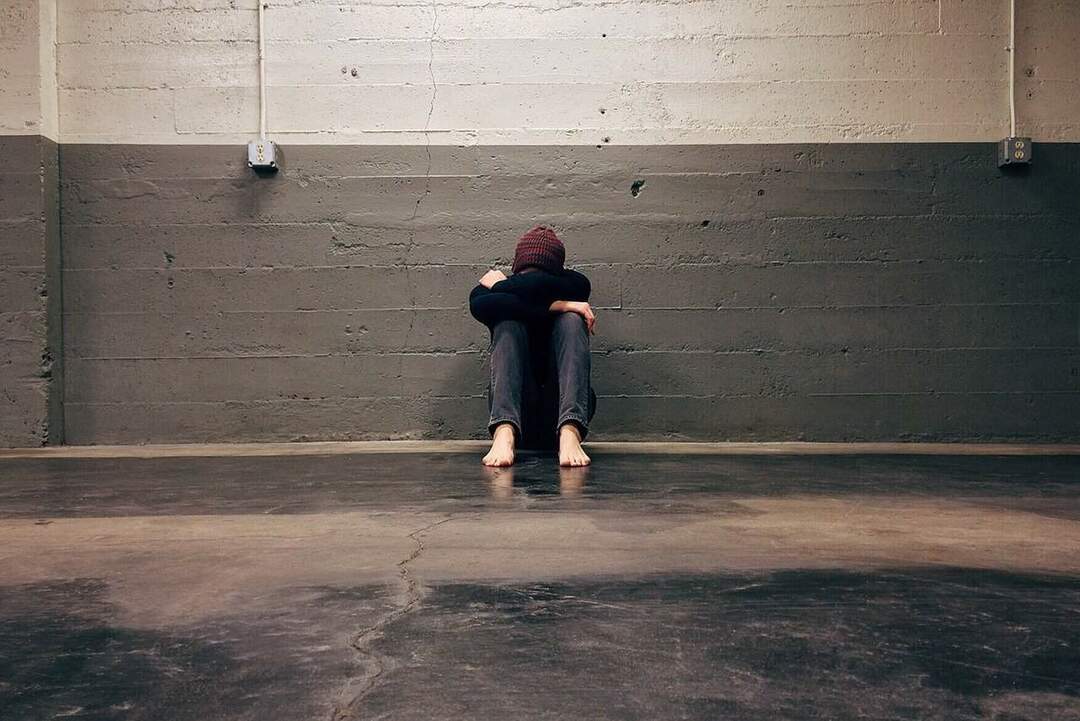Vinkkejä tarrojen tehokkaaseen käyttöön Gmailissa
Tuottavuus Gmail Google Sankari / / August 26, 2021

Päivitetty viimeksi

Etsitkö vinkkejä Gmailin tarrojen hyödyntämiseen? Luo sisäkkäisiä tarroja, väritä ne tai piilota ne näkymästä.
Google tarjoaa Gmailille tarroja avuksi sähköpostien järjestäminen. Voit käyttää tarroja, jotka muistuttavat viestien sijoittamista kansioihin, jotta löydät tarvitsemasi nopeasti. Kun valitset valikosta tunnisteen nähdäksesi kaikki soveltuvat sähköpostit, näet nämä tunnisteet postilaatikkosi viesteissä.
Tunnisteet sisään Gmail ylittää yksinkertaisen merkitsemisen. Voit liittää tarroja muihin, värimerkintöjä viestien havaitsemiseen yhdellä silmäyksellä ja näyttää tai piilottaa tietyt tarrat sen mukaan, kuinka usein käytät niitä. Näiden lisäominaisuuksien avulla saat kaiken irti Gmailin tunnisteista.
Nest a Label
Voit liittää tunnisteen toiseen, kun luot sen, tai tehdä sen myöhemmin muokkaamalla tunnistetta. Tunnisteiden sijoittaminen Gmailiin on loistava tapa pitää viestisi järjestyksessä.
Sisäkkäisten tarrojen käsittely on samanlaista kuin kansioiden ja alikansioiden kanssa. Voit esimerkiksi luoda Work -tunnisteen. Sijoita sitten uudet tunnisteet Work -palveluun, kuten Asiakkaat, Projektit ja Kokousmuistiinpanot.
Voit myös sisäistää tarroja alitarroihin. Sinulla voi esimerkiksi olla ylätunniste Work, alitunniste Project ja alitunnisteet projekteissa A ja B.
- Jos haluat liittää tunnisteen, kun luot sen, valitse valintaruutu ja valitse ylätunniste avattavasta luettelosta.
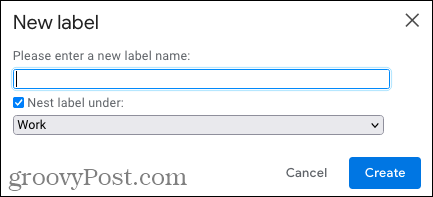
- Jos haluat liittää tunnisteen luomisen jälkeen, napsauta kolme pistettä sivuvalikon tarran vieressä ja valitse Muokata. Valitse sitten valintaruutu ja valitse ylätunniste.
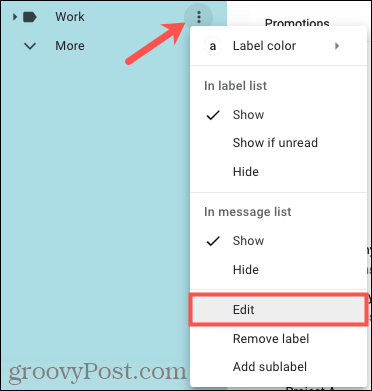
Näet sisäkkäisen tunnisteen sivuvalikon ylätason alapuolella. Ja pääetiketistä tulee kokoontaitettava.
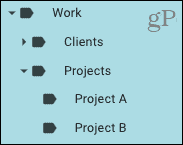
Lisäksi kun lisäät tunnisteen sähköpostiviestiin, näet sisäkkäisen tunnisteen ylätason vieressä nimenä "label/sublabel".
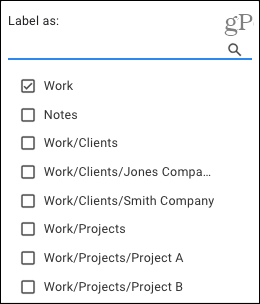
Luo alitunniste
Voit myös helposti luoda alitunnisteita (sisäkkäisiä tarroja) valmistautuaksesi saapuviin sähköposteihin. Tämä on ihanteellinen vaihtoehto, kun haluat luoda sisäkkäisen tarrarakenteen heti alusta lähtien.
Klikkaa kolme pistettä sivuvalikon tunnisteen vieressä ja valitse Lisää alitunniste.
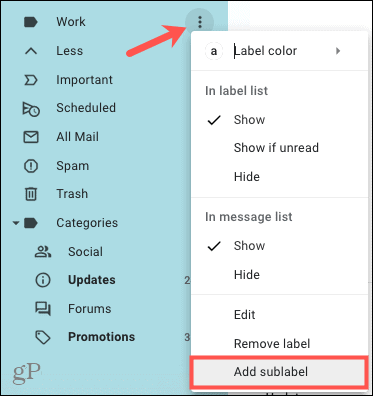
Ponnahdusikkunassa sisäkkäiset tarra-ruudut on valittu ja ylätunniste on esivalittu avattavasta ruudusta. Joten anna alitunnisteellesi nimi ja napsauta Luoda.
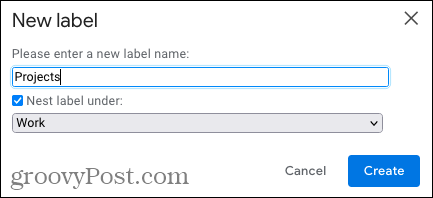
Näet uuden alitunnisteen ylävalikon alapuolella sivuvalikossa ja ylätason vieressä, kun lisäät tunnisteen. Tämä muistuttaa jälleen klassista kansiorakennetta.
Väritä tarrat
Toinen loistava tapa käyttää tarroja tehokkaasti on väritys. Koska näet postilaatikossasi olevien sähköpostien tunnisteet, värit voivat tehdä tunnisteista ponnahduskelpoisia ja helposti havaittavia.
Klikkaa kolme pistettä sivuvalikon tarran oikealla puolella. Siirrä kohdistin kohtaan Etiketin väri ja valitse väri ponnahdusvalikosta. Jos haluat olla luova, voit valita Lisää mukautettu väri ja saat juuri haluamasi sävyn.
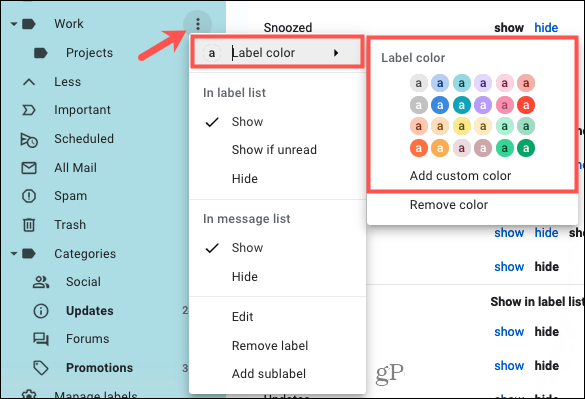
Näet sitten tarran värillisenä sivuvalikossa ja sähköpostissa.

Sisäkkäisten tarrojen väritys
Jos väritettävä tarra on alitarrojen ylätaso, voit käyttää väriä päämerkinnässä tai kaikissa.
Valitse tarran väri edellä kuvatulla tavalla. Kun ponnahdusviesti tulee näkyviin, käytä väriä vain kyseiseen tarraan tai sen alitarroihin. Napsauta sitten Aseta väri.
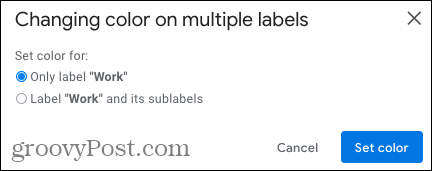
Näytä tai piilota tarrat
Toinen Gmailin tunnisteiden hieno ominaisuus on mahdollisuus näyttää tai piilottaa ne. Joten vaikka voit luoda tunnisteen tiettyjen viestien järjestämiseksi, voit käyttää sitä vain kerran. Toisaalta voit käyttää tarraa päivittäin.
Voit käyttää Näytä ja piilota toimintoja sivuvalikosta tai Gmailin asetuksista.
- Napsauta sivuvalikossa kolme pistettä tarran oikealla puolella näyttääksesi pikavalikon.
- Napsauta asetuksissa vaihde kuvaketta yläreunassa ja valitse Katso kaikki asetukset sivupalkissa. Valitse Tunnisteet -välilehteä ja vieritä alas kohtaan "Tunnisteet".
Näet sitten Näytä-, Piilota- tai Näytä -vaihtoehdot, jos et ole lukenut niitä tarraluettelossa (sivuvalikko). Ja sinulla on vaihtoehtoja Näytä ja piilota viestiluettelossa.
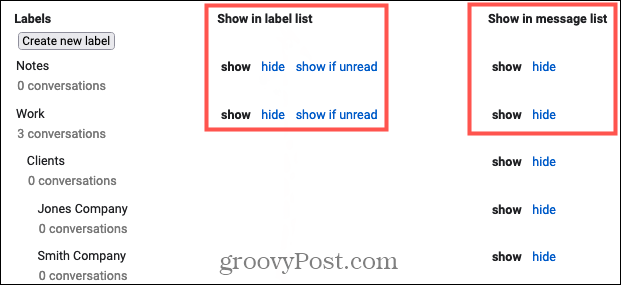
Tarraluettelossa
Jos pidät mukavasta ja siististä sivuvalikosta, voit piilottaa tietyt tarrat. Tämän avulla voit käyttää piilotettua tunnistetta sähköposteihin, mutta et yksinkertaisesti näytä tunnistetta luettelossa. Yksi tärkeä huomautus on, että et voi piilottaa ylätunnisteita vain tarraluettelossa, ei alitunnisteita.
Kätevä vaihtoehto, jonka saatat tarkistaa Näytä, jos et ole lukenut. Jos valitset tämän, et näe tarraa, ellei sitä sisältää lukemattomia viestejä. Joten jos sinä aseta suodatin Voit käyttää tunnisteita automaattisesti ehtoja täyttäviin sähköposteihin, tämä on hyödyllinen vaihtoehto.
Viestiluettelossa
Vaikka tunnisteet on kätevä nähdä viestiluettelossasi (postilaatikossa), sinulla saattaa olla joitain nimikkeitä, joita sinun ei tarvitse havaita. Voit yksinkertaisesti piilottaa ne postilaatikkoosi.
Käytä Gmail -tunnisteita eduksesi
Tarrat antavat sinulle rakenteen ja nopeat tavat löytää haluamasi sähköpostit, kun niitä tarvitset. Toivottavasti nämä vinkit auttavat sinua saamaan kaiken irti Gmailin sisäänrakennetusta tarraominaisuudesta.
Jos haluat lisää vinkkejä, katso Gmailin aloitusoppaamme.
Google Chromen välimuistin, evästeiden ja selaushistorian tyhjentäminen
Chrome tallentaa erinomaisesti selaushistoriasi, välimuistin ja evästeet ja optimoi selaimesi suorituskyvyn verkossa. Hänen miten ...
Myymälän hintojen täsmäytys: Kuinka saada online-hinnat ostoksilla kaupassa
Kaupasta ostaminen ei tarkoita sitä, että sinun on maksettava korkeampia hintoja. Hintatakuiden ansiosta saat online-alennuksia ostoksilla ...
Kuinka lahjoittaa Disney Plus -tilaus digitaalisella lahjakortilla
Jos olet nauttinut Disney Plus -palvelusta ja haluat jakaa sen muiden kanssa, voit ostaa Disney+ Gift -tilauksen ...
Opas asiakirjojen jakamiseen Google Docsissa, Sheetsissä ja Slidesissa
Voit tehdä yhteistyötä Googlen verkkopohjaisten sovellusten kanssa helposti. Tässä on oppaasi jakamiseen Google Docsissa, Sheetsissä ja Slidesissa oikeuksilla ...

![Google integroi eSpeakin ja on saatavana uusilla kielillä [groovyNews]](/f/5a8b1771918af3f265f44ec2408c60ce.png?width=288&height=384)