Kuinka poistaa vaakasuora viiva Microsoft Wordista
Microsoft Office Microsoftin Sana Microsoft Sankari / / August 25, 2021

Päivitetty viimeksi

Jos haluat poistaa vaakasuoran viivan Wordista ja estää sen ponnahtamisen automaattisesti, tämä opetusohjelma on sinua varten.
Kun kirjoitat kolme tai useampia yhdysmerkkejä peräkkäin Microsoft Wordissa, näkyviin tulee pitkä vaakasuora viiva. Saatat olla tarkoituksesi lisätä tämä rivi, tai ehkä se on virhe.
Joka tapauksessa, tarkoituksestasi riippumatta, näytämme sinulle, kuinka poistaa vaakasuora viiva, joka näkyy automaattisesti Wordissa. Ja jotta sinut peitetään, selitämme, miten se tehdään kerran, estetään sen tapahtuminen tulevaisuudessa ja lisätään sitten vaakasuora viiva manuaalisesti.
Kuinka poistaa yksi vaakasuora viiva Wordista
Noudata näitä ohjeita, jos haluat poistaa automaattisesti näkyvän vaakasuoran viivan.
- Aseta kohdistin suoraan vaakasuoran viivan yläpuolelle.
- Suuntaa Koti välilehti.
- Klikkaa Rajat avattavaa nuolta nauhan Kappale-osassa ja valitse Ei reunaa.
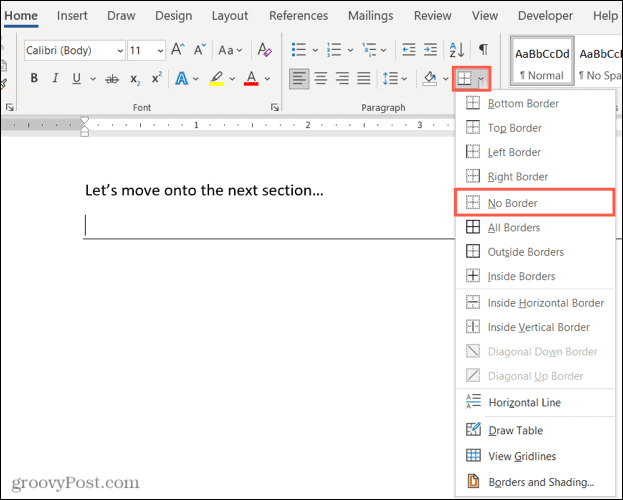
Ja siinä kaikki! Vaakasuoran viivan pitäisi kadota yhtä nopeasti kuin näytti.
Automaattisen vaakasuoran viivan poistaminen käytöstä Wordissa
Ehkä et koskaan halua, että vaakasuora viiva tulee näkyviin, kun kirjoitat kolme tai useampia väliviivoja. Tämä on yksinkertainen asetus, jonka voit poistaa käytöstä Wordissa.
- Siirry Windowsissa osoitteeseen Tiedosto > Asetukset > Todistus. Siirry Macissa osoitteeseen Sana > Asetukset valikkorivillä.
- Valitse Automaattisen korjauksen asetukset (Automaattinen korjaus Macissa).
- Valita Automaattinen muotoilu kirjoittaessasi huipulla.
- Alla Käytä kirjoittaessasi, poista valinta ruudusta Rajaviivat.
- Klikkaus OK Windowsissa ja sulje Macin ikkuna, ja muutos otetaan käyttöön.
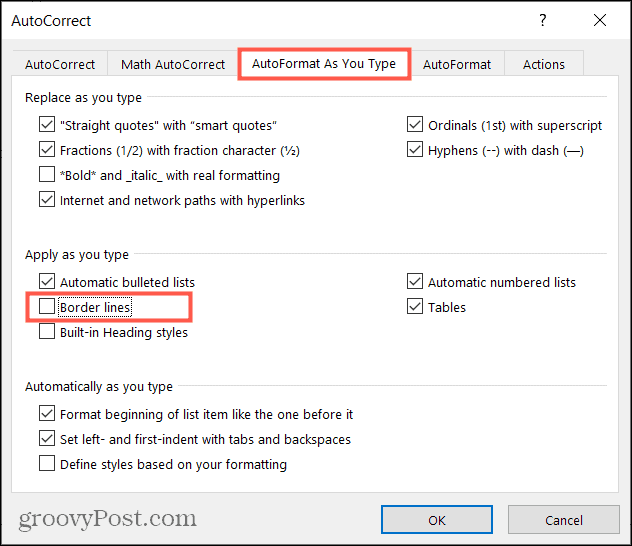
Nyt sinun ei enää tarvitse huolehtia automaattisten vaakasuorien viivojen ilmestymisestä. Ja jos olet kiinnostunut useista tavoista muokata automaattista korjausta Wordissa Windowsissa ja Macissa, katso miten toimimme.
Kuinka lisätä vaakasuora viiva manuaalisesti Wordiin
Jos päätät poistaa automaattisen vaakasuoran viivan käytöstä ja haluat lisätä sen, voit tehdä sen manuaalisesti.
- Aseta kohdistin kohtaan, johon haluat vaakasuoran viivan laskevan.
- Siirry kohtaan Koti välilehti.
- Klikkaa Rajat avattavaa nuolta nauhassa ja valitse Vaakasuora viiva.
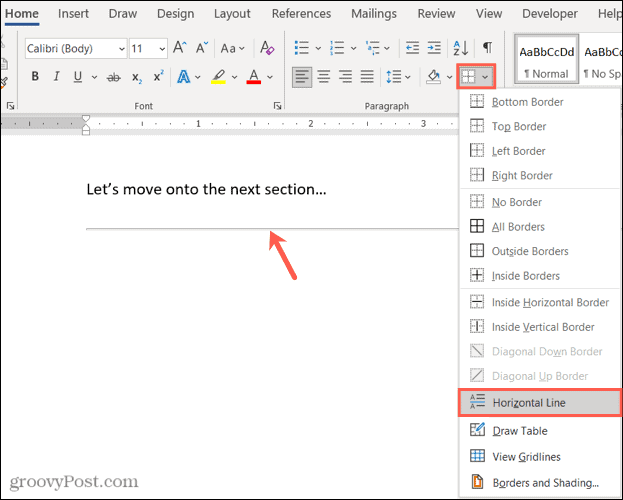
Vaakasuora viiva ponnahtaa asiakirjaasi kohdistimen alla olevalla rivillä. Jos haluat muotoilla rivin, valitse se ja käytä Etusivu -välilehden valintanauhan työkaluja.
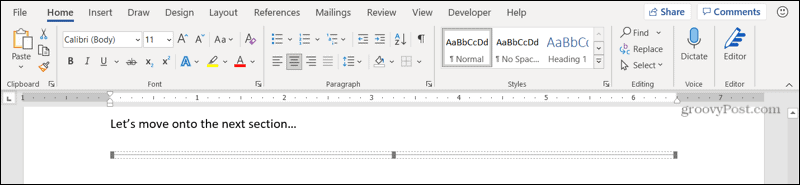
Ohjaa Wordin automaattista vaakasuoraa viivaa
Vaikka voi olla kätevää saada tämä vaakasuora viiva näkyviin, jos etsit tapaa erota asiakirjan osioissa, voi myös olla hankalaa näyttää tämä rivi, jos se ei ole sinun tahallisuus. Mutta nyt tiedät kuinka päästä eroon siitä lopullisesti.
Jos haluat lisätietoja, katso miten etsi ja korvaa muotoilu sekä Wordissa että Excelissä tai miten työskennellä Microsoft Wordin sivu- ja osavälien kanssa.
Pysy ajan tasalla uusista ohjeistamme seuraamalla meitä Twitterissä tai tykkää meistä Facebookissa!
Google Chromen välimuistin, evästeiden ja selaushistorian tyhjentäminen
Chrome tallentaa erinomaisesti selaushistoriasi, välimuistin ja evästeet ja optimoi selaimesi suorituskyvyn verkossa. Hänen miten ...
Myymälän hintojen täsmäytys: Kuinka saada online-hinnat ostoksilla kaupassa
Kaupasta ostaminen ei tarkoita sitä, että sinun on maksettava korkeampia hintoja. Hintatakuiden ansiosta saat online-alennuksia ostoksilla ...
Kuinka lahjoittaa Disney Plus -tilaus digitaalisella lahjakortilla
Jos olet nauttinut Disney Plus -palvelusta ja haluat jakaa sen muiden kanssa, voit ostaa Disney+ Gift -tilauksen ...
Opas asiakirjojen jakamiseen Google Docsissa, Sheetsissä ja Slidesissa
Voit tehdä yhteistyötä Googlen verkkopohjaisten sovellusten kanssa helposti. Tässä on oppaasi jakamiseen Google Docsissa, Sheetsissä ja Slidesissa oikeuksilla ...
