Kuinka palauttaa ja poistaa valokuvia Macissa ja pitää kokoelmasi siistinä
Omena I Cloud Sankari / / August 24, 2021

Päivitetty viimeksi

Voit poistaa valokuvia Macista vain muutamalla vaiheella. Ehkä vielä tärkeämpää on, että voit palauttaa ne myös useimmissa tapauksissa. Katso, miten voit tehdä molemmat.
Jos olet Apple iCloud Photos -käyttäjä, tiedät todennäköisesti jo, että yhdelle laitteelle tallennettuja tai muokattuja kuvia ja videoita muokataan muilla laitteilla niin kauan kuin olet kirjautunut sisään samalla laitteella iCloud -tili. Sama asia tapahtuu, kun haluat poistaa valokuvia Macista tai sitten haluat palauttaa ne, mitä voit tehdä rajoitetun ajan.
Kuinka poistaa valokuvia Macista
Kun poistat valokuvia Macista (ja videoista), ne sijoitetaan äskettäin poistettuun albumiin alkuperäisessä Kuvat -sovelluksessa. He pysyvät siellä 30 päivää ennen kuin ne poistetaan automaattisesti iCloudista ja laitteistasi, mukaan lukien Mac. Jokaisen valokuvan alla on tiedot siitä, milloin kuva poistetaan.
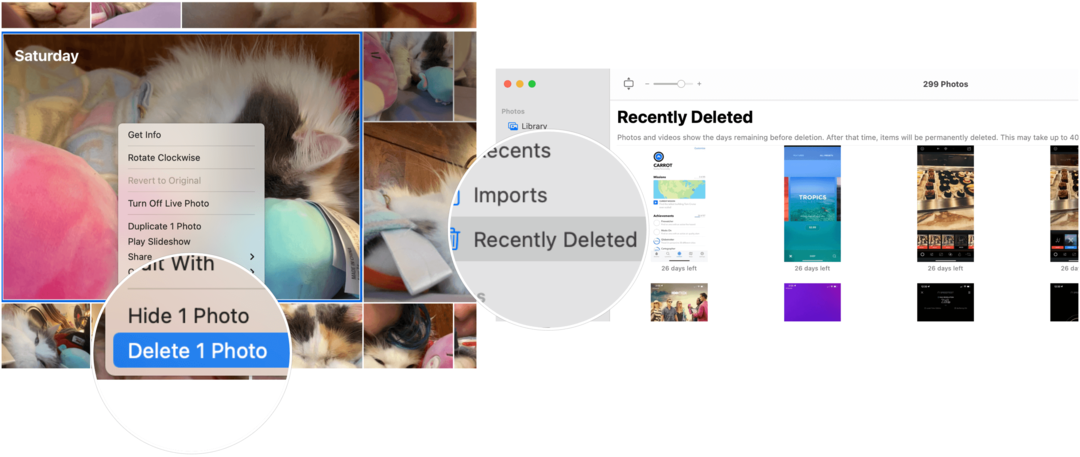
Muutamia tärkeitä kohtia, jotka on otettava huomioon:
- Jos et ole käyttämällä iCloud -valokuvia, kaikki poistetut valokuvat ja videot Macin Valokuvat -sovelluksessa ovat vain poistettu laitteesta.
- Voit palauttaa tiedostot äskettäin poistetusta albumista milloin tahansa 30 päivän kuluessa.
- Valokuvien ja videoiden poistaminen Valokuvat -sovelluksesta ei säästä tietokoneen tallennustilaa. Tämä tapahtuu vain, kun poistat kohteet pysyvästi äskettäin poistetusta albumista.
Valokuvien poistaminen
Voit aloittaa kuvien ja videoiden poistamisen Valokuvat -sovelluksesta useilla eri vaihtoehdoilla. Valitsemasi polku määrittää, lähetetäänkö kohteet äskettäin poistettuun albumiin vai poistetaanko ne heti sovelluksesta.
Kuten Apple selittää, valintasi ovat:
- Poistaa valitut kuvat ja videot Days -näkymässä: Paina Poista ja valitse sitten Poista. Valitut kohteet poistetaan kirjastostasi ja sijoitetaan äskettäin poistettuun albumiin.
- Poista valokuvia ja videoita albumista, mutta ei kirjastostasi: Paina Poista. Valitut kohteet poistetaan vain albumista ja säilyvät kirjastossasi.
- Valokuvien ja videoiden poistaminen älykkäästä albumista (esimerkiksi viime tuonti, suosikit tai videot): Paina Komento-Poista. Valitut kohteet poistetaan kirjastostasi ja sijoitetaan äskettäin poistettuun albumiin.
- Poista valokuvat ja videot ja poista ne pysyvästi äskettäin poistetusta albumista: Paina Command-Delete ja avaa sitten äskettäin poistettu albumi. Valitse kohteet, jotka haluat poistaa pysyvästi, napsauta Poista ja napsauta sitten OK.
Valokuvien palauttaminen
Jos löydät sisältösi Valokuvat -sovelluksen Äskettäin poistetut -kansiosta, voit palauttaa sen.
Tehdä niin:
- Klikkaus Äskettäin poistettu Valokuvat -sovelluksen sivupalkissa.
- Valitse kohteita palauttaa.
- Valita Palauta.
Aikakoneen käyttäminen
Jos varmuuskopioit tiedostosi käyttämällä macOS aikakone, voit palauttaa kuvat ja videot, jotka eivät ole enää saatavilla Äskettäin poistetut -kansiossa - olettaen tietysti, että ne on varmuuskopioitu.
Apple selittää:
Jos käytät iCloud -valokuvia ja palautat järjestelmän valokuvakirjaston Time Machine -varmuuskopiosta, mitä tahansa kuvat, jotka olet poistanut viimeisen Time Machine -varmuuskopion jälkeen, palautetaan Maciisi ja ladataan iCloudiin uudelleen. Jos päätät optimoida Mac -tallennustilan, Time Machine ei ehkä saa varmuuskopiota alkuperäisistä. Alkuperäiset tallennetaan kuitenkin iCloudiin.
Tehdä tämä:
- Valita Valokuvat> LopetaKuvat jos olet edelleen Macin Valokuvat -sovelluksessa.
- Klikkaa Aikakone kuvaketta valikkorivin oikeassa yläkulmassa.
- Valitse Anna aikakone alasvetovalikosta.
- Napsauta seuraavaksi Päivämäärä viimeisestä varmuuskopiosta ja siirry sitten valokuvakirjastosi varmuuskopioon. Valitse napsauttamalla.
- Valita Palauttaa.
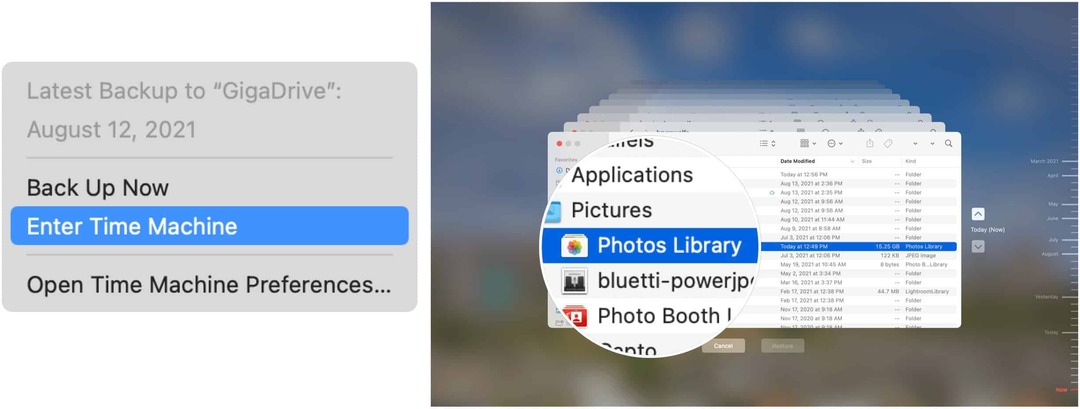
Useimmissa tapauksissa valokuvien ja videoiden poistaminen Macista ei ole viimeinen vaihe. Voit palauttaa tiedostot (jos olet tehnyt virheen) 30 päivän kuluessa. Voit myös hyödyntää Time Machine -varmuuskopioita tarvittaessa.
Google Chromen välimuistin, evästeiden ja selaushistorian tyhjentäminen
Chrome tallentaa erinomaisesti selaushistoriasi, välimuistin ja evästeet ja optimoi selaimesi suorituskyvyn verkossa. Hänen miten ...
Myymälän hintojen täsmäytys: Kuinka saada online-hinnat ostoksilla kaupassa
Kaupasta ostaminen ei tarkoita sitä, että sinun on maksettava korkeampia hintoja. Hintatakuiden ansiosta saat online-alennuksia ostoksilla ...
Kuinka lahjoittaa Disney Plus -tilaus digitaalisella lahjakortilla
Jos olet nauttinut Disney Plus -palvelusta ja haluat jakaa sen muiden kanssa, voit ostaa Disney+ Gift -tilauksen ...
Opas asiakirjojen jakamiseen Google Docsissa, Sheetsissä ja Slidesissa
Voit tehdä yhteistyötä Googlen verkkopohjaisten sovellusten kanssa helposti. Tässä on oppaasi jakamiseen Google Docsissa, Sheetsissä ja Slidesissa oikeuksilla ...

