Kuinka Windows 10 -tietokoneesi sammutetaan tai käynnistetään uudelleen
Microsoft Windows 10 Kotiverkosto / / March 17, 2020
Viimeksi päivitetty

Liian laiska seisomaan ja painamaan toisessa huoneessa olevan tietokoneen virtapainiketta? Tässä on ratkaisusi.
Jos kotisi on asennettu useaan Windows 10 -tietokoneeseen aina eri huoneissa, se voi olla upea sammuttaa tai käynnistää uudet. Sen sijaan, että vierailet fyysisesti jokaisessa koneessa, voit käynnistää tai sammuttaa jokaisen koneen etäkäytössä. Tässä artikkelissa tarkastellaan nopeasti pari vaihtoehtoa.
Sammuta tai käynnistä Windows 10 -tietokone etätyöpöydällä
Yksinkertaisin tapa sammuttaa tai käynnistää uudelleen Windows 10 -etätietokone on muodostaa yhteys Etätyöpöytäprotokolla (RDP) ja napsauta sitten Käynnistä> Käynnistä uudelleen tai Sammuta.
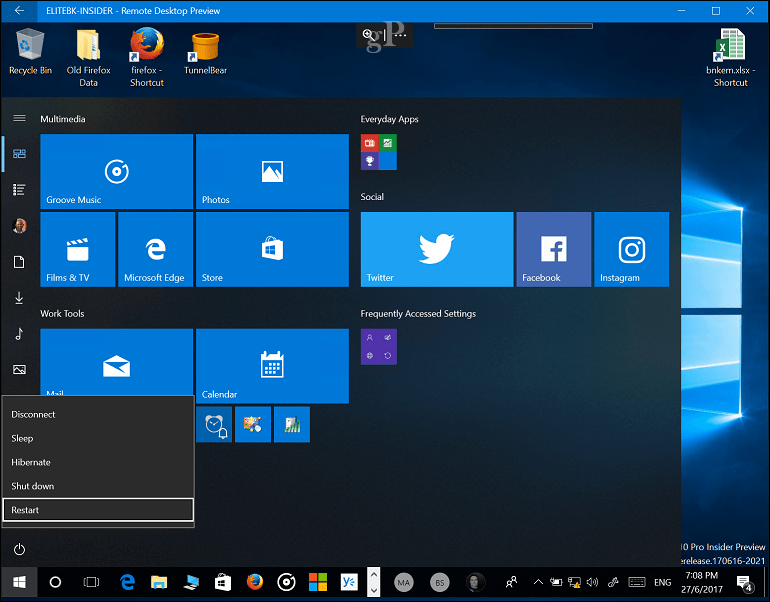
Jotta tämä toimisi, jokaisessa tietokoneessa on oltava Windows 10 Pro, Education tai Enterprise. Jos verkossa on useita käyttöjärjestelmiä, voit tehdä sen Käytä TightVNC-ohjelmaa etäohjaamaan PC: tä Macista, Windowsista tai Linuxista.
Sammuta tai käynnistä uudelleen verkotettu Windows-tietokone komentoriviltä
Vaihtoehtona VNC: lle tai RDP: lle voit sammuttaa tai käynnistää uudelleen verkotetun tietokoneen komentoriviltä. Kytke Windows-tietokoneesi samaan verkkoon, noudata sitten alla olevia vaiheita.
Huomautus: Tätä menetelmää varten sinun on mukautettava joitain rekisteriasetuksia. Se on melko yksinkertainen muutos, mutta huomaa, että rekisterin väärät määritykset voivat aiheuttaa järjestelmän epävakautta, joten noudata vaiheita huolellisesti.
- Paina tietokoneessa, jonka haluat käynnistää uudelleen tai sammuttaa etäyhteyden, Windows-näppäintä + R, kirjoita: regedit paina sitten näppäimistön Enter-näppäintä.
- Siirry seuraavaan rekisteriavaimeen Computer \ HKEY_LOCAL_MACHINE \ Software \ Microsoft \ Windows \ CurrentVersion \ Policies \ System. Voit käyttää Windows 10 1703: ta tai uudempaa löytää nopeasti rekisteriavaimet kopioimalla ja liittämällä rekisteripolku osoitepalkkiin ja napsauttamalla Enter.
- Napsauta hiiren kakkospainikkeella järjestelmä kansio, valitse Uusi> DWORD (32-bittinen) arvo.
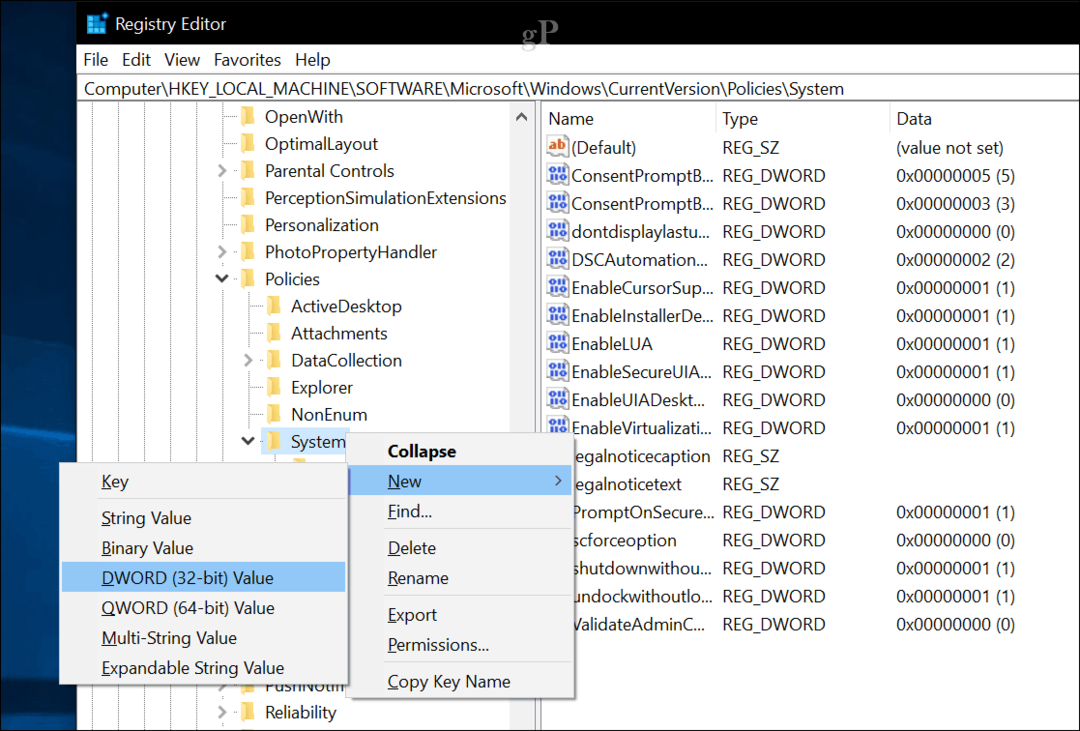
- Kirjoita seuraava tarra: LocalAccountTokenFilterPolicy.

- Kaksoisnapsauta arvoa ja muuta sitten arvoksi 1.

- Poistu rekisteristä ja käynnistä tietokone uudelleen vahvistaaksesi muutokset. Nyt olet valmis käynnistämään tai sammuttamaan etäyhteyden.
- Lehdistö Windows-näppäin + X, klikkaus Komentorivi (järjestelmänvalvoja).
- Kirjaudu komentokehotteessa koneeseen. Esimerkki: nettokäyttö \\tietokoneen_nimipaina sitten Enter. Kirjoita käyttäjänimesi koneeseen tai Microsoft-tilin tunnus ja salasana.
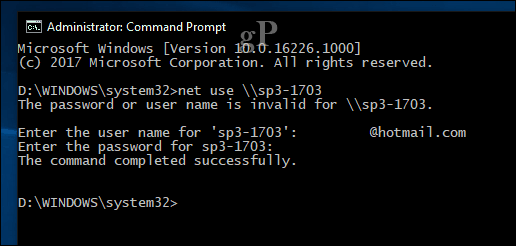
- Kirjoita komentokehotteeseen sammutus -r -m \\tietokoneen_nimi -t -01 paina sitten näppäimistön Enter-näppäintä.
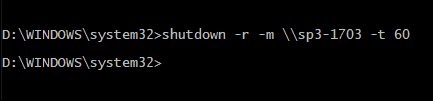
Etäkoneen pitäisi sammua tai käynnistyä uudelleen automaattisesti valitsimiesi kytkimien mukaan. Huomaa, että komento on samanlainen kuin sen suorittaminen paikallisesti. Voit aina määrittää pidemmän jakson sulkemiselle tai uudelleenkäynnistykselle. Valitsin tapauksessani yhden minuutin. Jos haluat varmistaa, että kone sammuu tai käynnistyy uudelleen, voit lisätä laitteen / f kytkin, esimerkki: sammutus / m \\ tietokoneen_nimi / r / f. Tämä sulkee kaikki etäkoneella käynnissä olevat avoimet sovellukset.
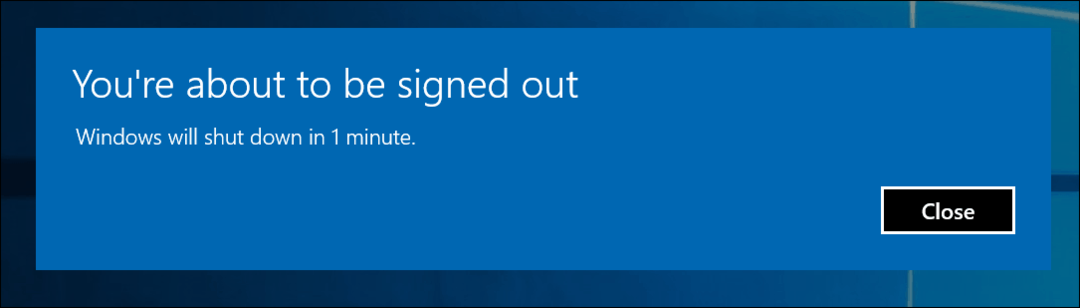
Kärki: Vielä helpompi komento on sammuttaa\minä komento. Tämä tuo esiin graafisen valintaikkunan, jonka avulla voit valita etätietokoneen tai kirjoittaa sen nimen Lisää-painikkeella. Voit sitten määrittää, haluatko sammuttaa vai käynnistää sen, ja jopa lisätä kommentin.

Automatisoi useita sammutuksia / käynnistä uudelleen käyttämällä eräajotiedostoa
Etäyhteyden muodostaminen ja tietokoneen sammuttaminen on hienoa kuin kertaluonteinen, mutta entä jos haluat sammuttaa tietokoneen tai käynnistää sen uudelleen samaan aikaan joka päivä? Jos joudut tekemään tämän komentorivin läpi joka kerta, siitä tulee nopeasti nopeaa. Helpoin vaihtoehto on automatisoida kaikkien tietokoneiden uudelleenkäynnistys tai sammutus. Käynnistä Notepad ja kirjoita sitten etä sammutuskomento jokaisen tietokoneverkon nimen kanssa uudelle riville.
Käynnistä Notepad ja kirjoita sitten etä sammutuskomento jokaisen tietokoneverkon nimen kanssa uudelle riville. Esimerkiksi:
sammutus -r -m \\DELL-PC1 -t -01
sammutus -r -m \\SURFACEPRO -t -01
sammutus -r -m \\tietokoneen_nimi -t -01
Voit muuttaa kytkimiä sen perusteella, haluatko käynnistää uudelleen (-r) tai sammutus (-s). Jatka tallentaa tiedosto käyttämällä .bat esimerkiksi työpöydän laajennus, shutdownrestart.bat
Se siitä! Kun olet perehtynyt etäkatkaisuihin, muista tutustua Wake on LAN -artikkeli. Erinomainen tilanteissa, joissa sinun on herätettävä kone päästäksesi resursseihin.
Pudota rivi kommentteihin ja kerro meille miten se menee. Tämä vaati jonkin verran kokeiluja ja virheitä saadaksesi toimimaan luotettavasti, joten olen kiinnostunut tietää, sujuvatko nämä ohjeet sujuvasti.
