Kellonajan ja päivämäärän muuttaminen Windows 11: ssä
Microsoft Windows 11 Sankari / / August 20, 2021

Päivitetty viimeksi

Saattaa tulla aikoja, jolloin sinun on säädettävä kellonaika ja päivämäärä manuaalisesti Windows 11 -tietokoneessa. Näin voit tehdä sen.
Joskus Windows 11 -tietokoneen aika ja päivämäärä voivat olla väärin. Tämä tapahtuu eri syistä. Ehkä teet puhtaan asennuksen. Asenna päivitys - tai sitä ei ehkä ole koskaan asennettu oikein. Syystä riippumatta voi olla tilanteita, joissa sinun on säädettävä kellonaika ja päivämäärä. Näin voit tehdä sen.
Kellonajan ja päivämäärän säätäminen manuaalisesti Windows 11: ssä
Aloita klikkaamalla alkaa ja napsauta sitten asetukset. Vaihtoehtoisesti voit avata Asetukset käyttämällä pikanäppäinWindows -näppäin + I.

Kun Asetukset -valikko avautuu, napsauta Aika ja kieli vasemmalla olevasta luettelosta. Napsauta sitten oikealla Treffiaika vaihtoehto.

Vaihda nyt Päivämäärä ja aika -osiossa Aseta aika automaattisesti -kytkin asentoon Vinossa asema. Tällöin "Aseta päivämäärä ja aika manuaalisesti" -painike ei näy harmaana. Klikkaa Muuttaa -painiketta.

Kun olet napsauttanut Muuta -painiketta, saat "Muuta päivämäärää ja aikaa" -ikkunan. Täältä saat valikkosäätimillä ajan ja päivämäärän, jolle haluat asettaa tietokoneen, ja napsauta Muuta -painiketta.
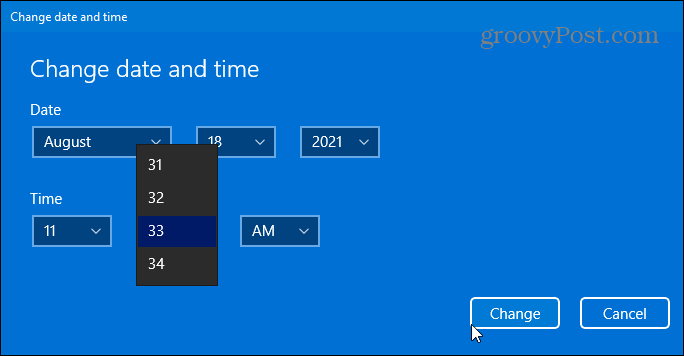
Aseta Windows asettamaan kellonaika ja päivämäärä automaattisesti
Jos haluat, että Windows saa ajan automaattisesti, se on helppo ottaa uudelleen käyttöön. Mene Käynnistä> Asetukset> Aika ja kieli> Päivämäärä ja aika. Käännä sitten "Aseta aika automaattisesti" -kytkin takaisin päälle. Huomaa, että täällä voit myös asettaa aikavyöhykkeen alueellesi.
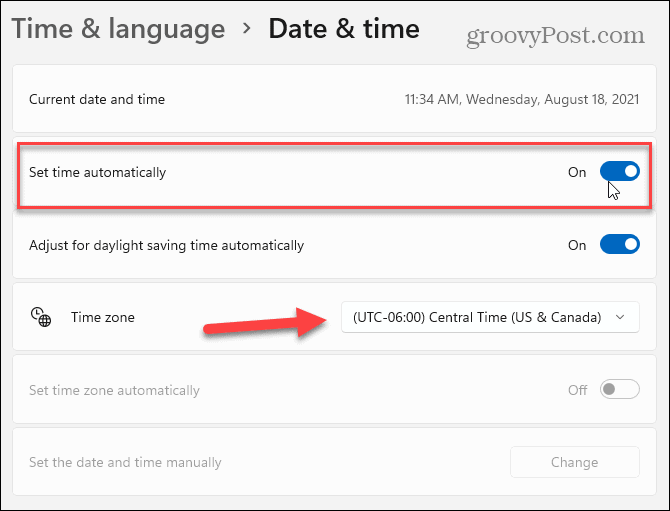
Varmista lopuksi, että vierität alas Lisäasetukset -osioon. Napsauta sen alla Synkronoi nyt -painiketta, jotta Windows 11 synkronoi kellonajan ja päivämäärän Microsoftin kanssa Verkon aikaprotokolla (NTP) -palvelimet. Sulje asetukset, ja sinun pitäisi nyt olla hyvä mennä.
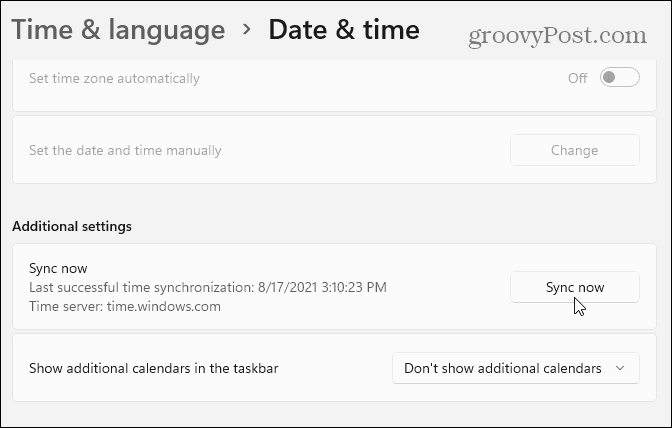
On myös syytä mainita, että nopeampi tapa päästä aika-asetuksiin on napsauttaa hiiren kakkospainikkeella ilmaisinalueen kelloa ja napsauttaa sitä Säädä päivämäärä ja aika ponnahdusikkunasta.
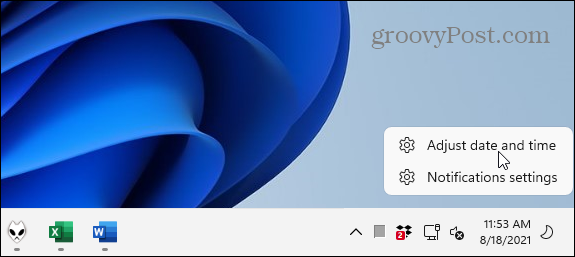
Jos haluat lisätietoja tietokoneen kellon määrittämisestä ja hallinnasta, lue artikkeleita kellon vaihtamisesta aika ja päivämäärä Windows 10: ssä. Tai lue lisäämisestä ylimääräisiä kelloja eri aikavyöhykkeille Windows 10: ssä. Katso myös kuinka synkronoida Windows 10 -kello ja atomiaika.
Google Chromen välimuistin, evästeiden ja selaushistorian tyhjentäminen
Chrome tallentaa erinomaisesti selaushistoriasi, välimuistin ja evästeet ja optimoi selaimesi suorituskyvyn verkossa. Hänen miten ...
Myymälän hintojen täsmäytys: Kuinka saada online-hinnat ostoksilla kaupassa
Kaupasta ostaminen ei tarkoita sitä, että sinun on maksettava korkeampia hintoja. Hintatakuiden ansiosta saat online-alennuksia ostoksilla ...
Kuinka lahjoittaa Disney Plus -tilaus digitaalisella lahjakortilla
Jos olet nauttinut Disney Plus -palvelusta ja haluat jakaa sen muiden kanssa, voit ostaa Disney+ Gift -tilauksen ...
Opas asiakirjojen jakamiseen Google Docsissa, Sheetsissä ja Slidesissa
Voit tehdä yhteistyötä Googlen verkkopohjaisten sovellusten kanssa helposti. Tässä on oppaasi jakamiseen Google Docsissa, Sheetsissä ja Slidesissa oikeuksilla ...



