Kuinka katsella sovelluksia ja välilehtiä rinnakkain Chromebookillasi
Chrome Os Google Sankari Chromebook / / March 17, 2020
Viimeksi päivitetty

Yksi hyödyllisistä Chromebookin tuottavuusominaisuuksista on kyky jakaa näytöt ja näyttää sovellukset ja välilehdet vierekkäin samalla näytöllä. Näin voit tehdä juuri sen.
Chromebook on loistava työkalu verkko- ja pilvipohjaisen työn tekemiseen. Ja yksi hyödyllisistä ominaisuuksista Chrome-käyttöjärjestelmä on kyky jakaa näytöt eri sovelluksista. Usean sovelluksen tai välilehden näyttäminen vierekkäin samalla näytöllä voi parantaa tuottavuutta ja tehdä asiat.
Ehkä joudut muokkaamaan laskentataulua näytön toisella puolella ja katsomaan lähdetietoja toisella. Tai se voi olla rauhallisempaa. Voit pitää sähköpostin tai asiakirjan avoinna, kun sinulla on YouTube tai muun videosovelluksen toisella puolella. Tässä on katsaus ominaisuuden käyttämiseen ja jaettujen näyttöjen hallintaan.
Käytä jaettuja näyttöjä Chromebookilla
Jaettujen näyttöjen tai ”vierekkäisen näkymän” käyttäminen laitteessasi chromebook toimii samalla tavalla kuin Windows-tietokoneessa. Ja voit hallita niitä muutamalla tapaa. Ensin tarkastellaan vedä ja pudota -menetelmää.
Käynnistä ensimmäinen näytettävä sovellus ja vedä se vain otsikkopalkista näytön vasempaan tai oikeaan reunaan. Muodostetaan ääriviiva, joka näyttää näytön sijainnin ja vapauttaa hiiren / ohjauslevyn telakoidaksesi sen. Ennen näytön vapauttamista se näyttää seuraavalta:
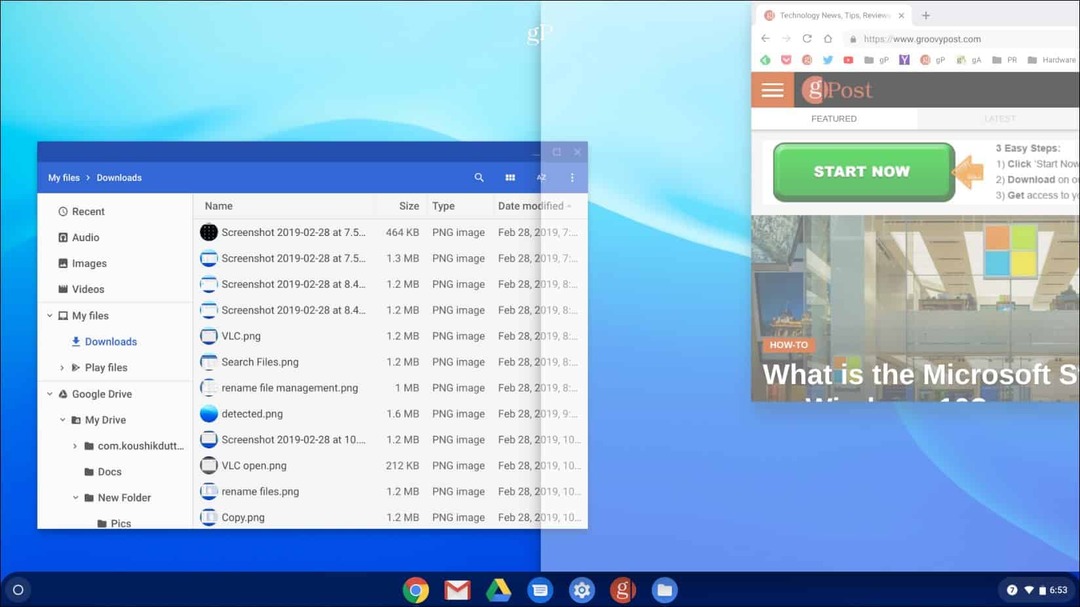
Avaa sitten toinen sovellus tai välilehti ja tee sama, vedä se näytön toiselle puolelle ja vapauta se. Esimerkiksi alla olevassa kuvassa Chrome on auki Tiedostot-sovelluksen kanssa.
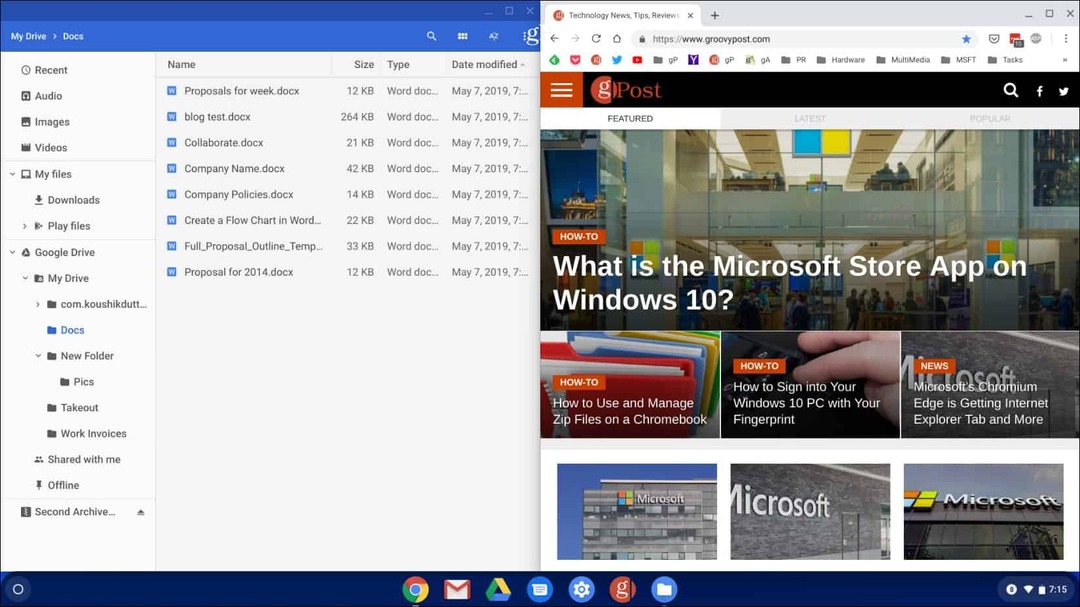
Toinen tapa hallita jaettuja ruutuja on napsauttaa ja pitää Maksimoi-painiketta, kunnes näet nuolikuvakkeet. Sitten voit napsauttaa näytön näytön vasemmalle tai oikealle.
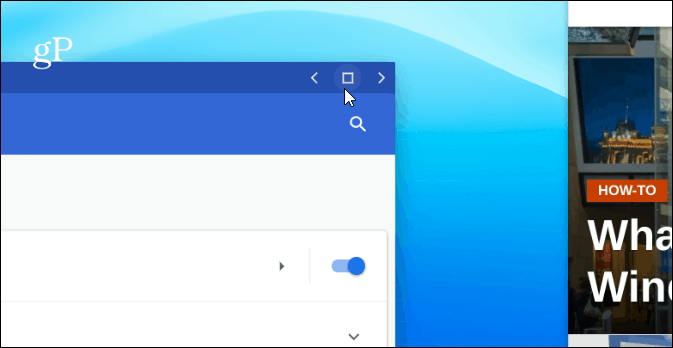
Sovellus lähetetään valitsemasi sivun yli ja sopii automaattisesti näytön puolelle. Toinen sovellus tai ikkuna: tee sama, mutta lähetä se näytön toiselle puolelle. Kaksi näyttöäsi mahtuu koko näytöllesi vierekkäin.
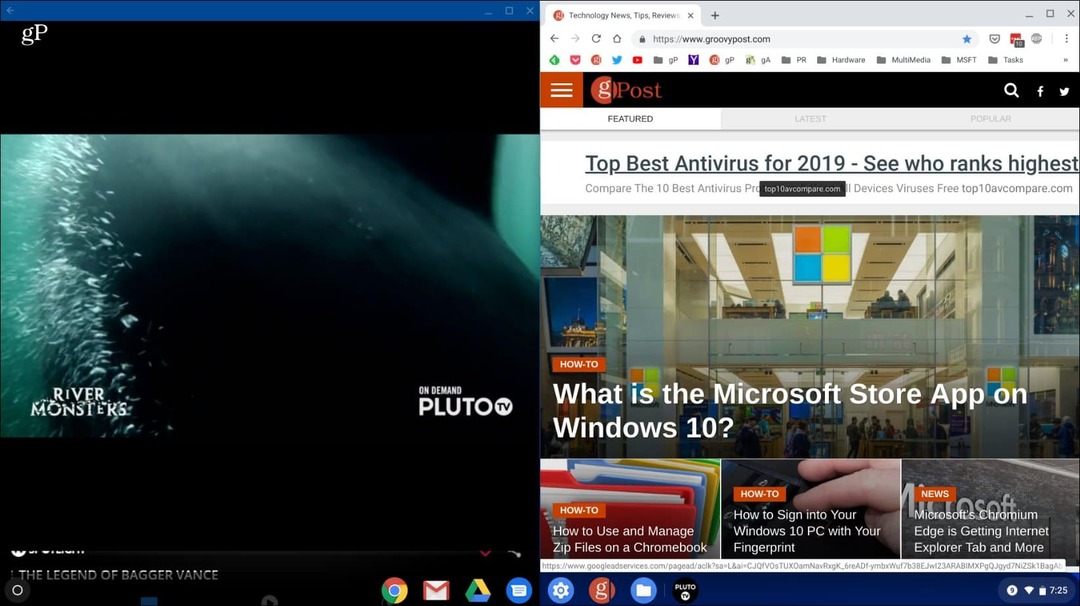
Tässä esimerkissä Chrome on auki näytön oikealla puolella ja Pluto-TV sovellus vasemmalla.
johtopäätös
On myös syytä huomata, että tämä toimii monien Android-sovellusten (ei kaikkien) sekä Chromen ja muiden Chrome OS -sovellusten välilehtien kanssa. Hiiren tai ohjauslevyn käytön lisäksi voit tehdä saman, jos sinulla on kosketusnäyttö. Pidä vain alhaalla Maksimoi-painiketta ja sitten vasenta tai oikeaa nuolta. Voit käyttää myös pikanäppäintä Alt +] siirtääksesi ikkunan oikealle. Tai, Alt + [ siirtääksesi sen näytön vasemmalle puolelle chromebook.
