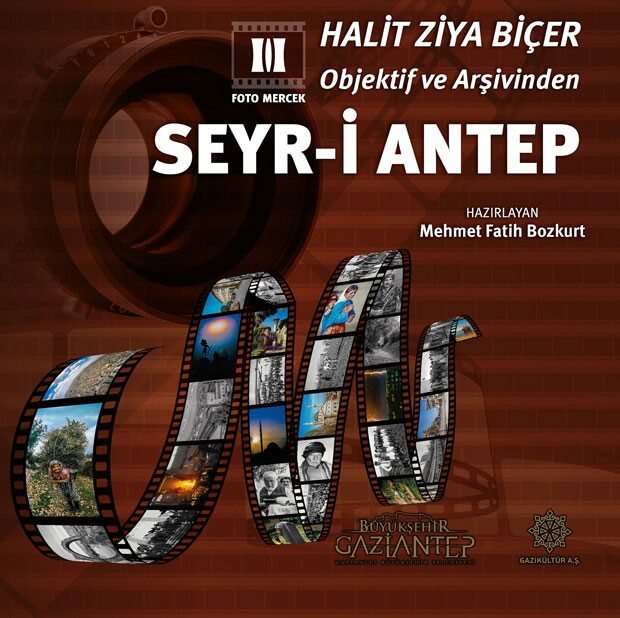Instagram -tarinoiden ja viestien ajoittaminen Business Suitessa: Social Media Examiner
Instagram Instagram Tarinat Facebook Yrityspaketti / / August 20, 2021
Haluatko, että Instagram -sisällön hallinta olisi yksinkertaisempaa? Etsitkö tapaa ajoittaa Instagram-tarinoita ilman kalliita kolmannen osapuolen työkaluja?
Tässä artikkelissa opit käyttämään Facebook Business Suitea Instagram -viestien JA Instagram -tarinoiden hallintaan ja ajoittamiseen.
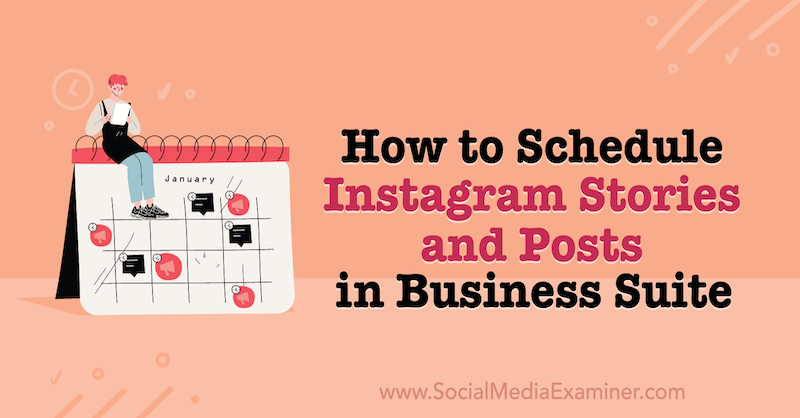
Miksi käyttää Facebook Business Suitea Instagram -sisällön ajoittamiseen?
Facebook osti Instagramin vuonna 2012, mutta molemmat alustat eivät ole aina pelanneet hienosti yhdessä. Vaikka sosiaalisen median kanavat toimivat samassa omistuksessa, ne toimivat itsenäisesti, mikä johti päänsärkyyn markkinoijille, jotka halusivat virtaviivaistaa sisältöstrategiaansa.
Ristimainonta mediaviestejä Facebookin 2,89 miljardin kuukausittaisen aktiivisen käyttäjän ja Instagramin 1,074 miljardin välillä kuukausittaiset käyttäjät ovat osa monien yritysten sisältömarkkinointistrategiaa, mutta prosessi ei ole ollut sujuvaa ohi. Monet tuotemerkit luottivat kolmannen osapuolen työkaluihin tämän saavutuksen suorittamiseksi.
Facebook Business Suite
- Hallitse kaikkia kommentteja, suoria viestejä ja ilmoituksia yhdellä keskitetyllä alustalla.
- Seuraa käytäntömuutoksia, uusia ohjeita ja palveluehtojen päivityksiä.
- Käytä analyyttisiä oivalluksia seurataksesi kampanjoiden tehokkuutta ja yleisötietoja.
- Cross-post molemmilla alustoilla.
- Hallinnoi kauppoja ja mainoskeskusta.
- Hallitse sivun asetuksia.
- Strategoi sisältömarkkinointistrategiat kalenterilla, jotta voit ajoittaa viestit ja tarinat etukäteen.
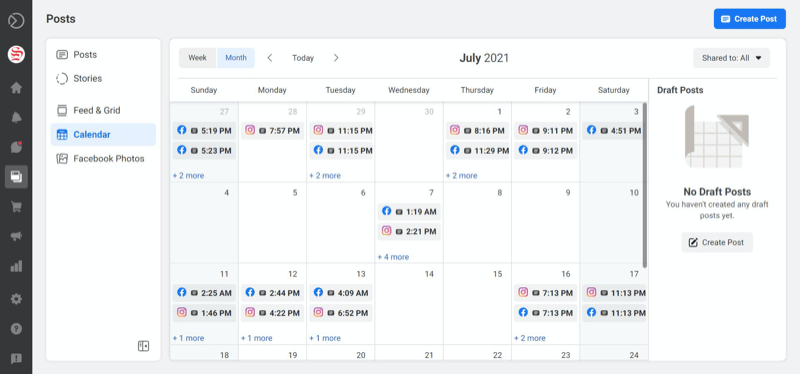
Syyskuun 2020 julkaisun jälkeen alusta on ottanut valtavia askeleita sisällönhallinnan yksinkertaistamisessa ja markkinointistrategioiden toteuttamisessa. Facebook Business Suite on pelinvaihtaja yrityksille ja ammattilaisille, jotka toimivat tiukalla budjetilla ja joilla on nyt kaikki nämä työkalut ilmaiseksi.
#1: Yhdistä Instagram -tilisi Facebook Business Suiteen
Sinulla on nyt kaksi tapaa yhdistää Instagram -tilisi Facebook Business Suiteen: mobiililaitteilla ja tietokoneilla. Alla on läpikäynti jokaiselle vaihtoehdolle.
Mobiililaitteella
Napsauta Facebook Business Suiten sisällä näytön alareunassa olevaa työkalupakki -kuvaketta ja valitse sitten Asetukset. Asetuksistasi löydät Instagramin. Napauta Yhdistä.
Napauta seuraavassa näytössä sinistä Yhdistä tili -painiketta.
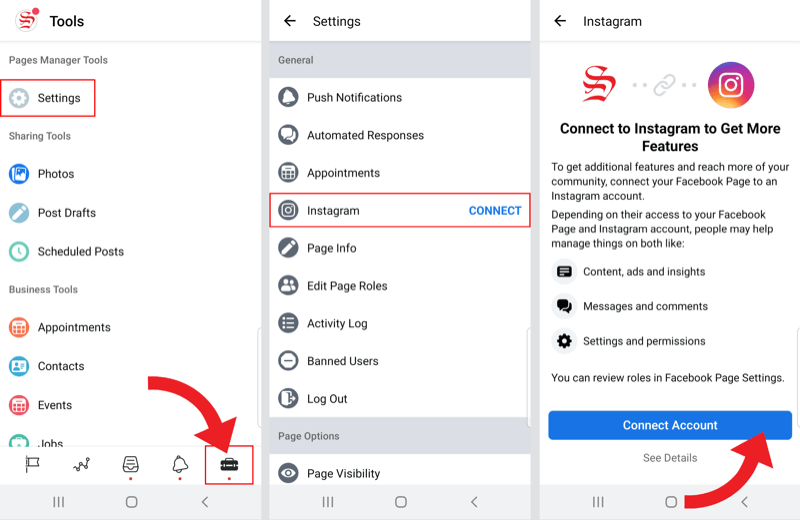
Näyttöön tulee vahvistusnäyttö, jossa kysytään, haluatko sallia pääsyn postilaatikkosi Instagram -viesteihin. Voit tarvittaessa muuttaa tätä asetusta myöhemmin asetuksissasi.
Kun olet vahvistanut, sinua kehotetaan joko jatkamaan Facebookin kanssa tai kirjautumaan Instagramiin käyttäjätunnuksellasi ja salasanallasi.
Social Strategy Club - lippusi parempaan markkinointiin

Haluatko lopettaa villitysten jahtaamisen ja keskittyä markkinointitrendeihin, joilla on todellista pysyvyyttä?
Social Strategy Club - uusi paras ystävä pienyritysten markkinoijille, konsultteille tai toimistojen omistajille - toimittaa puolueettomat markkinointitrendit ja analyysi suoraan postilaatikkoosi joka viikko.
Suodatamme melun pois, jotta voit pysyä kilpailukykyisenä ja kääntyä nopeammin.
KLIKKAA LISÄÄKirjautumisen jälkeen sinulta todennäköisesti kysytään, haluatko tallentaa kirjautumistietosi. Jatka valitsemalla Tallenna tiedot tai Ei nyt.
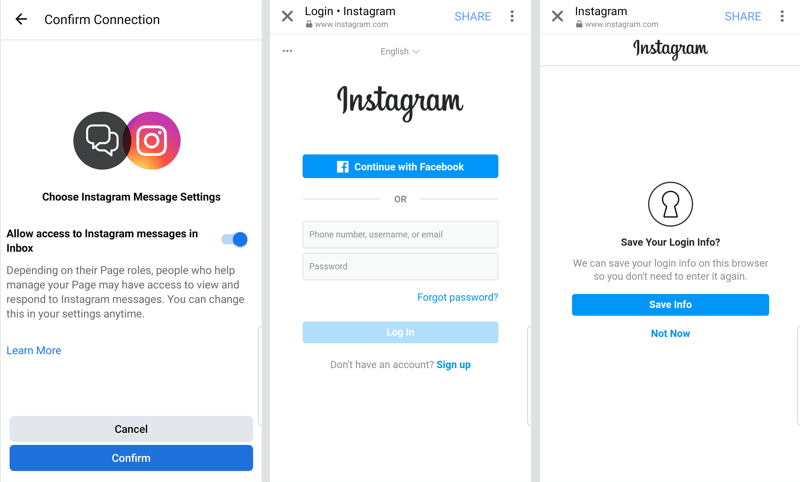
Valitse seuraavaksi Facebook -tilisi tai kirjaudu toiselle Facebook -tilille suorittaaksesi asennuksen loppuun.
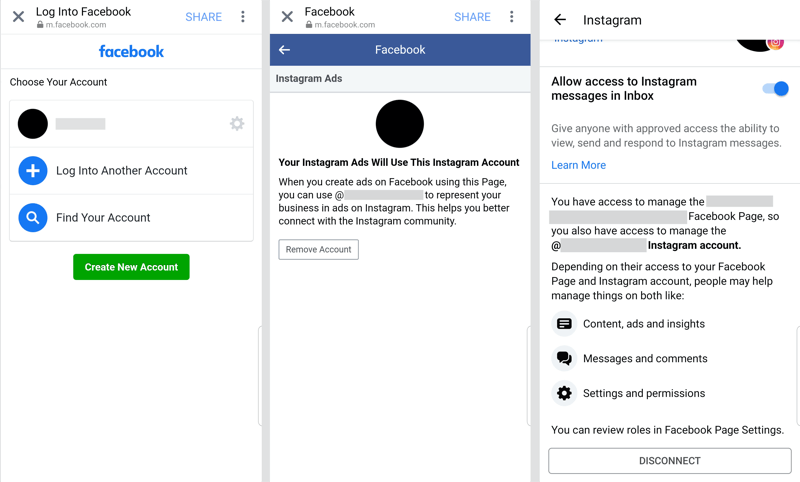
Kun käytät Instagram -asetuksiasi Facebook Business Suitessa, voit päivittää asetuksesi tai katkaista tilin.
Työpöydällä
Napsauta työpöydän Facebook Business Suiten sisällä Asetukset -kuvaketta näytön vasemman reunan työkalupalkissa.
Valitse Instagram -yhteys ja napsauta sitten sinistä Yhdistä Instagram -painiketta.
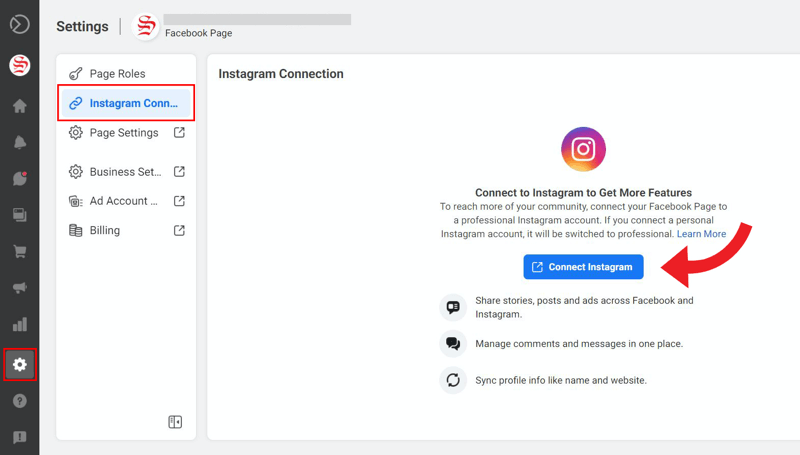
Seuraavassa näytössä näet varoituksen, että jos Instagram -tilisi on henkilökohtainen, se muutetaan ammattitili. Napsauta Yhdistä tili.
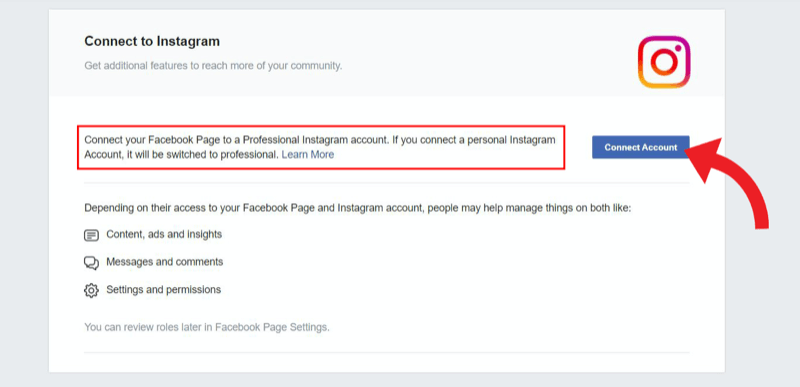
Ennen kuin voit muodostaa yhteyden, esiin tulee ruutu, jossa kysytään, haluatko sallia pääsyn postilaatikkosi Instagram -viesteihin. Voit aina muuttaa tätä asetusta myöhemmin asetuksissasi.
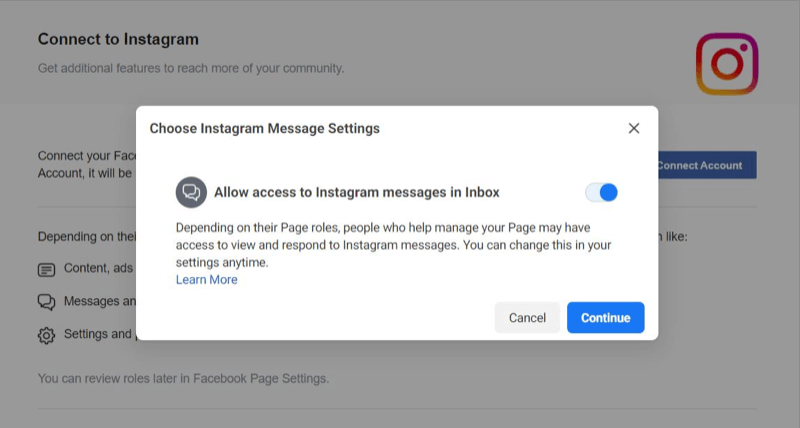
Kun napsautat Jatka, sinua kehotetaan muodostamaan yhteys. Jos olet jo kirjautunut Instagramiin työpöydälläsi, tilisi pitäisi näkyä automaattisesti valitaksesi. Jos tämä ei ole tili, jonka haluat yhdistää, napsauta Vaihda tiliä.
Kirjoita nyt kirjautumistietosi. Sinun on annettava suojakoodi, jos kaksivaiheinen todennus on aktivoitu.
#2: Luo ja ajoita Instagram -syötteitä Facebook Business Suiten avulla
Facebook Business Suite tarjoaa paljon hyödyllisiä työkaluja sekä Instagram- että Facebook -sivujen hallintaan. Tämä artikkeli keskittyy Posts & Stories -ominaisuuteen.
Löydät viestit ja tarinat näytön vasemman reunan työkalupalkista. Kun napsautat sitä, sinut ohjataan Viestit -sivulle - vaikka voit vaihtaa helposti viestien ja tarinoiden välillä sivun yläreunassa.
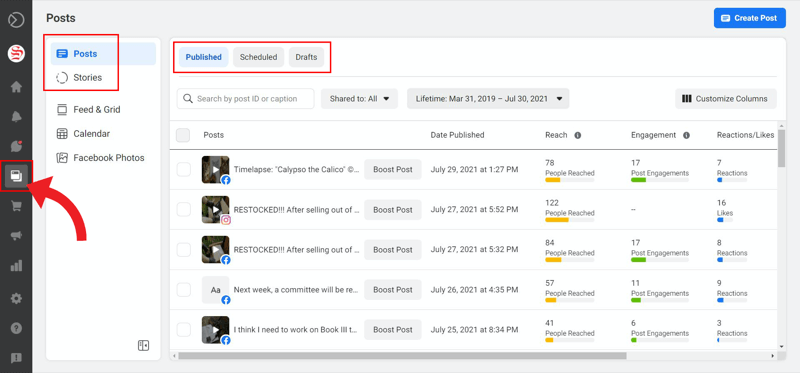
Voit myös nähdä julkaistut postauksesi, ajoitetut viestit ja luonnokset sekä perustiedot sitoutumisanalytiikasta julkaistuista viesteistäsi sekä Facebookissa että Instagramissa.
Luo Instagram -syötteen viesti Business Suiteen
Facebook Business Suiten Julkaistu -osiossa voit luoda uuden syötteen Instagramille, Facebookille tai molemmille.
Aloita napsauttamalla sinistä Luo viesti -painiketta oikeassa yläkulmassa.
Valitse uuden ikkunan Facebook- ja/tai Instagram -ruudut sen mukaan, mihin haluat lähettää.
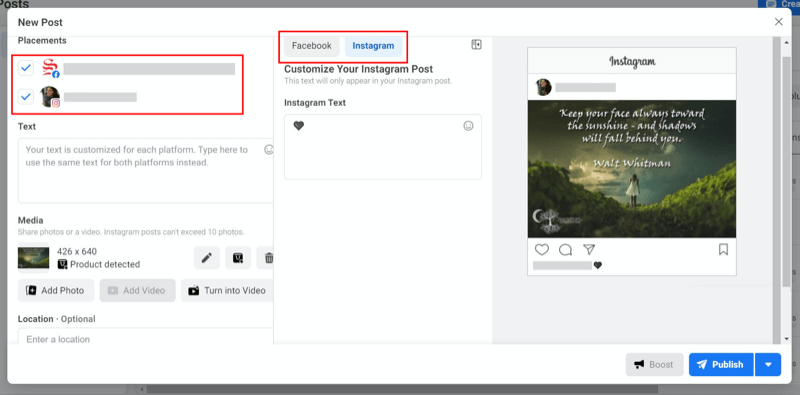
Voit lisätä tekstiä molemmille alustoille vasemmanpuoleiseen ruutuun tai vaihtaa eri alustojen välillä Facebook- ja Instagram -viesteissä voit muokata kunkin tekstin toisessa tekstiruudussa Keski. Tämä on valtava etu, jota Facebook Business Suite ei ole aina tarjonnut. Nyt voit laittaa hashtagit ja @maininnat Instagram -viestiisi sotkematta Facebook -viestiäsi.
Kun lataat median, Facebook Business Suiten avulla voit merkitä tuotteita ja tehdä muokkauksia, mukaan lukien suodattimien lisääminen. Muistutus: Instagram -karusellit voi käsitellä jopa 10 valokuvaa tai videota.
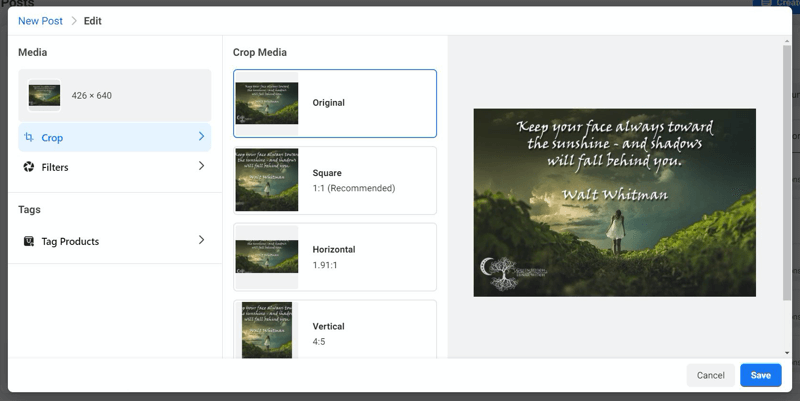
Halutessasi voit myös lisätä sijaintisi. Tämä vaihe on valinnainen, mutta se voi auttaa laajentamaan viestiesi tavoittavuutta.
Kun olet valmis, napsauta Julkaise.
Ajoita Instagram -syötteen lähettäminen Business Suiteen
Jos olet luonut viestin ja päätit sitten ajoittaa sen myöhemmin, napsauta Julkaise -painikkeen vieressä olevaa pientä nuolta. Tämän avulla voit ajoittaa Instagram -viestisi tai tallentaa sen luonnoksena ja palata siihen myöhemmin.
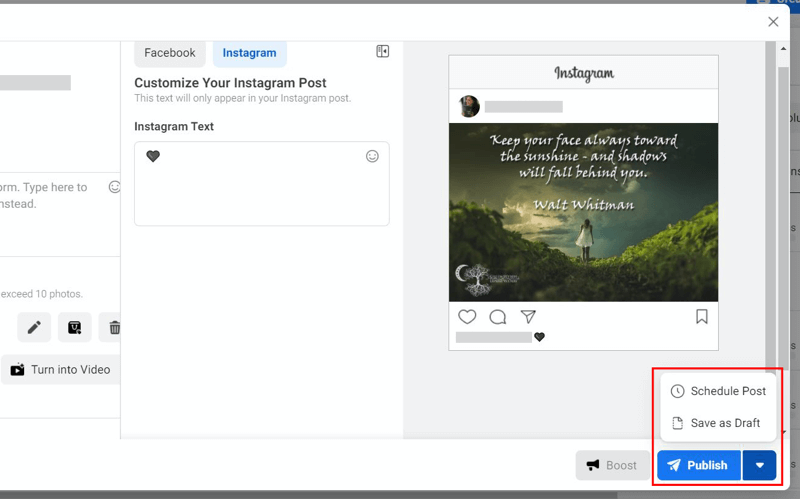
Jos valitsit Aikataulu, näkyviin tulee pieni ikkuna, jossa voit valita päivämäärän ja kellonajan, jolloin viestisi julkaistaan.
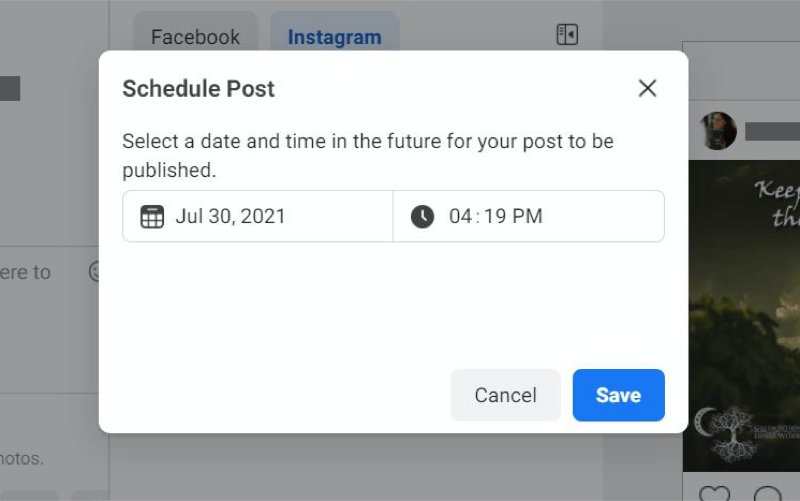
Vaihtoehtoisesti, jos tiedät etukäteen, että aiot ajoittaa Instagram -viestisi, voit aloittaa Ajoitettu -osiosta Julkaistu -osion sijasta.
Joko vaihtoehto täällä - Luo viesti tai Ajoita viesti - avaa saman uuden viestisivun, mutta alkaa ajoituspäivämäärällä ja -ajalla heti.
Hanki kaikki mitä tarvitset paremmaksi markkinoijaksi

Etsitkö yhden luukun palvelua markkinoinnin suuruudelle? Kokeile sosiaalisen median markkinointiyhdistystä parantaaksesi tuloksia ja tullaksesi paremmaksi markkinoijaksi syväsukelluskoulutuksen ja aina mukana olevan markkinoijayhteisön avulla. Tie parempaan markkinointiin alkaa yhteiskunnasta.
ALOITA KOKEILU TÄNÄÄN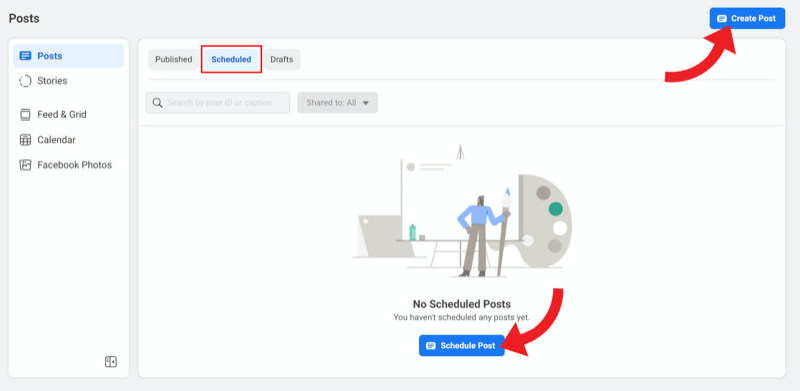
Ajoita uudelleen Instagram -syötteen lähettäminen Business Suitessa
Kun olet ajoittanut viestin, näet sen Ajoitettu -osiossa (kun olet päivittänyt sivun).
Jos haluat ajastaa Instagram -syötteen uuden päivämäärän ja kellonajan, valitse siirrettävä viesti. Näkyviin tulee esikatselu, jossa on viestin tiedot ja yleiskatsaus.
Napsauta viestin yleiskatsauksen vieressä olevaa ellipsi (…) -painiketta avataksesi avattavan valikon, jossa on lisää vaihtoehtoja. Valitse Lähetä viesti uudelleen.
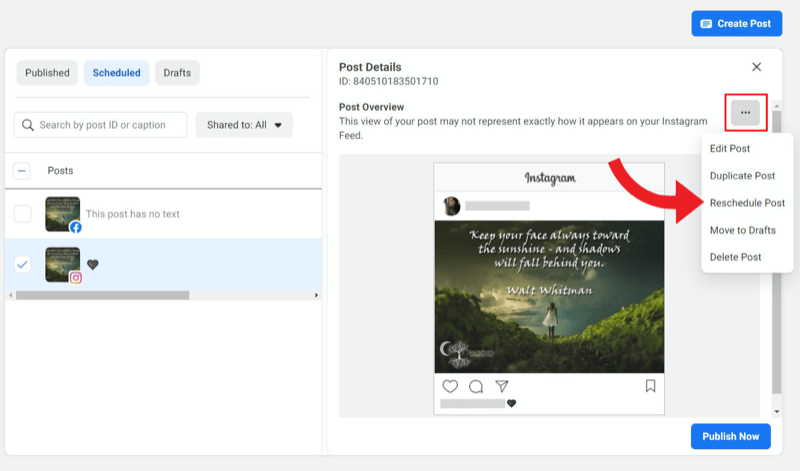
Muuta päivämäärää ja aikaa ja napsauta sitten Ajoita uudelleen.
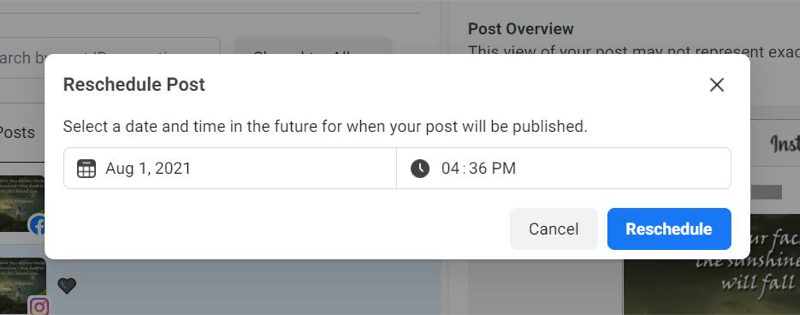
Näytön alareunassa pitäisi näkyä viesti, jossa sanotaan, että viestisi on ajoitettu vahvistamaan, että muutos onnistui.
Ajoitetun Instagram -syötteen poistaminen Business Suitessa
Voit poistaa ajoitetun Instagram-syötteesi käyttämällä samaa avattavaa valikkovalikkoa, jota käytit uudelleenjärjestelyyn.
Valitse Ajoitettu -osiosta viesti, jonka haluat poistaa. Napsauta sitten viestin yleiskatsauksen vieressä olevaa ellipsiä (…) avataksesi avattavan vaihtoehdon.
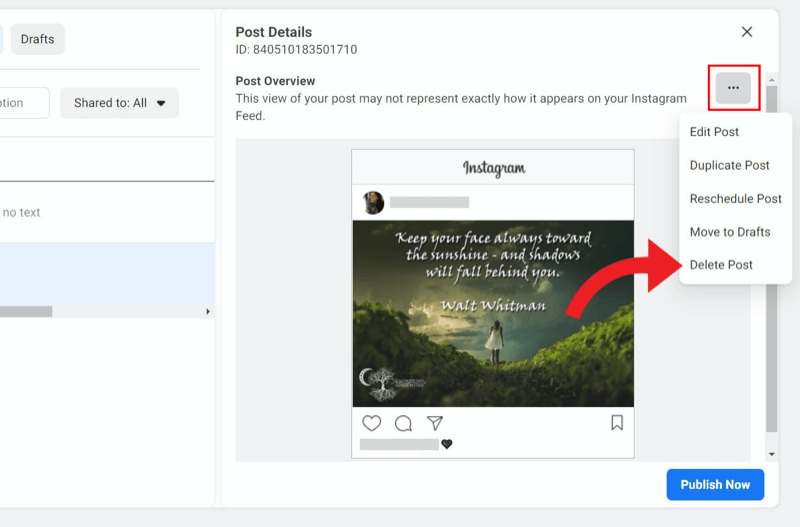
Napsauta Poista viesti. Facebook Business Suite kysyy sinulta, haluatko varmasti poistaa tämän viestin, koska tämä toiminto on pysyvä. Jos olet varma, napsauta Poista.
#3: Luo ja ajoita Instagram -tarinoita Facebook Business Suiten avulla
Uusi lisäys tarinoiden ajoittamiseen on valtava. Ajoitus Instagram -tarinoita on ensisijainen syy siihen, että monet brändit investoivat kolmannen osapuolen työkaluihin, ja nyt voit tehdä sen ilmaiseksi.
Muistutus: Työskentelet edelleen samassa Post & Stories -osiossa Facebook Business Suiten sisällä. Voit navigoida sinne käyttämällä näytön vasemmassa reunassa olevaa pystysuoraa työkaluriviä.
Valitse yläreunasta Tarinat tällä kertaa postausten sijaan.
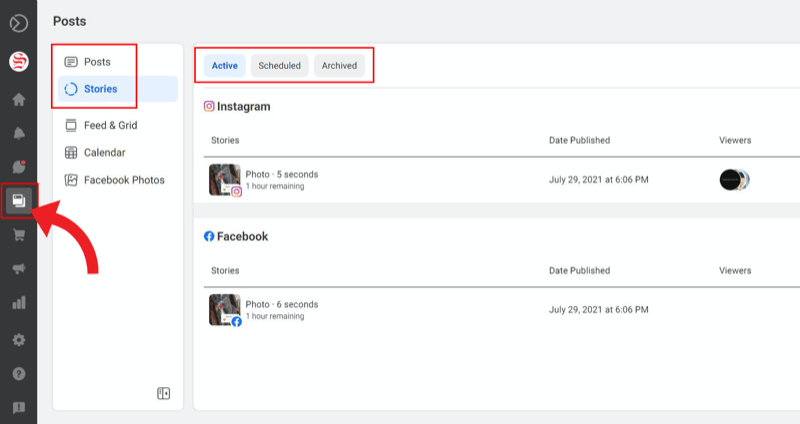
Voit napsauttaa aktiivisia, ajoitettuja ja arkistoituja tarinoita sivun yläosassa.
Luo Instagram -tarina Business Suitessa
Aivan kuten syötteissä, Facebook Business Suiten avulla voit luoda tarinan Instagramille, Facebookille tai molemmille riippuen siitä, mihin haluat julkaista.
Jos haluat luoda uuden tarinan, aloita siirtymällä Ajoitettu -välilehteen.
Napsauta sinistä Luo tarina -painiketta.
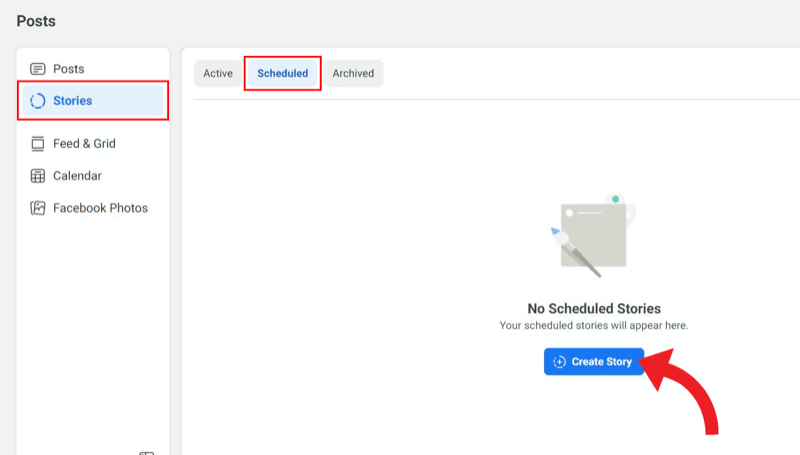
Seuraavalla näytöllä voit hallita tarinaasi esillä olevalla alustalla valitsemalla Instagram- ja Facebook -ruudut tai poistamalla niiden valinnan.
Lataa seuraavaksi mediasi. Voit lisätä tarinaasi enintään 10 kuvaa ja videota kerrallaan.
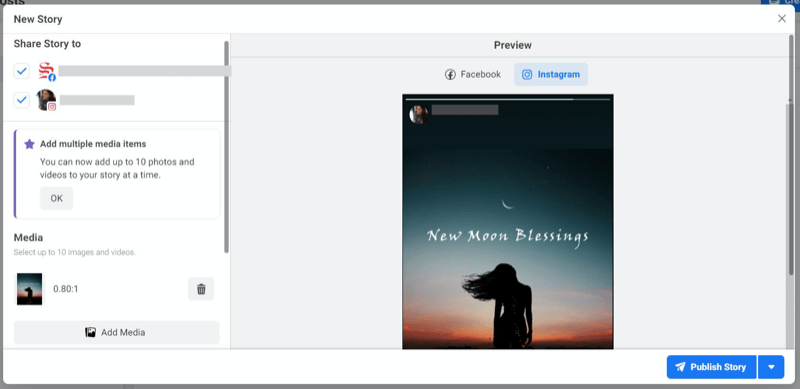
Tällä hetkellä käytettävissä olevat luovat työkalut sisältävät rajauksen, tekstin ja tarroja. Vaikka median muokkaaminen on rajallisempaa kuin Instagramin natiivisovelluksessa, Facebook Business Suite on käynnissä ominaisuuksia ja parannuksia viime kuukausien aikana ja todennäköisesti jatkossakin parantaa näitä vaihtoehtoja lähitulevaisuudessa tulevaisuudessa.
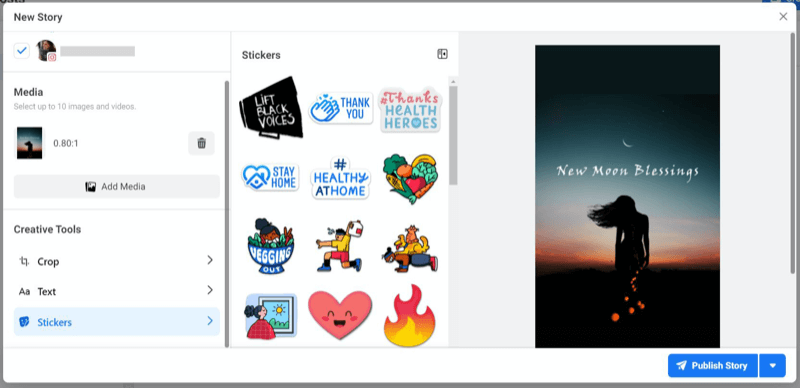
Kun olet valmis, napsauta Julkaise tarina.
Varaa Instagram -tarina Business Suitessa
Jos päätät ajoittaa tarinasi sen sijaan, että julkaisisit sen heti, voit tehdä sen napsauttamalla Julkaise -painikkeen vieressä olevaa pientä nuolta. Tämä tuo esille ajoitusvaihtoehdon.
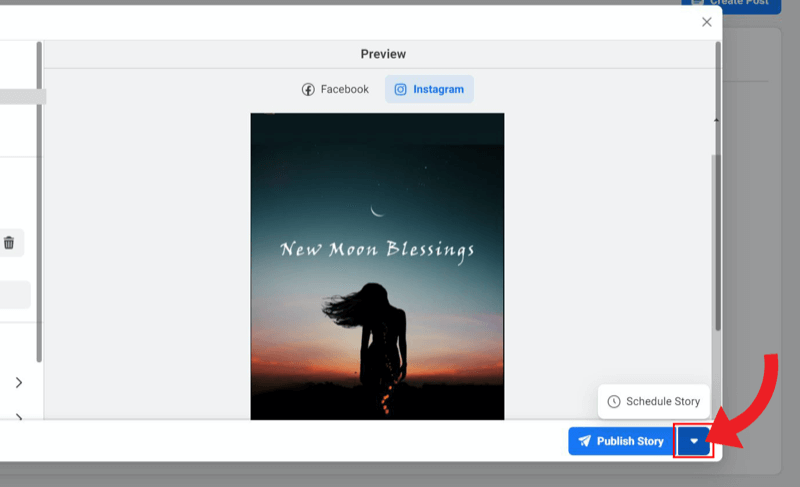
Kun valitset Aikatauluta tarina, pieni ikkuna avautuu päivämäärän ja kellonajan valintaa varten, jota voit muokata. Jatka napsauttamalla Tallenna.
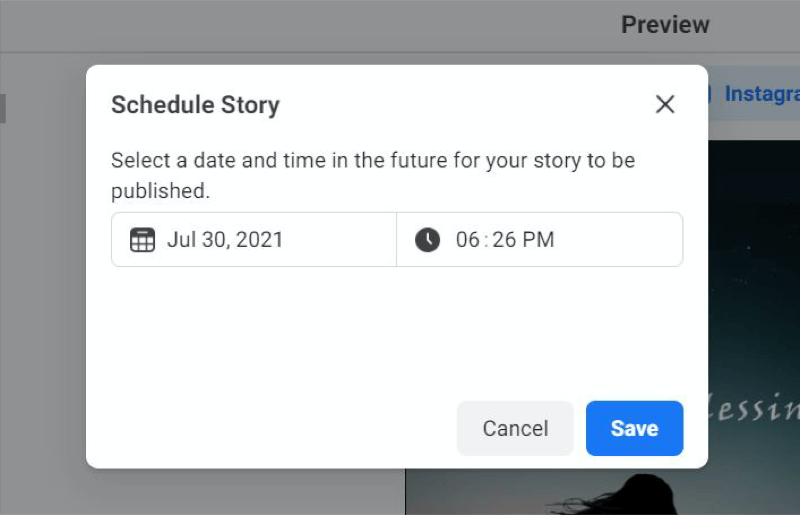
Tämä vie sinut takaisin Luo tarina -sivulle, jossa huomaat, että sininen Julkaise tarina -painike on nyt muuttunut Aikataulu -tarinaksi. Kun kaikki näyttää hyvältä, lopeta Instagram- ja/tai Facebook -tarinasi ajoittaminen napsauttamalla painiketta.
Varaa Instagram -tarina Business Suitessa
Kun olet päivittänyt sivun Viestit ja tarinat> Tarinat> Ajoitettu -osiossa, näet uuden tarinan, joka odottaa julkaisemista aikataulun mukaisena päivämääränä ja kellonaikana.
Jos haluat siirtää Instagram -tarinan uudelleen eri päivämäärään ja aikaan, napsauta tarinaa, jonka haluat ajastaa uudelleen. Toisin kuin syötteesi, et näe valintaruutua, joten napsauta suoraan itse tarinaa saadaksesi esikatselun oikealla puolella tarinan yksityiskohdilla ja yleiskatsauksella.
Napsauta tarran yleiskatsauksen vieressä olevaa ellipsipainiketta (…), niin saat lisää vaihtoehtoja avattavasta valikosta.
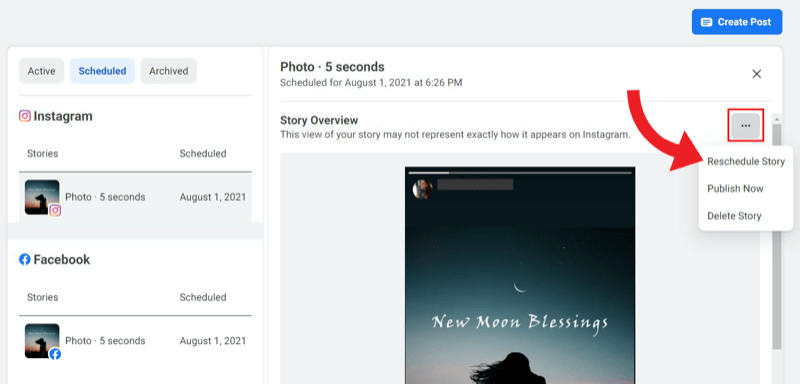
Valitse Siirrä tarina. Säädä sitten päivämäärä ja kellonaika ja napsauta Ajoita uudelleen.
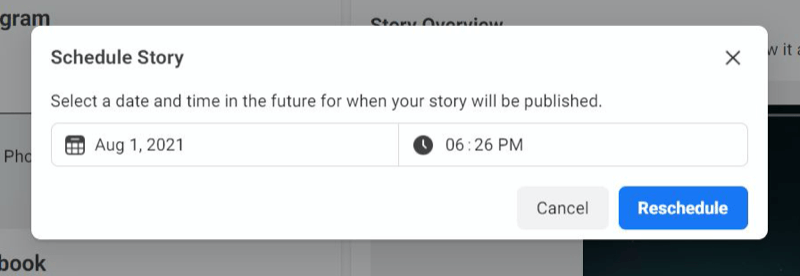
Ponnahdusikkuna katoaa ja näyttö palaa normaaliin Ajoitettu-osioon odottavien tarinoidesi kanssa. Sinun pitäisi nähdä näytön alareunassa viesti, että tarinasi on ajoitettu.
Poista ajoitettu Instagram -tarina Facebook Business Suitessa
Jos haluat poistaa ajoitetun Instagram-tarinasi, voit tehdä sen käyttämällä samaa avattavaa valikkovalikkoa, jota käytit uudelleenjärjestelyyn.
Valitse Ajoitettu -osiossa tarina, jonka haluat poistaa.
Napsauta sitten ellipsis (…) -painiketta viestin yleiskatsauksen vieressä avataksesi avattavan valikon.
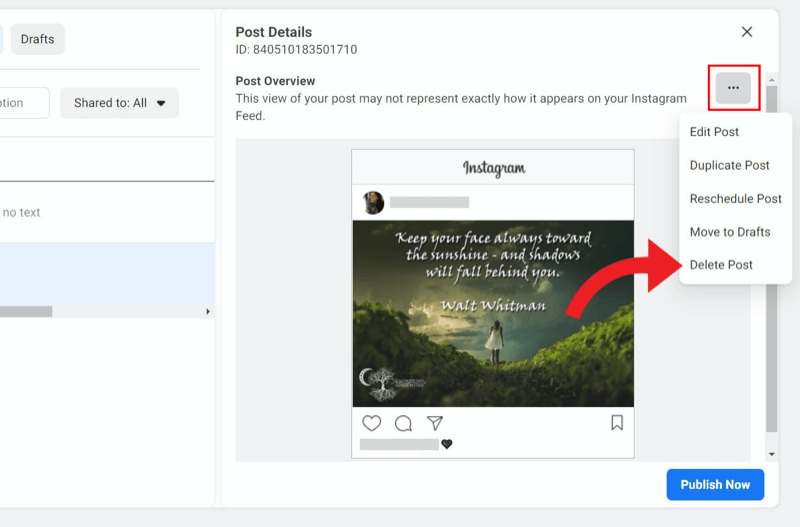
Napsauta Poista tarina.
Näyttöön tulee viesti, jossa kysytään, haluatko varmasti poistaa sisältösi, koska tätä toimintoa ei voi kumota. Jos olet varma, napsauta Poista.
Johtopäätös
Instagram-tarinoiden ajoittaminen oli aiemmin mahdotonta jopa maksettujen kolmannen osapuolen sovellusten kautta. Facebookin päätös asettaa tämä ominaisuus saataville Business Suitessa on saanut voimakkaita suosionosoituksia sekä markkinoijilta että yritysten omistajilta.
Aiemmissa versioissa oli käytettävissä vain yksi tekstiruutu, mikä teki mahdottomaksi ajoittaa sekä Facebook- että Instagram -viestit samanaikaisesti. Yrittäminen merkitä ja @mainita muita tilejä kahdelle eri alustalle samassa tekstilohkassa oli painajainen, ja vaikka hashtagit olivat Instagramin pakollisia, ne eivät koskaan nousseet Facebookissa.
Tämä johti käyttäjien ajoittamaan Instagram- ja Facebook -viestinsä erikseen, jotta ne voisivat ottaa huomioon tunnisteet, maininnat ja hashtagit, mikä kumotti toiminnan virtaviivaistamisen tarkoituksen.
Business Suiten avulla sinulla on nyt ilmainen pääsy ristimarkkinoinnin uuteen kehitykseen keskitetyltä alustalta.
Hanki lisää neuvoja Instagram -markkinoinnista
- Kasvata Instagramin tavoittavuutta.
- Kasvata ja sitouta yleisö Instagramiin.
- Kirjoita Instagram -mainoksia, jotka johtavat tuloksiin.
Johda sosiaalista maksua sen sijaan, että pelaisit Catch Upia

Kyllästyy ihmettelemään "mitä nyt?" aina kun sosiaalinen alusta muuttuu tai markkinat muuttuvat?
Katso, mihin sosiaalisen median markkinointiteollisuus on menossa - ennen kuin se tapahtuu - oivaltavien trendianalyysien avulla, jotka toimitetaan viikoittain.
Anna Social Strategy Clubin olla salainen kilpailuetusi.
KLIKKAA LISÄÄ