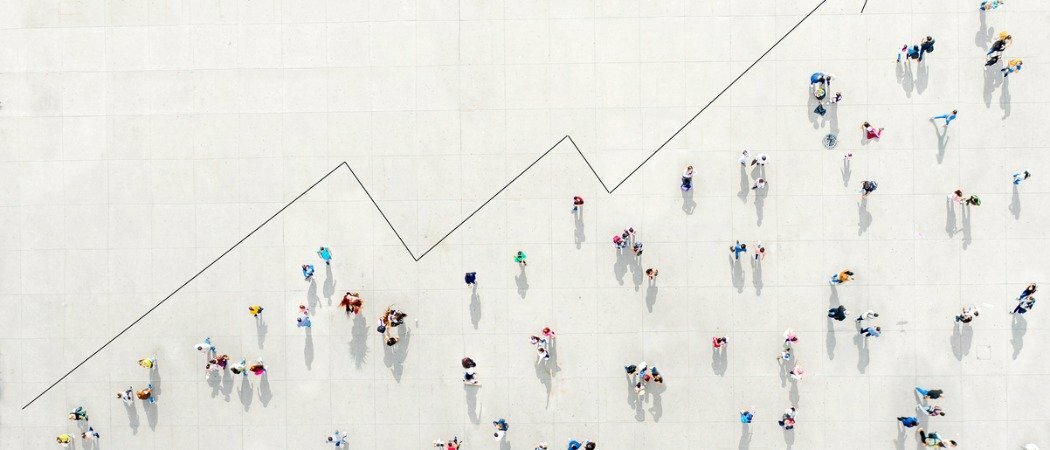Päivitetty viimeksi

Mac -merkintäominaisuus on loistava tapa tehdä muistiinpanoja suosikkikuvistasi tai PDF -tiedostoistasi. Näin voit tehdä sen.
Mac -merkintäominaisuuden avulla voit suorittaa erilaisia tehtäviä PDF -asiakirjoille ja -kuville. Jos sinulla on iPhone tai iPad, voit käyttää muita työkaluja maksimoidaksesi tietokoneen merkintäominaisuudet.
Mitä Mac -merkintä voi tehdä?
Merkintä on hyödyllinen työkalu macOS: ssä, joka mahdollistaa tuettujen tiedostojen kirjoittamisen tai allekirjoittamisen, piirtämisen, rajaamisen ja kiertämisen. Löydät Mac -merkinnän käyttämällä Macin Quick Look -toimintoa tai kun käytät Nopeat toimet. Työkalu on saatavana myös tiettyjen sovellusten objektien kanssa, kuten Mail, Notes ja Photos.
Merkinnässä näkyvät ominaisuudet vaihtelevat tiedostotyypin mukaan. Näitä työkaluja ovat:
- Luonnos: Merkitse muoto yhdellä vedolla.
- Piirrä: Kuten Sketch, tämä työkalu näkyy vain Mac -tietokoneissa, joissa on Force Touch -ohjauslevy.
- Muotot: Tällä työkalulla voit napsauttaa muotoa, viivaa tai nuolta ja vetää sen sitten haluamaasi kohtaan. Voit myös muuttaa sen kokoa.
- Teksti: Kirjoita teksti ja vedä tekstiruutu haluamaasi paikkaan.
- Korosta osio: käytetään valitun tekstin korostamiseen.
- Merkki: Lisää John Hancock sisäänrakennetulla kosketuslevyllä iPhonelle/iPadille.
- Muototyyli: Muuta muodossa käytettyjen viivojen paksuutta ja tyyppiä ja lisää varjo.
- Reunan väri: Muuta muodossa käytettyjen viivojen väriä.
- Täytä väri: Muuta muodon sisällä käyttämääsi väriä.
- Fontti: Vaihda fonttia tai fontin tyyliä ja väriä.
- Kierrä: Siirrä kohdetta oikealle tai vasemmalle.
- Rajaus: Piilota kohteen osa.
- Huomautus: Merkitse kohde luonnostelemalla tai piirtämällä siihen lähellä olevan iPhonen tai iPadin avulla (katso alla).
Kun olet merkinnyt kohteen, napsauta Valmis.
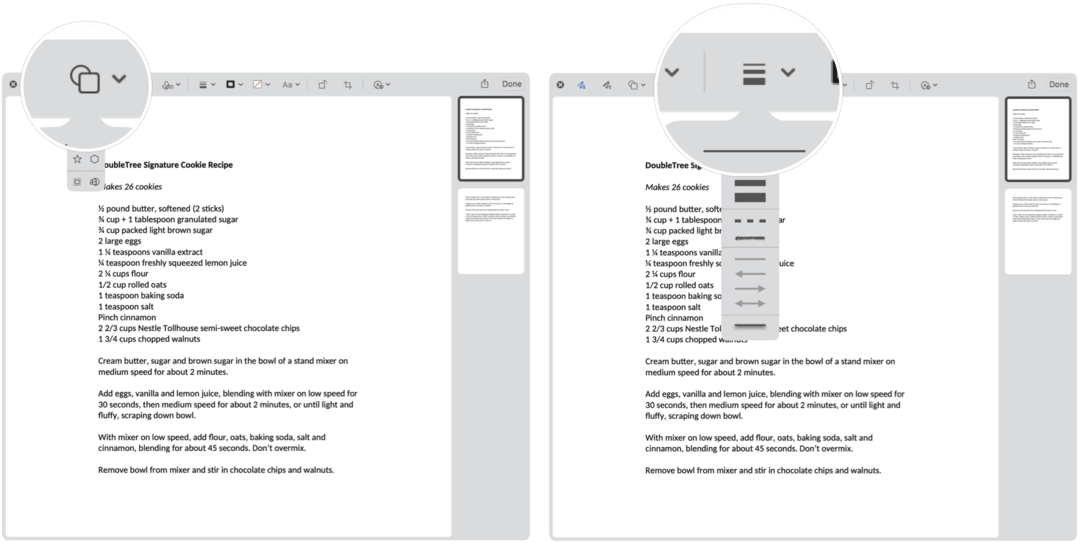
Merkinnän löytäminen
Tässä on katsaus moniin tapoihin, joilla voit tuoda merkinnät esiin Macissa.
Nopea vilkaisu
Ehkä helpoin tapa käyttää merkintää on käyttää Quick Look -toimintoa nähdäkseen tietoja tuetusta tiedostosta. Aloita näin:
- Napsauta hiiren kakkospainikkeella tiedosto.
- Valita Nopea vilkaisu.
- Klikkaa Merkintäkuvake oikeassa yläkulmassa.
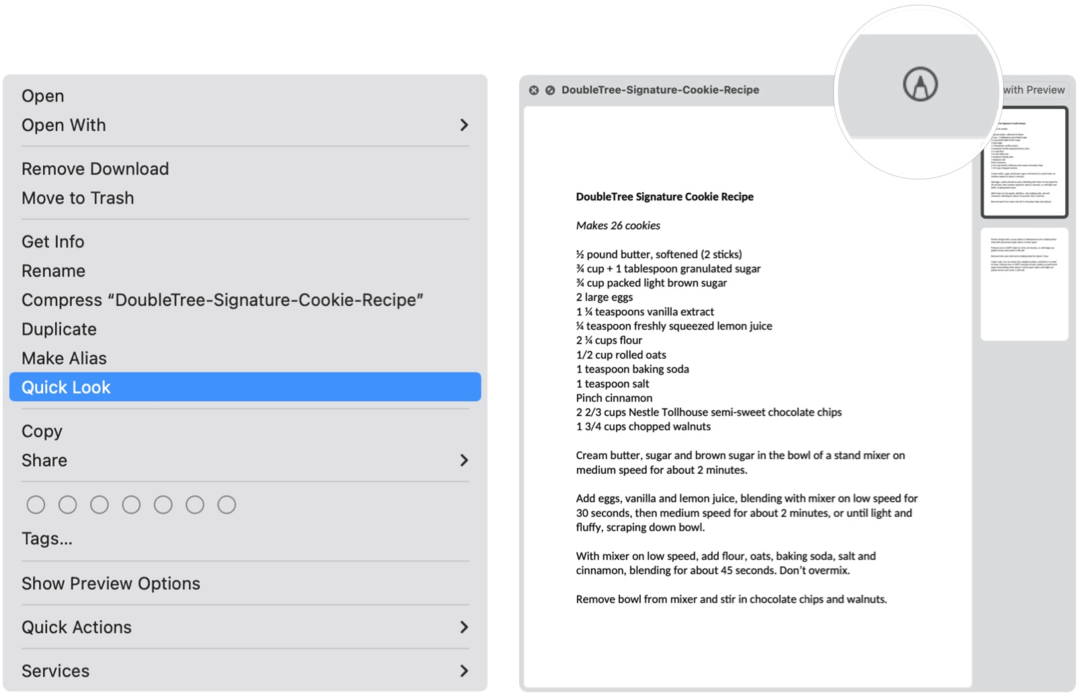
Nopea toiminta
Mac -merkintätyökalun tuominen esiin pikatoiminnolla:
- Valita Finder Mac Dockissa.
- Napsauta hiiren kakkospainikkeella asiakirja.
- Klikkaus Nopea toiminta.
- Valita Merkintä.

Mac -merkintä Mailissa
Jos sähköpostiviestiin on liitetty PDF -tiedosto tai kuva, voit käyttää Macin Mail -sovelluksen merkintää.
- Napsauta hiiren kakkospainikkeella esine.
- Valita Avaa liite.
- Klikkaa Merkintäkuvake oikeassa yläkulmassa.
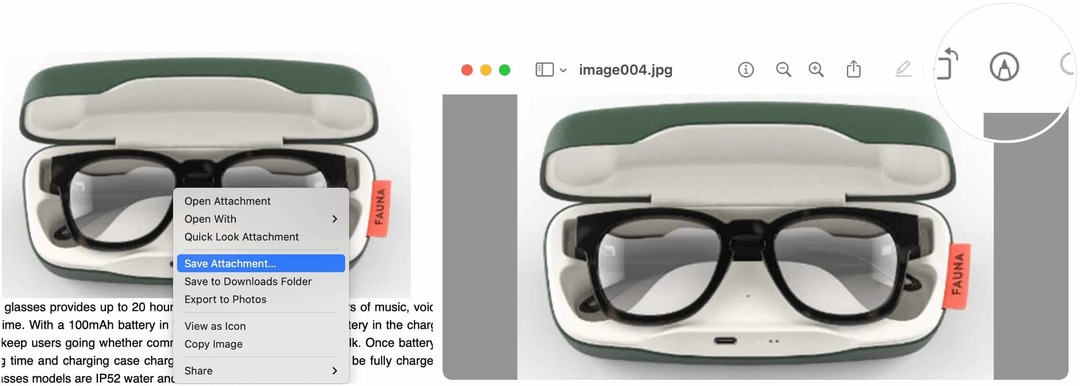
Huomautuksia
Merkintöjen käyttäminen MacOS: n alkuperäisessä Notes -sovelluksessa:
- Etsi ensin esine haluat merkitä.
- Napsauta objektia hiiren kakkospainikkeella ja valitse Lähetä esikatseluun.
- Klikkaa Merkintäkuvake esikatselusovelluksessa oikeassa yläkulmassa.
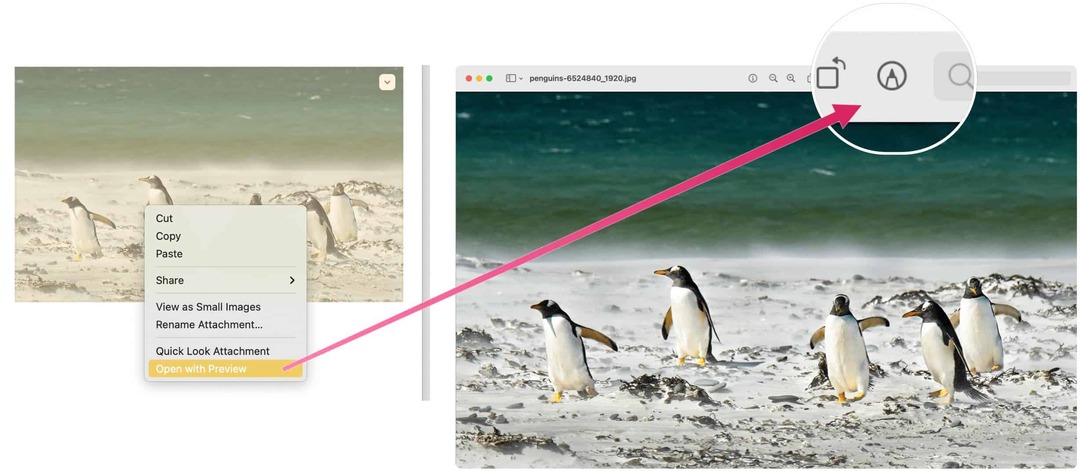
Mac -merkintä valokuvissa
Lopuksi, tässä on enintään merkintäkuvia Macin Valokuvat -sovelluksessa.
- Kaksoisnapsauta kuva haluat merkitä.
- Valita Muokata.
- Klikkaa Laajennukset -painike.
- Valitse Merkintä.
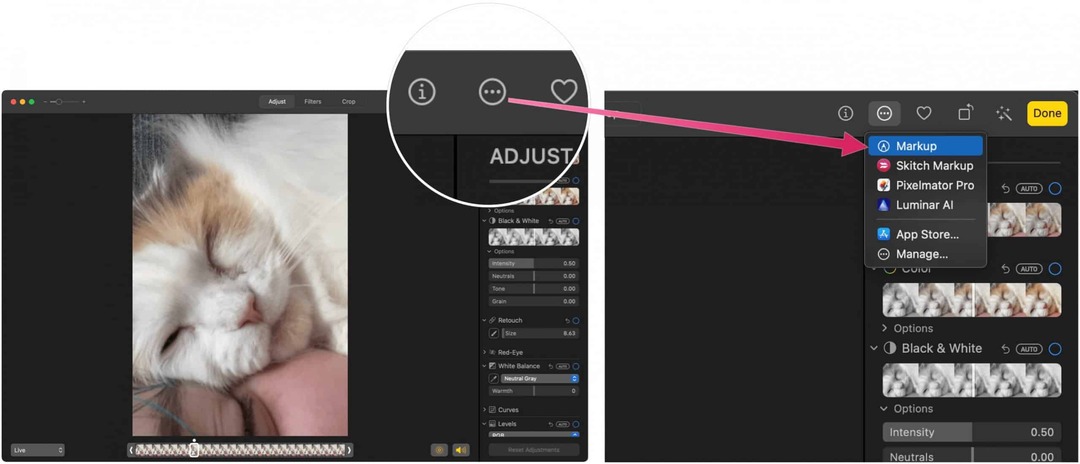
Jatkuvuusmerkinnän käyttäminen
Kiitos Applelle Jatkuvuusominaisuus, voit merkitä kohteen Macissa iPhonella tai iPadilla. Jotta tämä toimisi, sinun on noudatettava seuraavia edellytyksiä:
- Mac- ja iPad-, iPhone- tai iPod touch -laitteissasi on Wi-Fi ja Bluetooth käytössä, ja olet kirjautunut iCloudiin samalla Apple ID: llä kaksivaiheisen todennuksen avulla.
- Laitteesi käyttävät uusimpia ohjelmistoversioita.
Nämä ominaisuudet toimivat minkä tahansa Applen tai kolmannen osapuolen sovelluksen kanssa, joka on suunniteltu tukemaan niitä, kuten Pages, Numbers, Keynote, Mail, Messages, Notes ja TextEdit.
Jatkuvuusmerkintää käyttämällä Mac pyytää asiakirjan merkintää tuetun mobiililaitteen avulla. Kun näin tapahtuu, näet merkinnät reaaliajassa molemmilla laitteilla.
Seuraavassa esimerkissä jatkuvuuden merkintä aktivoidaan Quick Lookin avulla.
- Napsauta hiiren kakkospainikkeella tiedosto.
- Valita Nopea vilkaisu.
- Klikkaa Merkintäkuvake oikeassa yläkulmassa.
- Valitse viimeinen kuvake Markupissa.
- Valitse etälaite avattavasta luettelosta.
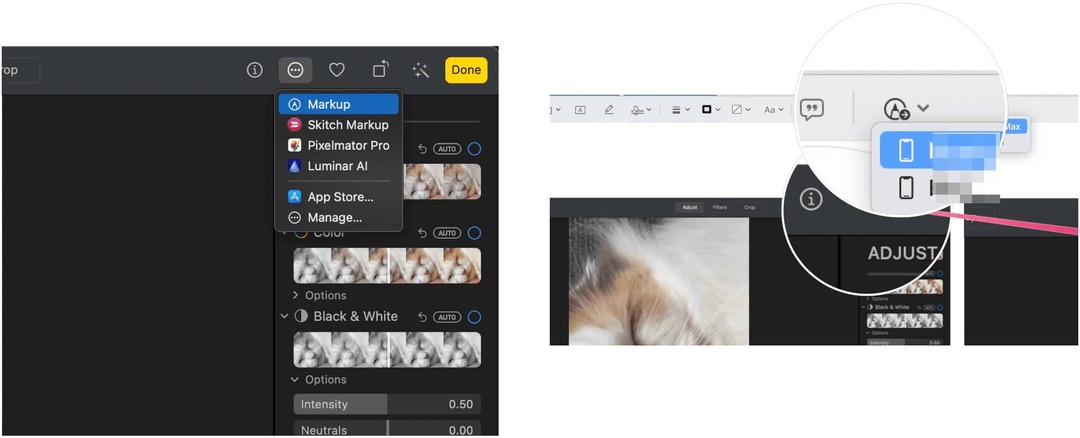
Seuraava:
- Merkinnät kohteeseen esine mobiililaitteellasi. Mitä etälaitteilla tapahtuu, suoritetaan myös Macissa reaaliajassa.
- Napauta Tehty mobiililaitteellasi, kun olet valmis.
- Valitse Macissa Tallenna muutokset, kun sovellettavissa. Olet tallentanut merkinnät.
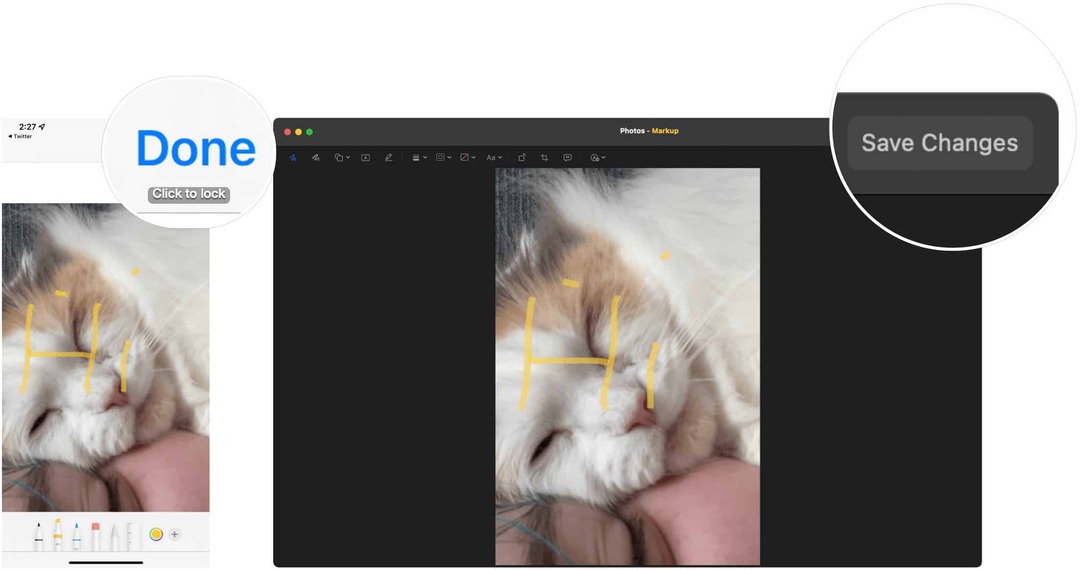
Kun olet merkinnyt kuvan tai PDF -tiedoston, voit tallentaa muutokset ja käyttää, tallentaa tai lähettää tiedoston aivan kuten mitä tahansa muuta.
MacOS: n merkintätyökalu on helppokäyttöinen mutta tehokas. Käytä sitä Quick Look-, Quick Actions- tai suosikkisovelluksissasi kuvia ja PDF -asiakirjoja varten.
Google Chromen välimuistin, evästeiden ja selaushistorian tyhjentäminen
Chrome tallentaa erinomaisesti selaushistoriasi, välimuistin ja evästeet ja optimoi selaimesi suorituskyvyn verkossa. Hänen miten ...
Myymälän hintojen täsmäytys: Kuinka saada online-hinnat ostoksilla kaupassa
Kaupasta ostaminen ei tarkoita sitä, että sinun on maksettava korkeampia hintoja. Hintatakuiden ansiosta saat online-alennuksia ostoksilla ...
Kuinka lahjoittaa Disney Plus -tilaus digitaalisella lahjakortilla
Jos olet nauttinut Disney Plus -palvelusta ja haluat jakaa sen muiden kanssa, voit ostaa Disney+ Gift -tilauksen ...
Opas asiakirjojen jakamiseen Google -dokumenteissa, -taulukoissa ja -kalusteissa
Voit tehdä yhteistyötä Googlen verkkopohjaisten sovellusten kanssa helposti. Tässä on oppaasi jakamiseen Google Docsissa, Sheetsissä ja Slidesissa oikeuksilla ...