Suositeltujen kohteiden piilottaminen Windows 11: n Käynnistä -valikossa
Microsoft Windows 11 Sankari / / August 18, 2021

Päivitetty viimeksi
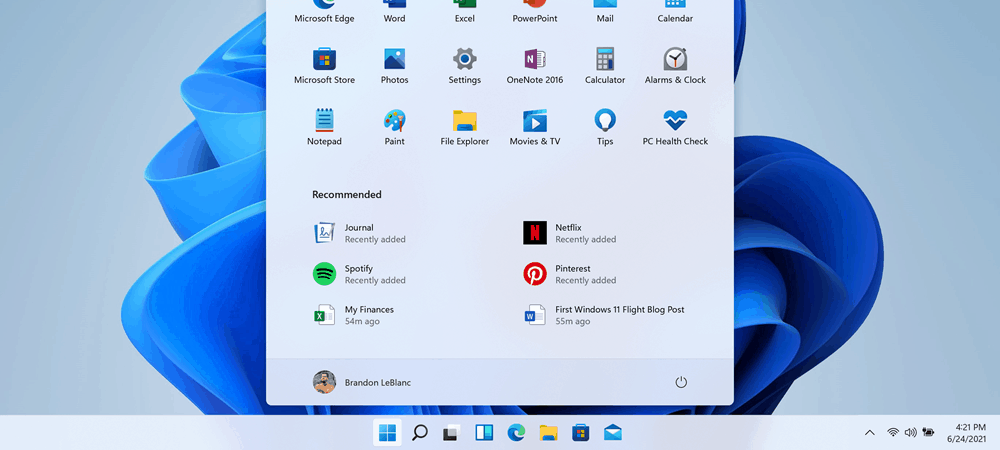
Windows 11: n Käynnistä -valikko näyttää oletuksena "Suositellut" -kohteet. Voit kuitenkin piilottaa osan tai kaikki sen näyttämät tiedostot, kansiot ja sovellukset. Näin voit.
Windows 11 saa uutta maalikerrosta ja erilaisia käyttökokemuksia. Merkittävä muutos on Käynnistä -valikossa. Se on keskitetty näytön alaosaan (vaikka voit siirrä sitä vasemmalle). Ja oletuksena se näytti kiinnitetyt kohteet ja äskettäin avatut tiedostot, kansiot, sovellukset ja muut kohteet. Jos haluat piilottaa Suositellut -osion kohteet, voit. Näin voit.
Suositeltu osio Windows 11: n Käynnistä -valikossa
Klikkaa alkaa -painiketta ja näet kiinnitetyt kohteet valikon yläosassa. Sitten sen alapuolella on "Suositeltu" -osa.
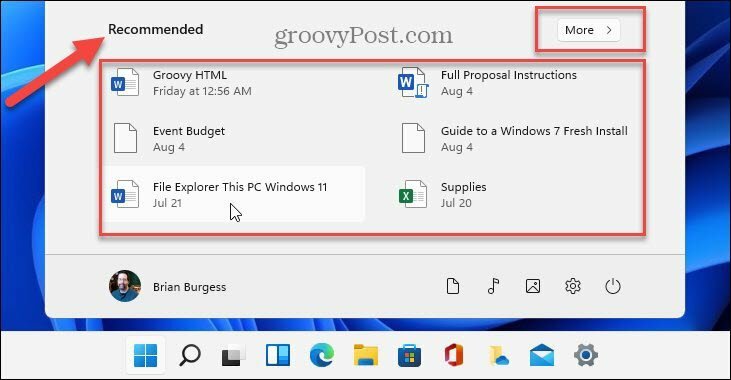
Jos napsautat Lisää -painiketta Suositellut-luettelon oikeassa yläkulmassa, saat luettelon viimeksi käytetyistä asiakirjoista ja muista kohteista. Vaikka se on kätevää ja hyödyllistä joillekin ihmisille, muut käyttäjät saattavat haluta piilottaa sisällön.
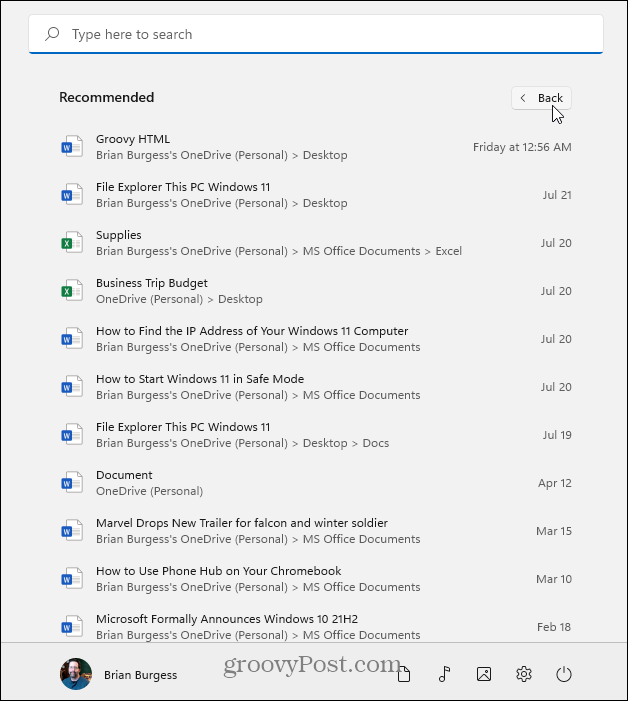
Poista tai piilota suositellut kohteet Windows 11: n Käynnistä -valikosta
Jos haluat poistaa tai piilottaa kohteita Suositeltu -osiosta, napsauta alkaa ja napsauta asetukset -painiketta. Vaihtoehtoisesti voit käyttää pikanäppäinWindows -näppäin + I avataksesi asetukset suoraan.

Kun Asetukset -sivu on auki, siirry kohtaan Mukauttaminen> Aloita.
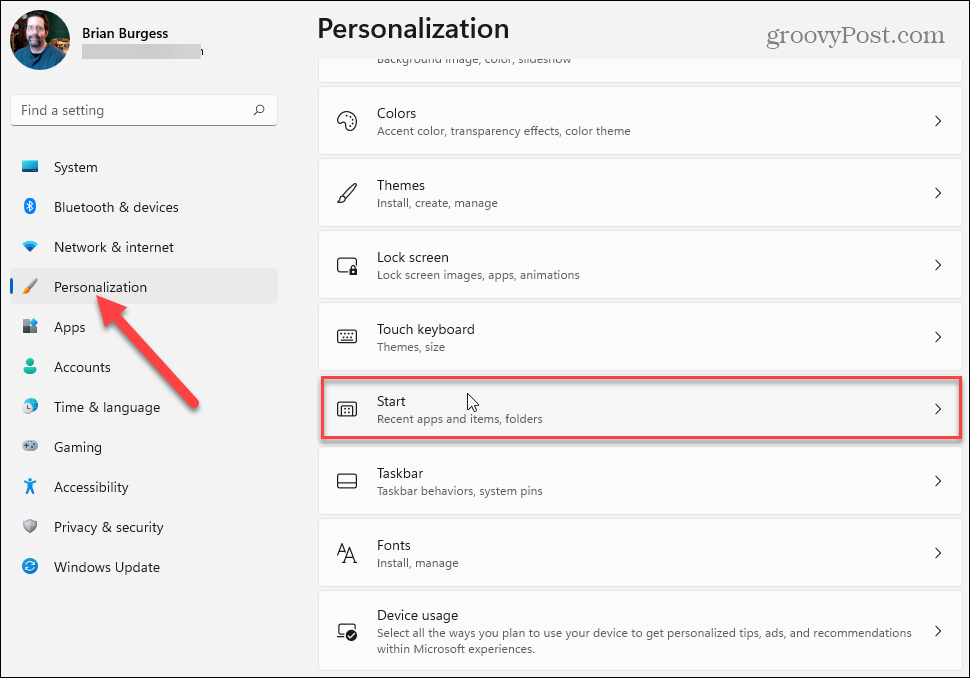
Siirry seuraavalla sivulla luetteloa alas ja sammuta kohteet, joita et halua näyttää Windows 11: n Käynnistä -valikon Suositellut -osiossa. Voit poistaa käytöstä Näytä äskettäin lisätyt sovellukset, Näytä useimmin käytetyt sovellukset ja Näytä äskettäin avatut kohteet Käynnistä-, Jump Lists- ja File Explorer -apuohjelmat.
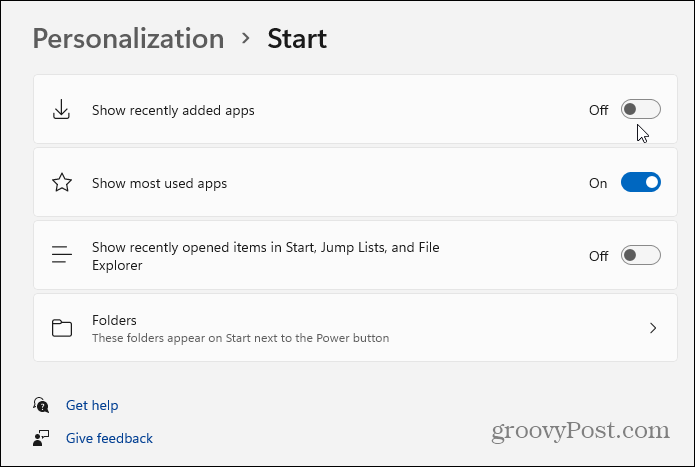
merkintä: "Kansiot" -vaihtoehdon avulla voit valita, mitkä kansiot näkyvät alhaalla olevan virtapainikkeen vieressä. Jos haluat lisätietoja, lue artikkeli lisäämisestä tai poistamisesta kansioiden lisääminen tai poistaminen Windows 11: n Käynnistä -valikosta.
Kun kytket tuotteen päälle tai pois päältä, muutos tapahtuu välittömästi. Voit sammuttaa kohteet yksi kerrallaan ja nähdä tulokset. Tai sammuta ne kaikki ja katso, pidätkö siitä. Alla olevassa esimerkissä sammutin kaiken paitsi virtapainikkeen vieressä olevat kansiot.
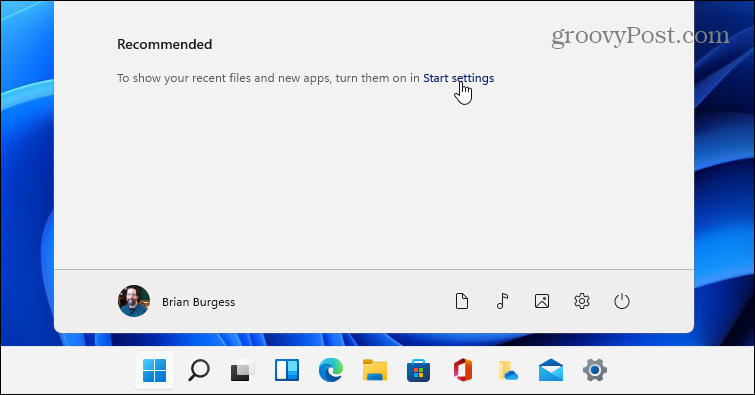
Jos haluat ottaa valitut kohteet uudelleen käyttöön, napsauta "suositeltu" -osiossa olevaa "Käynnistä asetukset" -linkkiä. Tämä vie sinut suoraan Mukauttaminen> Aloita osio, jossa voit ottaa kohteita käyttöön tai poistaa ne käytöstä.
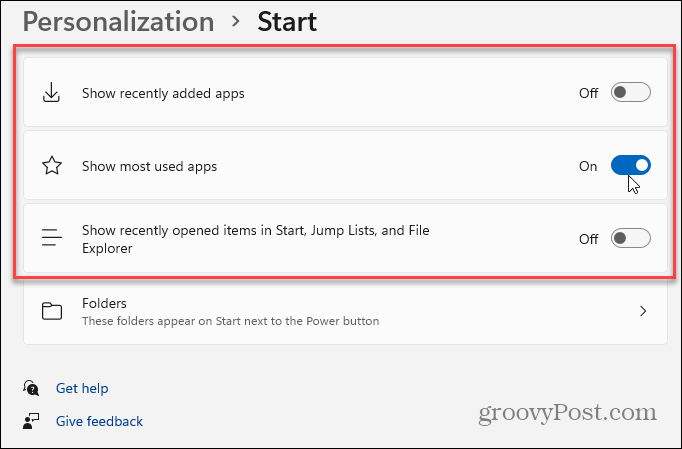
Jos haluat lisätietoja Käynnistä -valikon hallinnasta uudessa käyttöjärjestelmässä, tutustu artikkeleihimme näyttää tai piilottaa useimmin käytetyt sovellukset Windows 11: n Käynnistä -valikossa. Tai katsoa Käynnistä -valikon ja tehtäväpalkin värien muuttaminen.
Google Chromen välimuistin, evästeiden ja selaushistorian tyhjentäminen
Chrome tallentaa erinomaisesti selaushistoriasi, välimuistin ja evästeet ja optimoi selaimesi suorituskyvyn verkossa. Hänen miten ...
Myymälän hintojen täsmäytys: Kuinka saada online-hinnat ostoksilla kaupassa
Kaupasta ostaminen ei tarkoita sitä, että sinun on maksettava korkeampia hintoja. Hintatakuiden ansiosta saat online-alennuksia ostoksilla ...
Kuinka lahjoittaa Disney Plus -tilaus digitaalisella lahjakortilla
Jos olet nauttinut Disney Plus -palvelusta ja haluat jakaa sen muiden kanssa, voit ostaa Disney+ Gift -tilauksen ...
Opas asiakirjojen jakamiseen Google Docsissa, Sheetsissä ja Slidesissa
Voit tehdä yhteistyötä Googlen verkkopohjaisten sovellusten kanssa helposti. Tässä on oppaasi jakamiseen Google Docsissa, Sheetsissä ja Slidesissa oikeuksilla ...
