Kuinka ottaa tumma tila käyttöön Microsoft OneNotessa kaikilla laitteillasi
Microsoft Sankari Microsoft Onenote / / August 11, 2021

Päivitetty viimeksi

Anna silmiesi levätä ja käytä OneNote -tummaa tilaa miellyttävämmän ulkonäön saavuttamiseksi. Näin voit ottaa sen käyttöön kaikilla laitteillasi.
Voit ottaa tumman tilan käyttöön esimerkiksi online -sovelluksissa Google Docs, järjestelmiä kuten Windows 11ja mobiililaitteet, kuten Android. Joten tietysti haluat ehkä käyttää sitä sovelluksiin, kuten OneNote. Jos olet tämän yksinkertaisen tavan lievittää silmien rasitusta tai vain ulkoasun fani, olemme täällä auttamassa.
Näytämme sinulle, kuinka ottaa tumma tila käyttöön OneNotessa työpöydällä, Windows 10: ssä, Macissa ja mobiililaitteissasi. Huomaa, että sinun on käytettävä tummaa tilaa laitteessasi, jotta voit käyttää sitä OneNotessa joissakin tapauksissa.
Tumma tila OneNote Desktopissa
Voit ottaa tumman tilan käyttöön OneNoten työpöytäversiossa Windowsissa helposti. Huomaa vain, että tämä asetus koskee kaikkia Microsoft Office -sovelluksiasi.
- Avaa OneNote ja napsauta Tiedosto vasemmassa yläkulmassa.
- Valita Asetukset.
- Valitse Yleistä vasemmalla.
- Avattavassa ruudussa Office -teema, valitse Musta.
- Klikkaus OK.
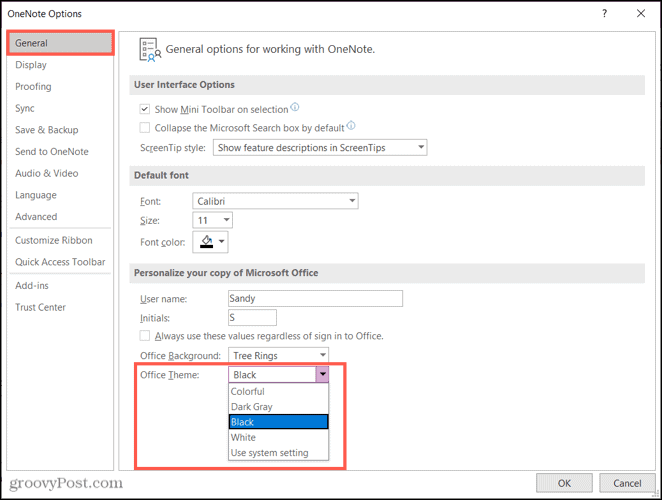
Jos käytät samaan aikaan toista Office -sovellusta, voit tehdä muutoksen siellä noudattamalla samoja ohjeita. Kun avaat OneNoten, musta teema otetaan käyttöön.
Tumma tila OneNotessa Windows 10: lle
Jos käytät OneNote for Windows 10 -käyttöjärjestelmää, tumman tilan ottaminen käyttöön on vain muutama napsautus.
- Avaa OneNote for Windows 10 ja valitse Asetukset ja Lisää (kolme pistettä) oikeassa yläkulmassa ja valitse asetukset.
- Valitse Asetukset.
- Napsauta sivupalkin yläosassa Väri avattavaa nuolta ja valitse Tumma.
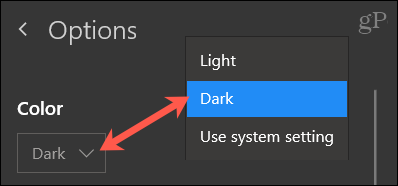
Tumma tila OneNotessa Macissa
Macin OneNoten tumman tilan ominaisuus vastaa MacOS -asetustasi. Joten jos käytät Automaattista -asetusta siirtyäksesi automaattisesti pimeään kellonajan mukaan tai otat sen käyttöön manuaalisesti, OneNote noudattaa sitä. Mene Järjestelmäasetukset> Yleistä mahdollistaa Tumma tai Auto.
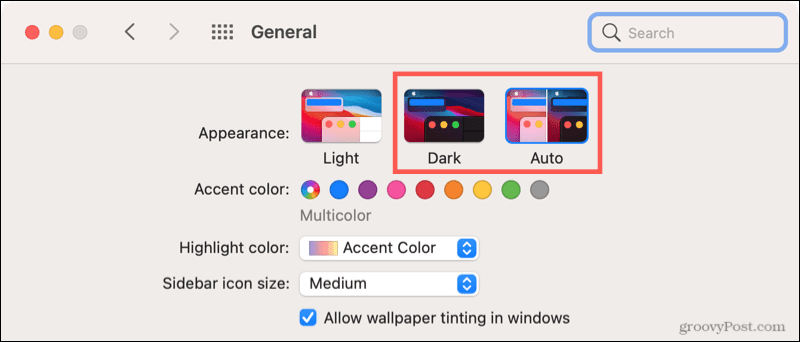
OneNoten pimeän tilan vaihtoehdossa Macissa on mielenkiintoista, että se on oletusarvoisesti käytössä. Mutta sinulla on mahdollisuus sammuttaa se. Tämän avulla voit käyttää OneNotea normaalitilassa riippumatta siitä, mitä Mac käyttää.
- Avaa OneNote ja valitse Yksi huomio > Asetukset valikkoriviltä.
- Valita Yleistä.
- Valitse Mukauta yläreunassa -valintaruutu Poista tumma tila käytöstä.
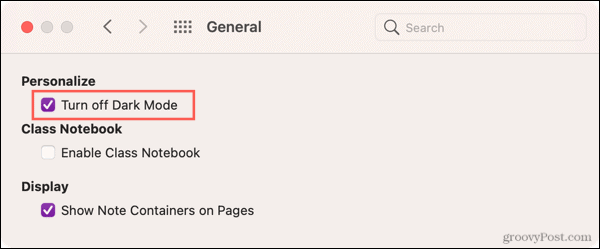
Ehkä olet päinvastaisessa tilanteessa. Haluat käyttää tummaa tilaa OneNotessa, mutta se ei ole päällä, kun Mac käyttää tummaa tilaa. Siirry yllä olevaan kohtaan ja poista valintamerkki vaiheessa 3.
Tumma tila OneNotessa mobiililaitteilla
OneNote Androidissa, iPhonessa ja iPadissa noudattaa samaa sääntöä kuin Macissa. Sovellus käyttää tummaa tilaa, kun laitteesi käyttää sitä.
Androidissa
Ota tumma tila käyttöön Android -laitteellasi napauttamalla asetukset yläreunassa ja valitse Teema. Valitse Tumma huipulla.
Napauta vanhempia Android -versioita asetukset ja valitse Näyttö. Laajentaa Pitkälle kehittynyt ja valita Laitteen teema. Valitse Tumma.
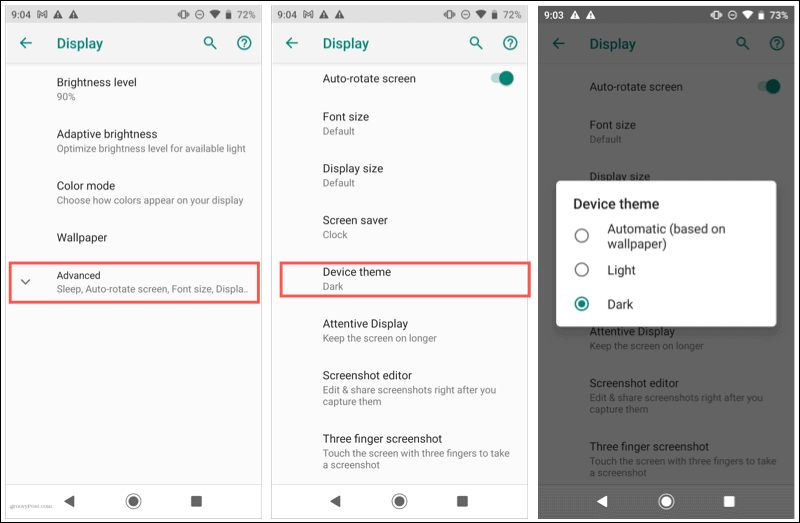
IPhonessa ja iPadissa
Ota tumma tila käyttöön iPhonessa ja iPadissa avaamalla asetukset ja valitse Näyttö ja kirkkaus. Valitse Tumma huipulla.
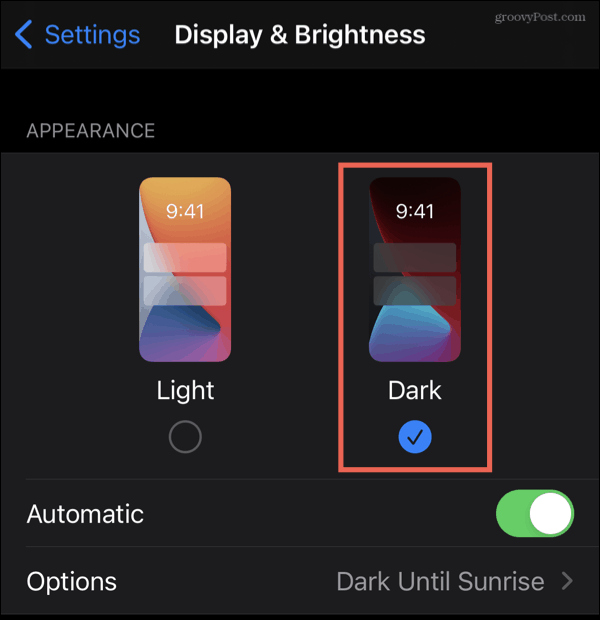
Voit myös ajoittaa pimeän tilan tai ottaa sen käyttöön Ohjauskeskuksestasi. Saat täydelliset tiedot hyödyllisistä käyttöohjeistamme tumma tila iPhonessa ja iPadissa.
Tee OneNotesta helppoa silmissä
Jos olet innokas OneNoten käyttäjä, tumman tilan käyttö voi auttaa vähentämään kirkkautta. Joten kokeile tummaa tilaa ympäristösi tai sovelluksen helpottamiseksi silmillesi!
Pysy ajan tasalla muista ohjeista seuraamalla groovyPost Twitterissä!
Google Chromen välimuistin, evästeiden ja selaushistorian tyhjentäminen
Chrome tallentaa erinomaisesti selaushistoriasi, välimuistin ja evästeet ja optimoi selaimesi suorituskyvyn verkossa. Hänen miten ...
Myymälän hintojen täsmäytys: Kuinka saada online-hinnat ostoksilla kaupassa
Kaupasta ostaminen ei tarkoita sitä, että sinun on maksettava korkeampia hintoja. Hintatakuiden ansiosta saat online-alennuksia ostoksilla ...
Kuinka lahjoittaa Disney Plus -tilaus digitaalisella lahjakortilla
Jos olet nauttinut Disney Plus -palvelusta ja haluat jakaa sen muiden kanssa, voit ostaa Disney+ Gift -tilauksen ...
Opas asiakirjojen jakamiseen Google Docsissa, Sheetsissä ja Slidesissa
Voit tehdä yhteistyötä Googlen verkkopohjaisten sovellusten kanssa helposti. Tässä on oppaasi jakamiseen Google Docsissa, Sheetsissä ja Slidesissa oikeuksilla ...



