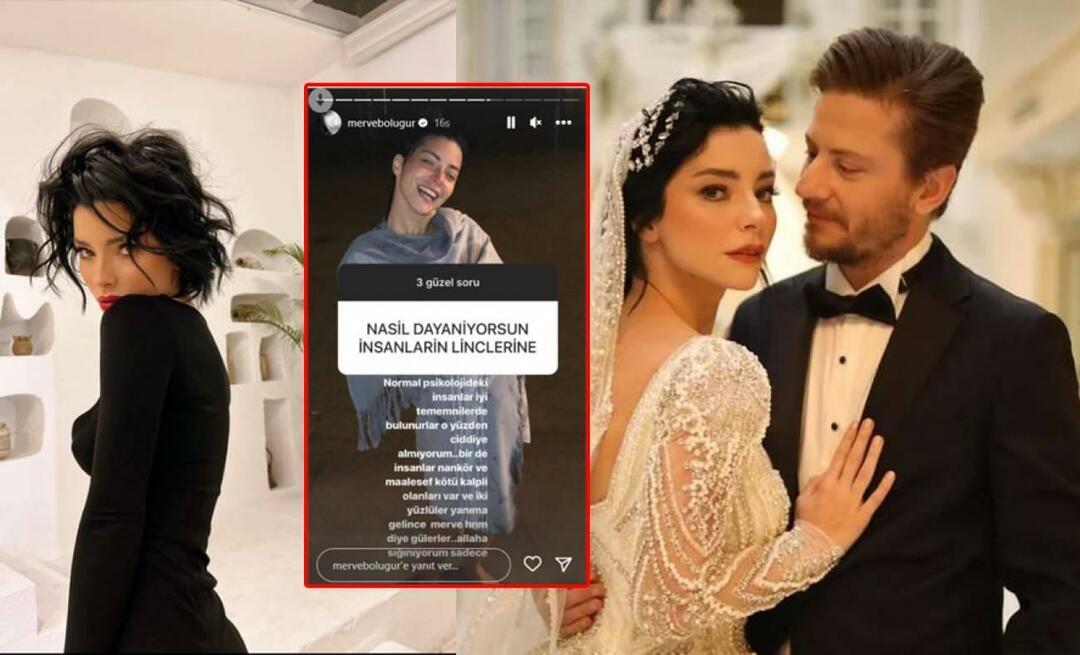Windows 7: n näytön värin kalibrointi dccw.exe-sovelluksella
Microsoft Valokuvaus Vindovs 7 / / March 17, 2020
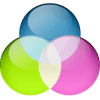 Jos olet juuri ostanut uuden nestekidenäytön ja väri ei näytä, on suuri mahdollisuus, että vika on Windows 7: ssä, ei laitteistossa. Lainaamalla ystäväsi kannettavaa tietokonetta huomasin ensimmäisenä, että Aeron teema ei ollut aivan oikein. Aluksi luulin, että se oli paistettu näytönohjain, mutta osoittautui, että se oli vain sotkuinen gamma-asetus.
Jos olet juuri ostanut uuden nestekidenäytön ja väri ei näytä, on suuri mahdollisuus, että vika on Windows 7: ssä, ei laitteistossa. Lainaamalla ystäväsi kannettavaa tietokonetta huomasin ensimmäisenä, että Aeron teema ei ollut aivan oikein. Aluksi luulin, että se oli paistettu näytönohjain, mutta osoittautui, että se oli vain sotkuinen gamma-asetus.
Windows 7: n sisäänrakennetulla näytön värikalibrointityökalulla voit helposti säätää näytön ulkonäköä tarkasti ja ehkä parantaa asioiden ulkonäköä. Haluatko kokeilla sitä?
Kuinka korjata väri-, kirkkaus- ja kontrasti-ongelmat Windows 7: ssä
1. Klikkaus Käynnistä-valikko Orb ja sitten Tyyppi sisään dccw.exe ja LehdistöTulla sisään.
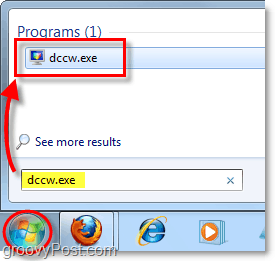
2. Tervetuloa tervetuloa näytölle! KlikkausSeuraava.
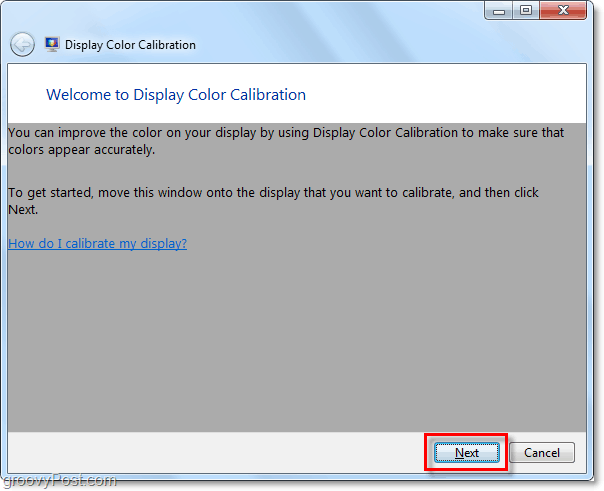
3. Käytä laitteiston näytön ulkoisia tai toiminnallisia näppäimiä muuttaaksesi sen asetukset tehdasasetuksiin. Sitten Klikkaus Seuraava. 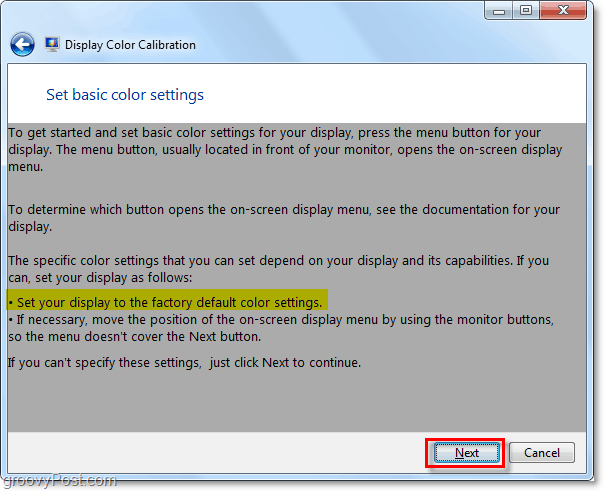
4. Katso kuvaa nimeltä Hyvä gamma.; Haluat muistaa, miltä tämä näyttää, jotta voit yrittää jäljitellä sitä seuraavalla sivulla. KlikkausSeuraava.
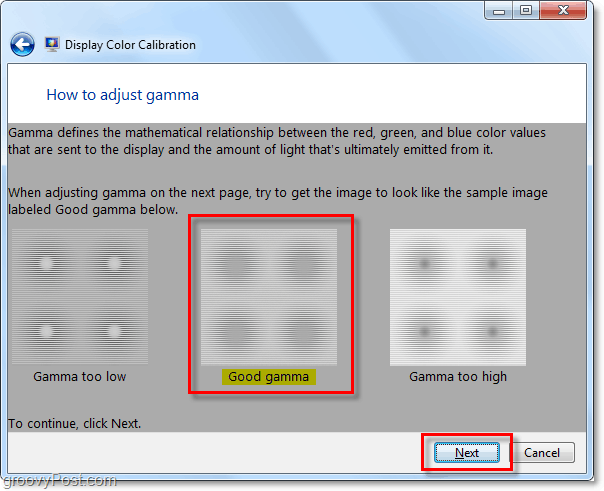
5. Käytä vasemmalla olevaa säädettävää liukusäädintä, Säätää gamma vastaamaan edellisen sivun Good Gamma -kuvaa. KlikkausSeuraava kun olet tuntenut vastaavan sitä.
Huomaa: Esimerkkikuvan täsmällinen sovittaminen voi osoittautua mahdottomaksi, joten yritä saada se niin lähelle kuin mahdollista.
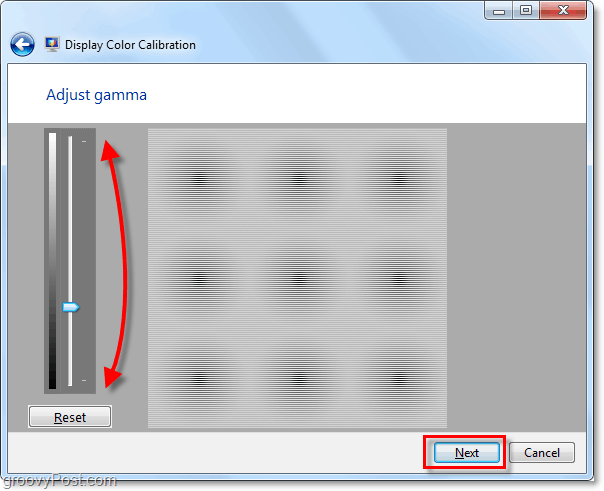
6. Seuraavalla sivulla voit käyttää tätä työkalua näytön ulkoisen tai toiminnallisen kontrastin ja kirkkauden asetusten säätämiseen. Tätä Microsoftin työkalua ei tarvita laitteistoasetusten säätämiseksi oikein, joten tässä ohjeessa selviämme KlikkausOhita kirkkauden ja kontrastin säätö.
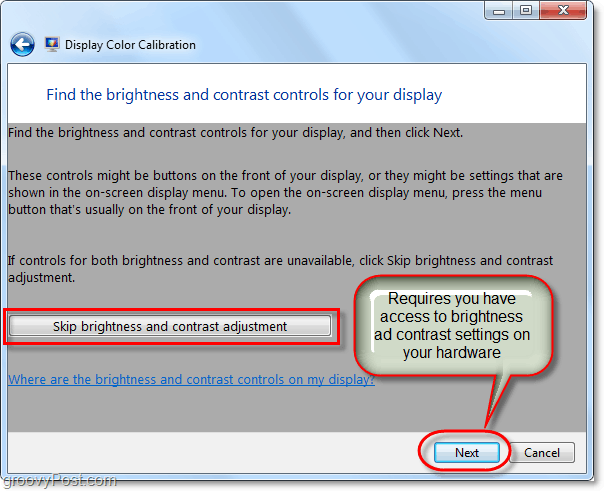
7. Pääset väritasapainon esimerkkisivulle. Yritä muistaa, miltä suuri neutraali harmaa näyte näyttää, koska seuraavalla sivulla yritämme toistaa sitä. KlikkausSeuraava.
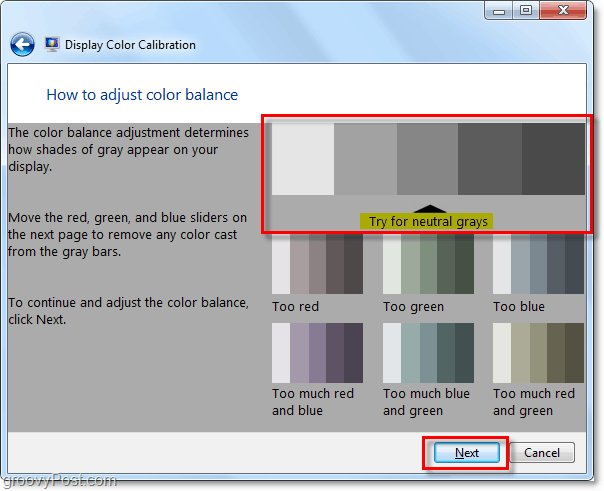
8. Käytä 3 väriliukusäädintä Säätää väritasapaino Yritä saada harmaat palkit näyttämään neutraaleilta harmailta kuten edellisellä sivulla on näytetty. Kun luulet saavasi sen oikein, KlikkausSeuraava.
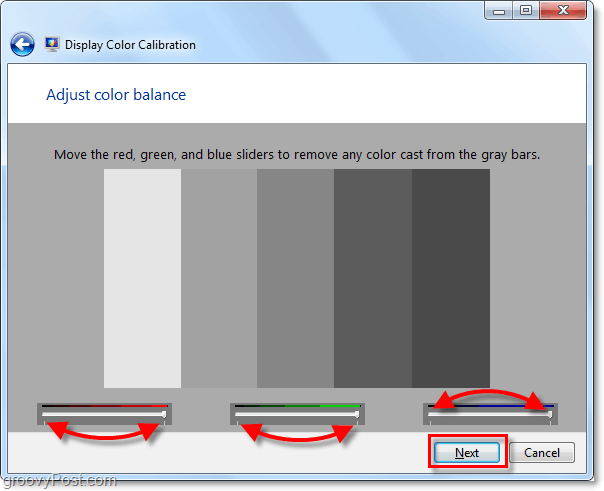
9. Värikalibrointityökalun viimeisellä sivulla voit verrata nykyisiä asetuksiasi vanhoihin. Klikkaus Edellinenkalibrointi ja vertaa sitä sinun Nykyinen kalibrointi nähdäksesi mitkä pidät paremmin. Uuden kalibrointisi pitäisi näyttää paremmalta kuin vanhallasi kokoonpanolla, ja jos näin on, kaikki valmis! KlikkausSuorittaa loppuun. MUTTA, jos jostain syystä pidät aiemmasta kalibroinnistasi paremmin, Klikkaus Peruuttaa.
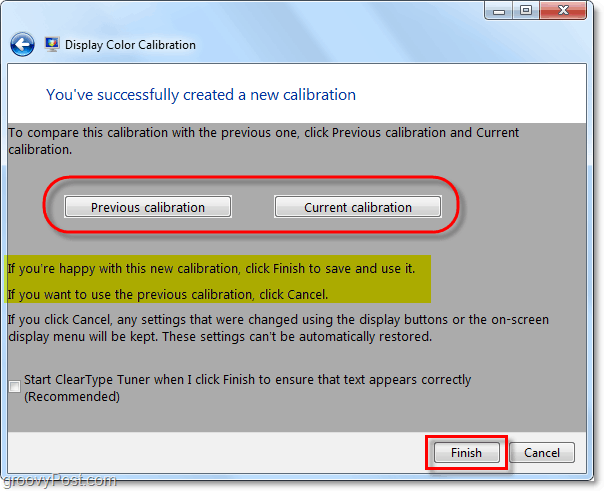
Siinä kaikki on siinä! Jos asiat eivät edelleenkään näytä aivan oikealta, aja ohjatun toiminnon läpi vielä muutama kerta ja säädä kaikki laitteistoasetukset sen mukana. Jos näytössä on vakavia laitteisto-ongelmia, ohjattu toiminto voi auttaa vain jossain määrin. Voi olla vain aika ostaa uusi näyttö tai näytönohjain.
Onko sinulla groovy-tietokonevinkki? Tai kysymys ehkä? Pudota kommentti alle tai aloita keskustelu groovyPost-yhteisöfoorumi! Haluaisin kuulla sinusta!