Kuvan taustan poistaminen Microsoft PowerPointissa
Microsoft Office Microsoft Powerpoint Microsoft Sankari / / August 09, 2021

Päivitetty viimeksi

Jos haluat poistaa häiritsevän taustan tai korostaa kohteen, voit helposti poistaa kuvan taustan PowerPointissa.
Sinulla ei aina ole aikaa tehdä hienoja valokuvien muokkaustöitä, kun koot diaesityksen. Onneksi Microsoft PowerPoint tarjoaa upeita sisäänrakennettuja muokkaustyökaluja, kuten taustan poistoa.
Halusitpa ponnahtaa rakennuksen ulos ympäristöstä tai päästä eroon jostakin häiritsevästä kohteen takana, voit poistaa taustan kuvasta PowerPointissa seuraavasti.
Taustan poistorajat PowerPointissa
Ennen kuin aloitat, muista, että taustan poistotoiminto on käytössä PowerPoint ei tällä hetkellä tue seuraavia kuvatyyppejä.
- Skaalautuva vektorigrafiikka (SVG)
- Adobe Illustrator Graphics (AI)
- Windowsin metatiedostomuoto (WMF)
- Vektoripiirtotiedosto (DRW)
Poista kuvan tausta PowerPointista
Käytitpä Windowsia tai Macia, PowerPoint tarjoaa samat työkalut ja on samoilla paikoilla molemmilla alustoilla.
Avaa esitys PowerPointissa ja valitse kuva. Näet Kuvamuoto välilehden näyttö. Klikkaus Poista tausta nauhan vasemmalla puolella.

Näet alueen, jonka PowerPoint uskoo olevan taustalla, väriltään magenta. Jos se näyttää oikealta ja haluat poistaa magentanvärisen alueen, napsauta Säilytä muutokset nauhassa. Jos haluat tehdä muutamia manuaalisia säätöjä, siirry seuraavaan vaiheeseen.
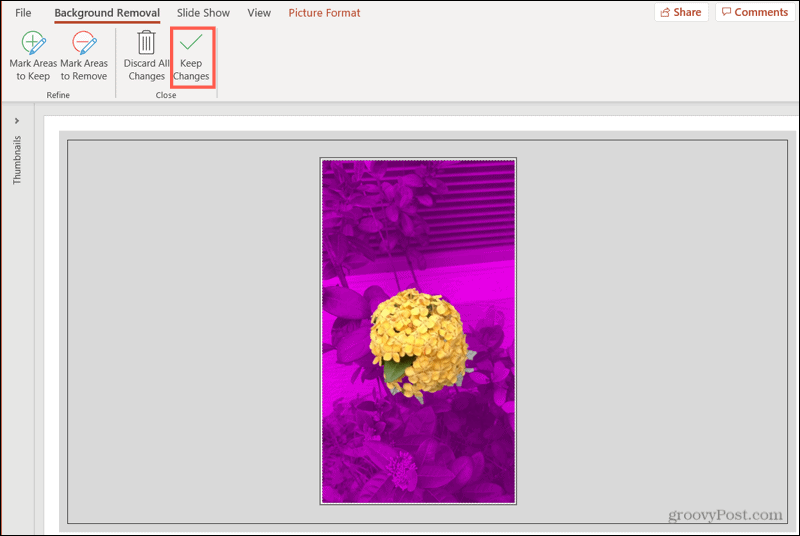
Jos katsot alla olevaa kuvaa, huomaat, että jotkut alueet, kuten osa lattiasta ja huonekalut, eivät sisälly magenta -taustaan. Haluamme sisällyttää ne ja poistaa ne myös.
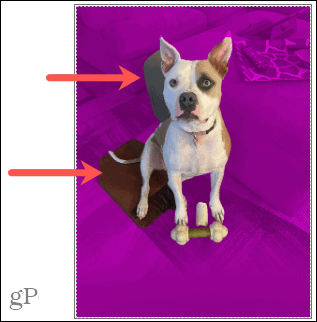
Klikkaus Merkitse poistettavat alueet nauhassa.
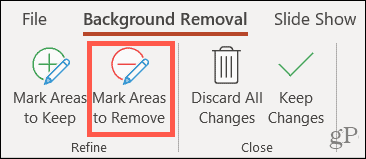
Piirrä kynällä niiden muiden alueiden ympärille, jotka haluat poistaa. Jos alueet ovat pieniä, napsauta niitä. Näet merkityistä alueista punaisia.
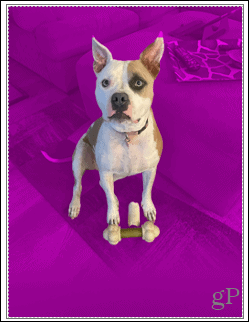
Nyt meillä on muutamia purppuraan värjättyjä täpliä, jotka todella haluamme säilyttää, kuten koiran häntä ja korvan kärki. Klikkaus Merkitse säilytettävät alueet ja valitse ne kynällä. Näet tällöin merkityt alueet eivät ole enää värillisiä, mikä tarkoittaa, että ne pysyvät kuvassa.
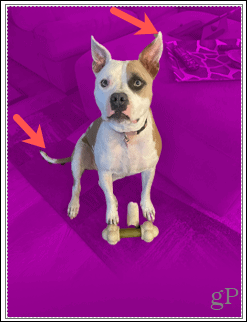
Kun olet tehnyt kaikki manuaaliset säädöt, napsauta Säilytä muutokset. Jos muutat mieltäsi prosessin aikana ja haluat pitää kuvan sellaisenaan, napsauta Hylkää kaikki muutokset.
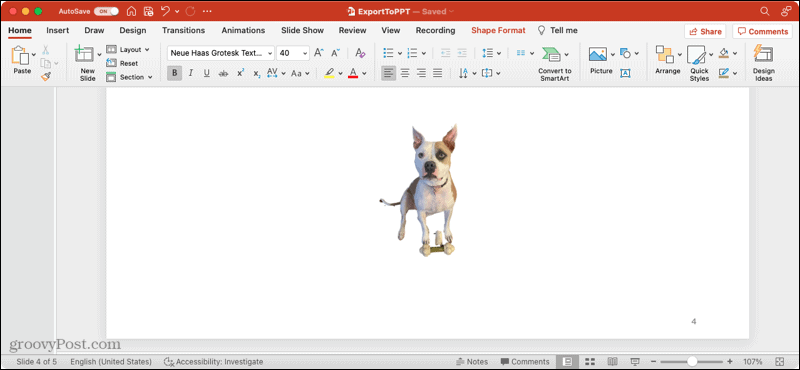
Tallenna kuva erikseen
Jos päätät pitää kiinni kuvasta, josta poistit taustan, ja käyttää sitä PowerPointin ulkopuolella, voit tallentaa sen. Tämä on saatavana sekä Windowsissa että Macissa.
- Napsauta kuvaa hiiren kakkospainikkeella ja valitse Tallenna kuvana.
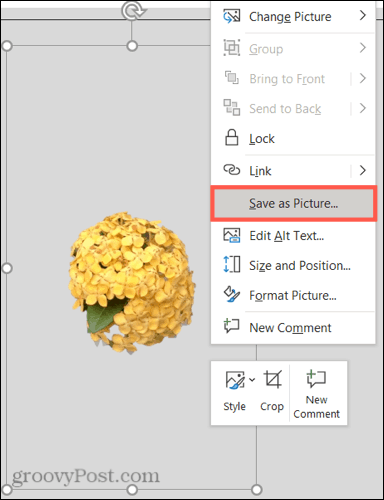
- Valitse paikka kuvan tallentamiseen. Vaihtoehtoisesti voit antaa sille nimen ja valita toisen kuvatiedostomuodon.
- Klikkaus Tallentaa.
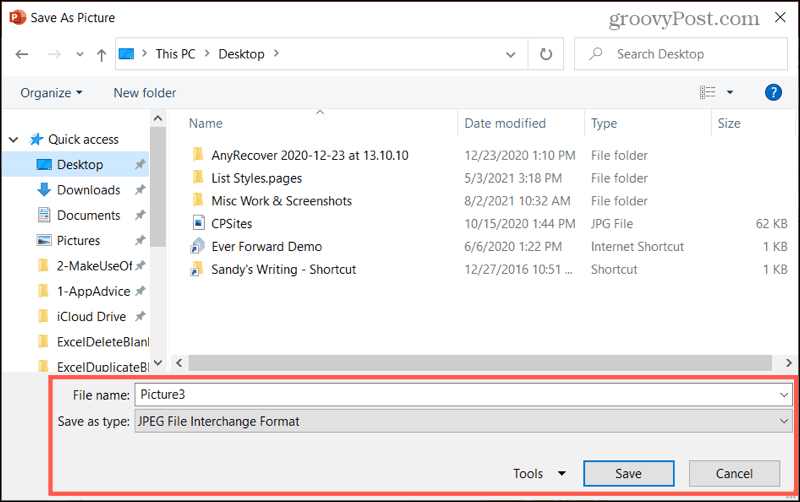
Lisää kuvista
Katso aiheeseen liittyviä artikkeleita, jotka auttavat sinua työskentelemään kuvien kanssa Microsoft Office -palvelussa.
- Microsoft PowerPoint -kuvatekstien lisääminen
- Kuvien pakkaaminen Microsoft PowerPointissa
- Kuinka muokata kuvia Microsoft Wordissa
- Kuinka pakata kuvat Microsoft Wordissa
Tee kuvastasi erottuva PowerPointissa
Taustan poistaminen kuvasta on helppo tehdä Microsoft PointPointin työkalujen avulla sekä Windowsissa että Macissa. Joten jos sinulla on valokuva tai muu kuva, jonka haluat erottaa taustastaan, muista tämä vinkki!
Google Chromen välimuistin, evästeiden ja selaushistorian tyhjentäminen
Chrome tallentaa erinomaisesti selaushistoriasi, välimuistin ja evästeet ja optimoi selaimesi suorituskyvyn verkossa. Hänen miten ...
Myymälän hintojen täsmäytys: Kuinka saada online-hinnat ostoksilla kaupassa
Kaupasta ostaminen ei tarkoita sitä, että sinun on maksettava korkeampia hintoja. Hintatakuiden ansiosta saat online-alennuksia ostoksilla ...
Kuinka lahjoittaa Disney Plus -tilaus digitaalisella lahjakortilla
Jos olet nauttinut Disney Plus -palvelusta ja haluat jakaa sen muiden kanssa, voit ostaa Disney+ Gift -tilauksen ...
Opas asiakirjojen jakamiseen Google Docsissa, Sheetsissä ja Slidesissa
Voit tehdä yhteistyötä Googlen verkkopohjaisten sovellusten kanssa helposti. Tässä on oppaasi jakamiseen Google Docsissa, Sheetsissä ja Slidesissa oikeuksilla ...



