
Päivitetty viimeksi

Vaikka Macin Alt -näppäin ei tee mitään yksinään, voit yhdistää sen muihin näppäimiin saadaksesi paljon toimintoja macOS: ssa.
Katso Mac -tietokoneeseen liitettyä näppäimistöä. Näetkö Alt -näppäimen vasemmassa alakulmassa? Paina nyt näppäintä. Tapahtuiko mitään? Todennäköisesti ei, ja hyvästä syystä. Tässä on katsaus Alt -näppäimeen ja kuinka se voi olla hyödyllinen päivittäisessä työnkulussa.
Hei, Alt Key
Joskus kutsutaan Vaihtoehto -näppäin, Alt -näppäin on Mac -näppäimistön kolmas näppäin vasemmalta. Avain ei tee mitään, kun sitä työnnetään erikseen, koska se ei voi itsenäisesti suorittaa järjestelmäkomentoa. Yhdistettynä muihin näppäimiin voit kuitenkin käyttää nopeasti piilotettuja toimintoja ja erikoismerkkejä.
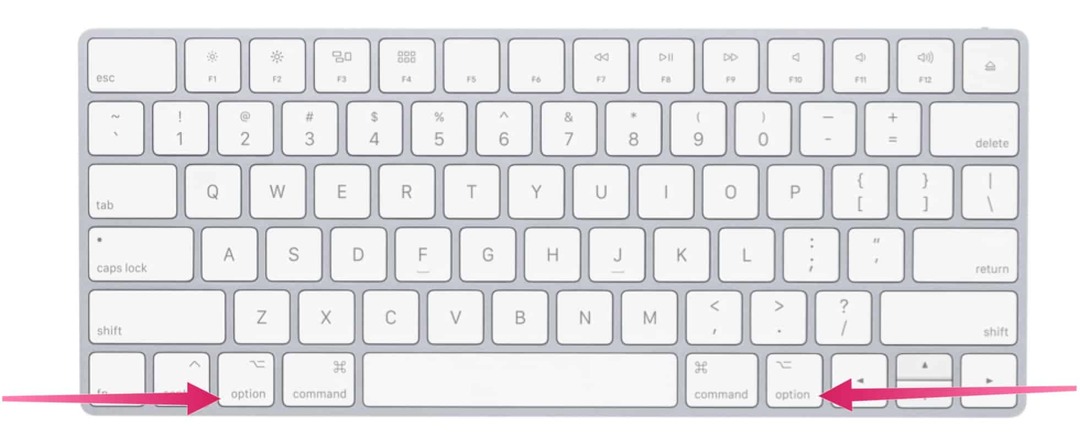
Hauska seikka
Mielenkiintoista on, että Macissa on kaksi Alt -näppäintä. Toinen sijaitsee myös Mac -näppäimistön viimeisellä näppäinrivillä, mutta tässä tapauksessa se sijaitsee oikealla puolella. Molemmat Alt -näppäimet toimivat samalla tavalla; kaksoissijoittelu helpottaa suorittamiesi pikavalintojen saavuttamista.
Huomautus: Tämä artikkeli käsittelee vain englanninkielistä Mac -näppäimistöä.
Avaintoiminnot
Kun painat Alt -näppäintä Macissa muilla näppäimillä, saat heti erilaisia toimintoja. Käytettävissä olevat ovat usein sidoksissa aktiiviseen ikkunaan tai ohjelmaan. Katsotaan ensin Alt -näppäintä toiminnassa Finderin ja järjestelmän pikavalintojen suhteen, sitten asiakirjojen pikakuvakkeet. Näet myös luettelon erikoismerkeistä, jotka voidaan avata käyttämällä Alt -näppäintä ja yhtä muuta.
Alt -näppäin: Finder ja järjestelmän pikavalinnat
Tämäntyyppiset pikanäppäimet edellyttävät tyypillisesti viereisen komentonäppäimen käyttöä. Jotkut kuitenkin käyttävät sen sijaan Alt -näppäintä, mukaan lukien seuraavat:
- Optio-Komento-L: Avaa Lataukset -kansio.
- Optio-Komento-D: Näytä tai piilota telakka.
- Optio-Komento-P: Piilota tai näytä polkupalkki Finder -ikkunoissa.
- Optio-Komento-S: Piilota tai näytä sivupalkki Finder -ikkunoissa.
- Option-Command-N: Luo uusi älykäs kansio.
- Option-Command-T: Näytä tai piilota työkalurivi, kun yksittäinen välilehti on auki nykyisessä Finder -ikkunassa.
- Optio-Komento-V: Siirrä leikepöydän tiedostot alkuperäisestä sijainnistaan nykyiseen sijaintiin.
- Optio-Komento-Y: Näytä valittujen tiedostojen pikakatseluesitys.
- Optio-Vaihto-Komento-Poista: Tyhjennä roskakori ilman vahvistusikkunaa.
- Vaihtoehto - kirkkauden lisääminen: Avaa Näyttöasetukset. Tämä toimii joko kirkkausnäppäimellä.
- Vaihtoehto - Vaihto - Kirkkauden lisääminen tai Vaihtoehto - Vaihto - Kirkkaus alas: Säädä näytön kirkkautta pienin askelin. Lisää Control -näppäin tähän pikavalintaan, jos haluat säätää ulkoista näyttöä, jos näyttö tukee sitä.
- Vaihtoehto - Mission Control: Avaa Mission Control -asetukset.
- Vaihtoehto - äänenvoimakkuuden lisäys: Avaa Ääniasetukset. Tämä toimii minkä tahansa äänenvoimakkuusnäppäimen kanssa.
- Vaihtoehto - Vaihto - Äänenvoimakkuuden lisäys tai Vaihtoehto - Vaihto - Äänenvoimakkuuden vähennys: Säädä äänenvoimakkuutta pienemmissä vaiheissa.
- Vaihtoehto - näppäimistön kirkkauden lisääminen: Avaa näppäimistöasetukset. Tämä toimii joko näppäimistön kirkkausnäppäimellä.
- Vaihtoehto - Vaihto - Näppäimistön kirkkauden lisääminen tai Vaihtoehto - Vaihto - Näppäimistön kirkkauden pienentäminen: Säädä näppäimistön kirkkautta pienin askelin.
- Valintanäppäin kaksoisnapsauttamalla: Avaa kohde erillisessä ikkunassa ja sulje sitten alkuperäinen ikkuna.
- Valintanäppäin vetämisen aikana: Kopioi vedetty kohde. Osoitin muuttuu, kun vedät kohdetta.
- Optio-komento vetämisen aikana: Luo alias vedetylle kohteelle. Osoitin muuttuu, kun vedät kohdetta.
- Optio-napsauta paljastuskolmiota: Avaa kaikki valitun kansion kansiot. Tämä toimii vain luettelonäkymässä.
Alt -näppäin: Asiakirjan pikavalinnat
Seuraavat näppäinyhdistelmät voivat vaihdella käyttämäsi sovelluksen mukaan:
- Komento-B: Lihavoi valittua tekstiä tai ota lihavointi käyttöön tai poista se käytöstä.
- Komento-I: Kursivoi valittu teksti tai ota kursiivi käyttöön tai poista se käytöstä.
- Komento-K: Lisää verkkolinkki.
- Komento-U: Alleviivaa valittu teksti tai ota alleviivaus käyttöön tai poista se käytöstä.
- Komento-T.: Näytä tai piilota Kirjasimet -ikkuna.
- Komento-D: Valitse Työpöytä -kansio Avaa- tai Tallenna -valintaikkunasta.
- Control-Command-D: Näytä tai piilota valitun sanan määritelmä.
- Vaihto-Komento-Kaksoispiste (:): Näytä oikeinkirjoitus- ja kielioppi -ikkuna.
- Komento-puolipiste (;): Etsi kirjoitusvirheet asiakirjasta.
- Komento - ylänuoli: Siirrä lisäyskohta asiakirjan alkuun.
- Komento - alanuoli: Siirrä lisäyskohta asiakirjan loppuun.
- Komento - vasen nuoli: Siirrä lisäyskohta nykyisen rivin alkuun.
- Komento - oikea nuoli: Siirrä lisäyskohta nykyisen rivin loppuun.
Muut
- Vaihto – Komento – Ylänuoli: Valitse teksti lisäyskohdan ja asiakirjan alun välillä.
- Vaihto – Komento – Alanuoli: Valitse teksti lisäyskohdan ja asiakirjan lopun välillä.
- Vaihto – Komento – Vasen nuoli: Valitse lisäyskohdan ja nykyisen rivin alun välinen teksti.
- Vaihto - Komento - Oikea nuoli: Valitse lisäyskohdan ja nykyisen rivin lopun välinen teksti.
- Komento - vasen kihara ({): Tasaa vasemmalle.
- Komento - oikea haarukka (}): Kohdista oikea.
- Vaihto – Komento – Pystypalkki (|): Keskitä kohdistus.
- Optio-Komento-F: Siirry hakukenttään.
- Option-Command-T: Näytä tai piilota työkalurivi sovelluksessa.
- Optio-Komento-C: Kopiointityyli: Kopioi valitun kohteen muotoiluasetukset leikepöydälle.
- Optio-Komento-V: Liitä tyyli: Käytä kopioitua tyyliä valittuun kohteeseen.
- Optio-Vaihto-Komento-V: Liitä ja sovita tyyli: Käytä ympäröivän sisällön tyyliä sisältöön liitettyyn kohteeseen.
- Option-Command-I: Näytä tai piilota tarkistusikkuna.
- Vaihto-Komento-P: Sivun asetukset: Näytä ikkuna asiakirjan asetusten valitsemiseksi.
- Vaihto-Komento-S: Näytä Tallenna nimellä -valintaikkuna tai kopioi nykyinen asiakirja.
- Vaihto – Komento – Miinusmerkki (-): Pienennä valitun kohteen kokoa.
- Vaihto – Komento – Plus -merkki (+): Suurenna valitun kohteen kokoa. Komento - Equal -merkki (=) suorittaa saman toiminnon.
- Vaihto - Komento - Kysymysmerkki (?): Avaa Ohje -valikko.
Erikoismerkit
Kun käytät Alt -näppäintä toisen kanssa, voit avata erikoismerkkejä. Näitä yhdistelmiä on satoja, eikä niitä esitetä täällä. Tarkista sen sijaan WebNots listalle.
Lisäksi voit tuoda Character Viewerin näkyviin macOS: ssa. Sen avulla voit löytää asiakirjoistasi nopeasti hymiöitä, symboleja, aksenttikirjaimia ja muita kieliä. Valitse Macissa Muokkaa> Hymiöt ja symbolit avataksesi Character Viewer -sovelluksen sovelluksen sisällä.
Macin Alt -näppäimelle on lukemattomia käyttötarkoituksia. Jotkut näistä ovat hyödyllisempiä kuin toiset. Yllä oleva luettelo on hyvä lähtökohta. Nauttia!
Google Chromen välimuistin, evästeiden ja selaushistorian tyhjentäminen
Chrome tallentaa erinomaisesti selaushistoriasi, välimuistin ja evästeet ja optimoi selaimesi suorituskyvyn verkossa. Hänen miten ...
Myymälän hintojen täsmäytys: Kuinka saada online-hinnat ostoksilla kaupassa
Kaupasta ostaminen ei tarkoita sitä, että sinun on maksettava korkeampia hintoja. Hintatakuiden ansiosta saat online-alennuksia ostoksilla ...
Kuinka lahjoittaa Disney Plus -tilaus digitaalisella lahjakortilla
Jos olet nauttinut Disney Plus -palvelusta ja haluat jakaa sen muiden kanssa, voit ostaa Disney+ Gift -tilauksen ...
Opas asiakirjojen jakamiseen Google Docsissa, Sheetsissä ja Slidesissa
Voit tehdä yhteistyötä Googlen verkkopohjaisten sovellusten kanssa helposti. Tässä on oppaasi jakamiseen Google Docsissa, Sheetsissä ja Slidesissa oikeuksilla ...



