Oletussovellusten muuttaminen Windows 11: ssä
Microsoft Windows 11 Sankari / / August 04, 2021

Päivitetty viimeksi
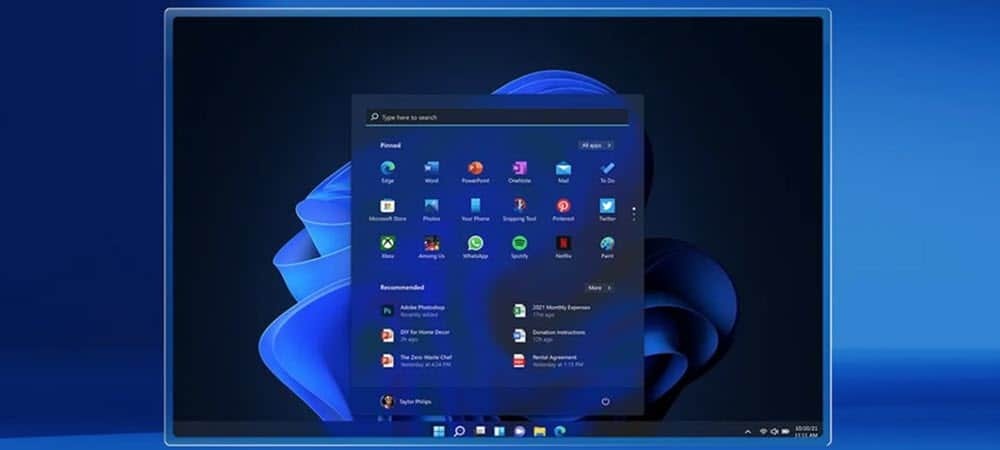
Microsoft haluaa ehdottomasti, että käytät sen sovelluksia Windows 11: ssä, mutta voit silti asettaa omat oletusasetuksesi. Näin voit.
Microsoft ei näytä haluavan sinun käyttävän sovelluksia, jotka eivät ole yrityksen omia. Oletussovellusten muuttaminen aiemmissa versioissa oli melko yksinkertaista. Oletussovellusten muuttaminen Windows 10: ssä oli enemmän mukana. Ja Windows 11: ssä yritys vaatii vielä muutaman napsautuksen. Olemme jo näyttäneet, miten vaihda selain Windows 11: ssä. Tänään katsomme, miten voit muuttaa muita oletussovelluksia.
Vaihda oletussovellukset Windows 11: ssä
Yksi tapa asettaa sovellus oletusarvoksi on asennusprosessin aikana. Jotkut (erityisesti selaimet) tarjoavat sinulle tämän vaihtoehdon. Siellä on painike tai valintaruutu, jossa on viesti, jossa kysytään, haluatko asettaa sen oletusarvoksi. Mutta usein kaipaat sitä tai et ole aluksi varma.
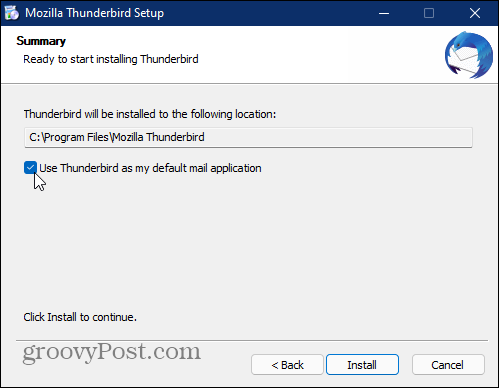
Vaihda oletussovellukset asetuksista
Aloita napsauttamalla Käynnistä> Asetukset
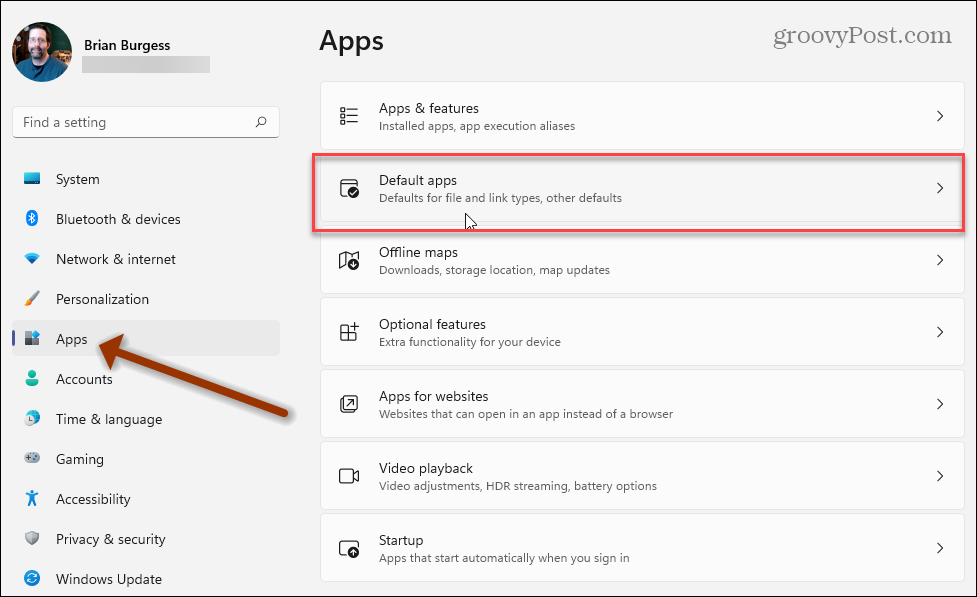
Nyt voit etsiä joko tiedostotyyppiä tai linkkityyppiä tai oletussovellusta. Tässä esimerkissä etsin Thunderbirdiä tehdäkseni siitä oletussähköpostisovelluksen. Kun etsimäsi sovellus tulee näkyviin, napsauta sitä tulosluettelosta.

Napsauta nyt kutakin tiedostotyyppiä, jonka haluat tehdä tästä sovelluksesta oletusasetukseksi. Tämä voi olla työlästä tietyillä sovelluksilla. Ajattele taas verkkoselaimet, on olemassa useita tiedostoja ja linkkejä, joita he voivat käsitellä. (Tässä voi tulla paljon ylimääräisiä napsautuksia).
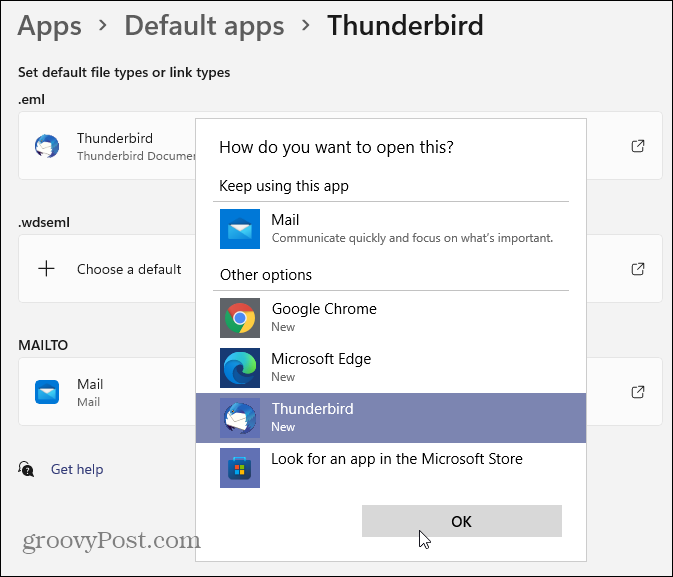
Avaa Yksittäiset tiedostot
Kuten aiemmat Windows -versiot, voit silti avata yksittäisiä tiedostoja haluamallasi sovelluksella. Napsauta tiedostoa hiiren kakkospainikkeella ja valitse Avaa ja sitten luettelosta sovellus, jota haluat käyttää. Jos sovellusta ei ole luettelossa, voit napsauttaa Valitse toinen sovellus tai etsiä sen Microsoft Storesta.
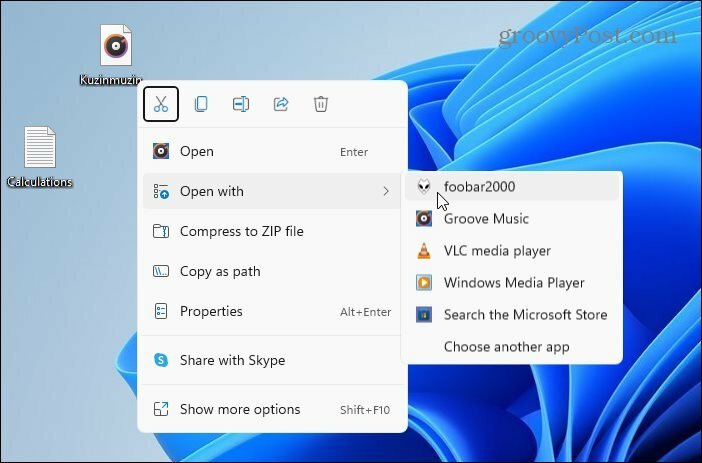
Microsoft aikoo tietysti asettaa oman sovelluksensa luettelon kärkeen. Mutta voit valita sen, jota haluat käyttää. Korosta se ja valitse ”Käytä tätä sovellusta aina tiedostojen avaamiseen”, jos haluat sen olevan oletusarvo. Napsauta sitten OK.
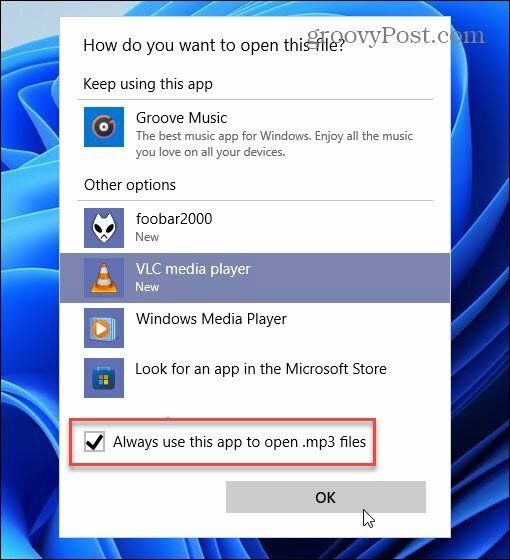
Yhteenvetona
Microsoft haluaa ehdottomasti, että käytät sen sovelluksia. Mutta sen avulla voit silti muuttaa oletusasetuksia valitsemiisi sovelluksiin. Voit tehdä sen joko Asetusten kautta, mikä saattaa olla hyvä tapa edetä tietokoneen asennuksen yhteydessä. Tai käytä "Avaa" -vaihtoehtoa, kun selaat tiedostoja. Kuka tietää, saatat todella löytää Microsoft -sovelluksen paremmaksi kuin normaalisti.
Lisätietoja Windows 11: stä ja sovelluksista on artikkelissamme Sovellusten kiinnittäminen Käynnistä -valikosta tehtäväpalkkiin. Tai katso tätä hienoa temppu sovellusten löytämiseksi ensimmäisellä kirjaimella Käynnistä -valikosta.
Google Chromen välimuistin, evästeiden ja selaushistorian tyhjentäminen
Chrome tallentaa erinomaisesti selaushistoriasi, välimuistin ja evästeet ja optimoi selaimesi suorituskyvyn verkossa. Hänen miten ...
Myymälän hintojen täsmäytys: Kuinka saada online-hinnat ostoksilla kaupassa
Kaupasta ostaminen ei tarkoita sitä, että sinun on maksettava korkeampia hintoja. Hintatakuiden ansiosta saat online-alennuksia ostoksilla ...
Kuinka lahjoittaa Disney Plus -tilaus digitaalisella lahjakortilla
Jos olet nauttinut Disney Plus -palvelusta ja haluat jakaa sen muiden kanssa, voit ostaa Disney+ Gift -tilauksen ...
Opas asiakirjojen jakamiseen Google Docsissa, Sheetsissä ja Slidesissa
Voit tehdä yhteistyötä Googlen verkkopohjaisten sovellusten kanssa helposti. Tässä on oppaasi jakamiseen Google Docsissa, Sheetsissä ja Slidesissa oikeuksilla ...



