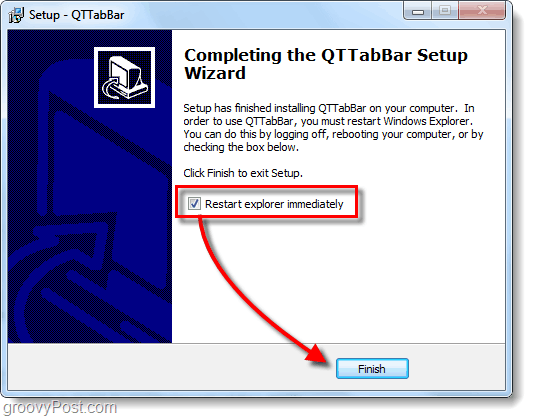Kuinka piilottaa Windows 11 -tehtäväpalkki
Microsoft Windows 11 Sankari / / August 04, 2021

Päivitetty viimeksi

Vaikka Windows 11: n tehtäväpalkki ei vie liikaa tilaa, pienellä näytöllä saatat haluta sen piiloutuvan automaattisesti.
Windows 11: n tehtäväpalkki on oletuksena keskellä näytön alaosaa. Näyttää siltä, että Microsoft antaa meille vain luvan siirrä se vasempaan alakulmaan näytöstä. Ellet muuta mitään, et voi siirrä sitä oikealle, vasemmalle tai ylhäältä näytön aiemmissa Windows -versioissa. Mutta yksi asia, joka on edelleen mahdollista, on sen piilottaminen.
Tehtäväpalkin piilottaminen Windows 11: ssä
Aloita avaamalla tehtäväpalkin asetukset. Voit tehdä tämän napsauttamalla tehtäväpalkkia hiiren kakkospainikkeella ja napsauttamalla Tehtäväpalkin asetukset avautuva painike.
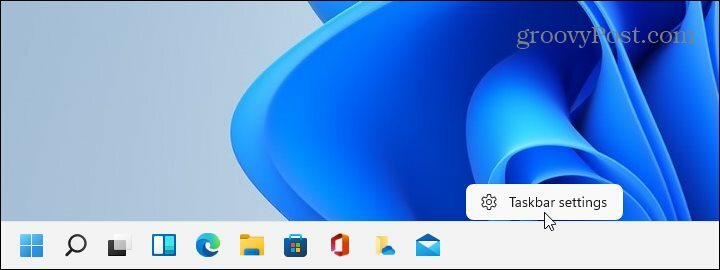
Asetukset -sivu avautuu "Mukauttaminen" -osaan. Vieritä luetteloa alas ja napsauta Tehtäväpalkki: “Tehtäväpalkin käyttäytyminen, järjestelmän nastat”-Painiketta.
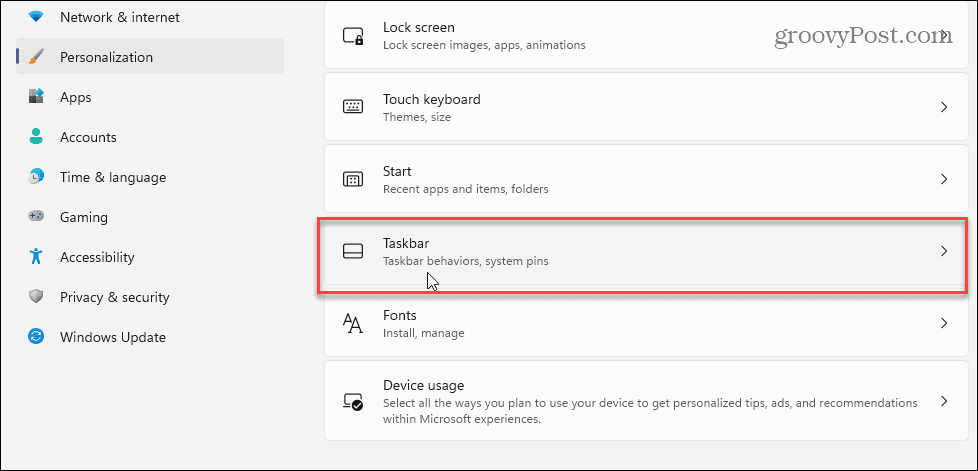
Vieritä sitten alas ja napsauta Tehtäväpalkin käyttäytyminen (Tehtäväpalkin kohdistus, merkit, piilottaminen automaattisesti ja useita näyttöjä
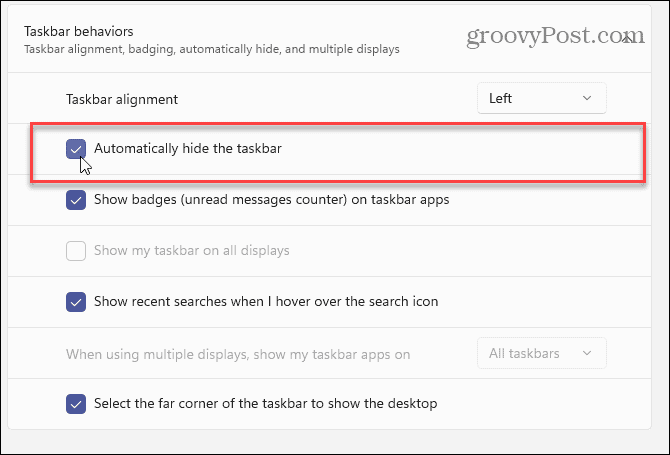
Huomaa, että kun suljet Asetukset, tehtäväpalkki tulee hetkeksi näkyviin ja piiloutuu automaattisesti uudelleen. Tehtäväpalkkiin tulee myös "haara", joka näkyy alareunassa. Se on tuskin havaittavissa. Jos siirrät hiiren näytön alareunaan, tehtäväpalkki avautuu heti. Ja sitten voit käyttää sitä normaalisti. Kun siirrät hiiren tehtäväpalkin ulkopuolelle, se piiloutuu automaattisesti uudelleen.
Tehtäväpalkin piilottaminen antaa sovelluksillesi mahdollisuuden ottaa koko näyttö käyttöön estämättä sitä. Tehtäväpalkki vie vain pienen osan näytöstä; Silti on mukavaa saada takaisin jokainen tuuma näytön kiinteistöistä - etenkin pienemmillä näytöillä.
Lisätietoja Windows 11 -tehtäväpalkista on meidän artikkeli widgetien poistamisesta. Tai lue kappaleemme Sovellusten kiinnittäminen Windows 11: n Käynnistä -valikosta tehtäväpalkkiin.
Google Chromen välimuistin, evästeiden ja selaushistorian tyhjentäminen
Chrome tallentaa erinomaisesti selaushistoriasi, välimuistin ja evästeet ja optimoi selaimesi suorituskyvyn verkossa. Hänen miten ...
Myymälän hintojen täsmäytys: Kuinka saada online-hinnat ostoksilla kaupassa
Kaupasta ostaminen ei tarkoita sitä, että sinun on maksettava korkeampia hintoja. Hintatakuiden ansiosta saat online-alennuksia ostoksilla ...
Kuinka lahjoittaa Disney Plus -tilaus digitaalisella lahjakortilla
Jos olet nauttinut Disney Plus -palvelusta ja haluat jakaa sen muiden kanssa, voit ostaa Disney+ Gift -tilauksen ...
Opas asiakirjojen jakamiseen Google -dokumenteissa, -taulukoissa ja -kalusteissa
Voit tehdä yhteistyötä Googlen verkkopohjaisten sovellusten kanssa helposti. Tässä on opas jakamiseen Google Docsissa, Sheetsissä ja Slidesissa käyttöoikeuksilla ...