Digitaalisen allekirjoituksen lisääminen Word -asiakirjaan
Microsoftin Sana Turvallisuus Microsoft Sankari / / August 04, 2021

Päivitetty viimeksi

Voit lisätä digitaalisen allekirjoituksen Office 365 -tiedostoihin, mukaan lukien Microsoft Word -asiakirjat. Tässä on vaiheet tämän toteuttamiseksi.
Digitaalinen allekirjoitus on sähköinen, salattu todennusleima, jonka voit lisätä erilaisiin sähköisiin asiakirjoihin, myös Microsoft Word. Tätä allekirjoitustyyppiä kutsutaan usein digitaaliseksi tunnukseksi, ja se vahvistaa, että asiakirja on muuttumaton ja että se on peräisin alkuperäiseltä allekirjoittajalta.
Digitaalinen allekirjoitus luodaan allekirjoitusvarmenteen ja varmenteen myöntäjän (CA) avulla. Edellinen todistaa henkilöllisyytesi ja sisältää varmenteen ja julkisen avaimen. Jälkimmäinen on yksikkö, joka myöntää ja allekirjoittaa digitaalisia varmenteita ja takaa niiden voimassaolon. Lisäksi sillä on valta seurata ja peruuttaa varmenteita. Lainat ja muut oikeudelliset asiakirjat sisältävät usein digitaalisia allekirjoituksia, mikä mahdollistaa paperisten asiakirjojen poistamisen.
Voit ostaa digitaalisia varmenteita kolmansilta osapuolilta, kuten GlobalSign, IdenTrustja DocuSign. Monet sisältävät ilmaisen kokeilun.
Lisää digitaalinen allekirjoitus
Jos haluat sisällyttää digitaalisen tunnuksen Word -asiakirjaan, käytä allekirjoitusriviä. Asiakirjan kirjoittaja voi muokata tätä riviä määrittämällä, millaisia tietoja vaaditaan. Sitä vastoin tiedoston sähköisen kopion vastaanottaja näkee allekirjoitusrivin ja ilmoituksen, että heidän allekirjoituksensa vaaditaan.
Kätevyyden vuoksi allekirjoittaja voi kirjoittaa allekirjoituksen, valita kuvan mustalla allekirjoituksella tai kirjoittaa allekirjoituksen käyttämällä kosketusnäytön PC: n musteominaisuutta. Kun allekirjoittaja lisää asiakirjaan näkyvän esityksen allekirjoituksesta, digitaalinen allekirjoitus lisätään samanaikaisesti allekirjoittajan henkilöllisyyden todentamiseksi.
Allekirjoitusrivin lisääminen:
- Avaa sinun Word -asiakirja.
- Aseta omasi osoitin kohdassa, johon haluat luoda allekirjoitusrivin.
- Valita Allekirjoitusrivi tekstiryhmän Lisää -välilehden alla.
- Valitse seuraavaksi Microsoft Officen allekirjoitusrivi.
- vuonna Allekirjoituksen asetukset Lisää tiedot, jotka näkyvät allekirjoitusrivin alla, ja napsauta sitten OK.
Komponentit
Tämä sisältää:
- Ehdotettu allekirjoittaja: Allekirjoittajan koko nimi
- Ehdotettu allekirjoittajan otsikko: Allekirjoittajan otsikko, jos sellainen on.
- Ehdotetun allekirjoittajan sähköpostiosoite: Allekirjoittajan sähköpostiosoite tarvittaessa.
- Ohjeet allekirjoittajalle: Lisää allekirjoittajalle ohjeita, kuten "Varmista ennen asiakirjan allekirjoittamista, että sisältö on oikein".
Harkitse kahta mukana tulevaa valintaruutua:
- Anna allekirjoittajan lisätä kommentteja Allekirjoita -valintaikkunaan: Anna allekirjoittajan kirjoittaa allekirjoituksen tarkoitus.
- Lopuksi, Näytä allekirjoituspäivä allekirjoitusrivillä: Asiakirjan allekirjoituspäivämäärä näkyy allekirjoituksen mukana.
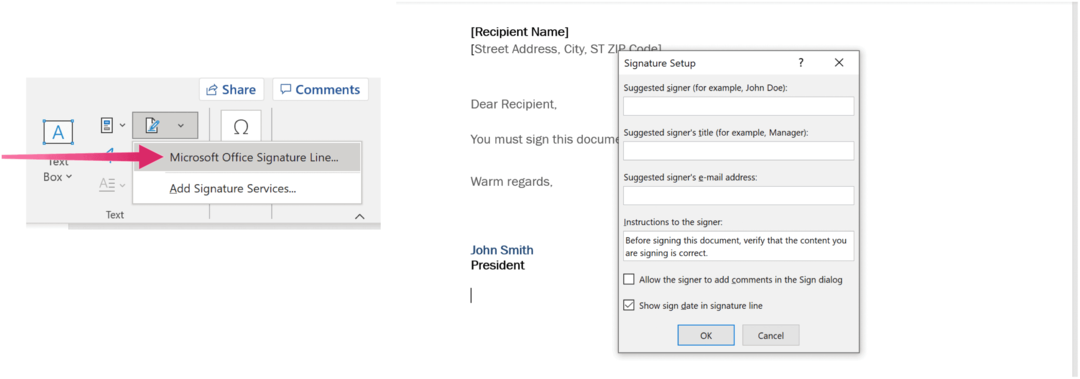
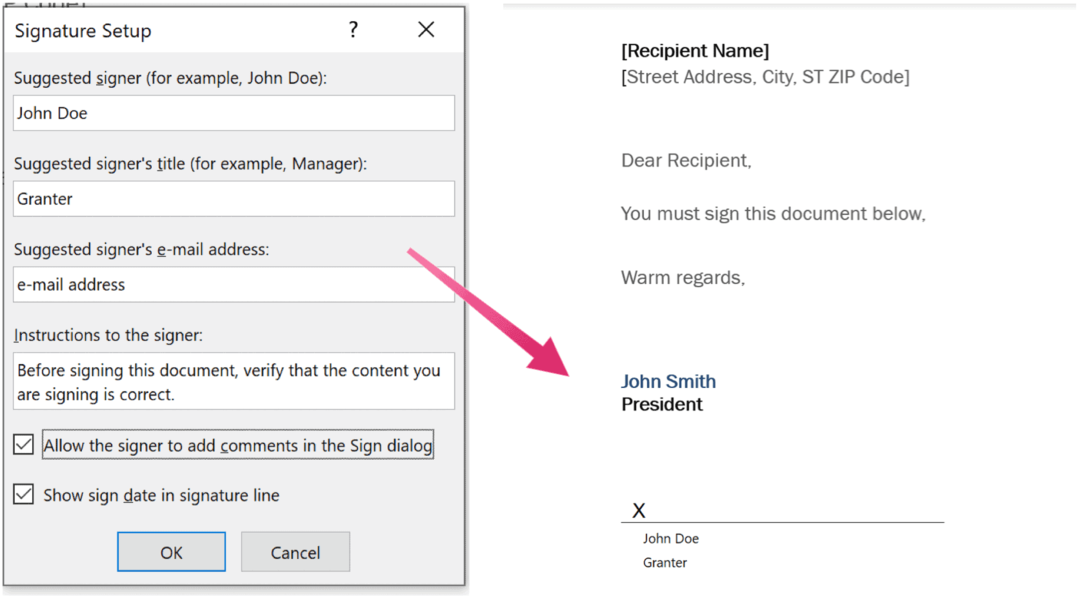
Lisää muita allekirjoituslaatikoita tarpeen mukaan. Tallenna asiakirja, jos et ole jo tehnyt niin. Ja muista, että sinulla on oltava digitaalinen varmenne digitaalisen tunnuksen tai digitaalisen allekirjoituksen palveluntarjoajalta.
Huomaa, että vain asiakirjan luoja tarvitsee asentaa digitaalisen varmenteen, ei vastaanotin.
Digitaalisen allekirjoituksen poistaminen asiakirjasta:
- Avaa ensin Word -asiakirja joka sisältää näkyvän allekirjoituksen, jonka haluat poistaa.
- Napsauta hiiren kakkospainikkeella allekirjoitusrivi.
- Valita Poista allekirjoitus.
- Napsauta lopuksi Joo.
Lisää näkymätön allekirjoitus
Lisäksi sinun kannattaa ehkä lisätä näkymätön digitaalinen allekirjoitus Word -asiakirjaan. Nämä allekirjoitukset takaavat asiakirjan aitouden, eheyden ja alkuperän.
Näkymättömän allekirjoituksen lisääminen:
- Klikkaa Tiedostovälilehti.
- Valita Tiedot.
- Valitse Suojaa asiakirja.
- Napsauta seuraavaksi Lisää digitaalinen allekirjoitus.
- Valita OK.
- Kirjoita tarkoitus kohtaan Tämän asiakirjalaatikon allekirjoittamisen tarkoitus.
- Valita Merkki.
Kun tiedosto on allekirjoitettu, siitä tulee vain luku -muutos, jotta muutokset eivät muutu.
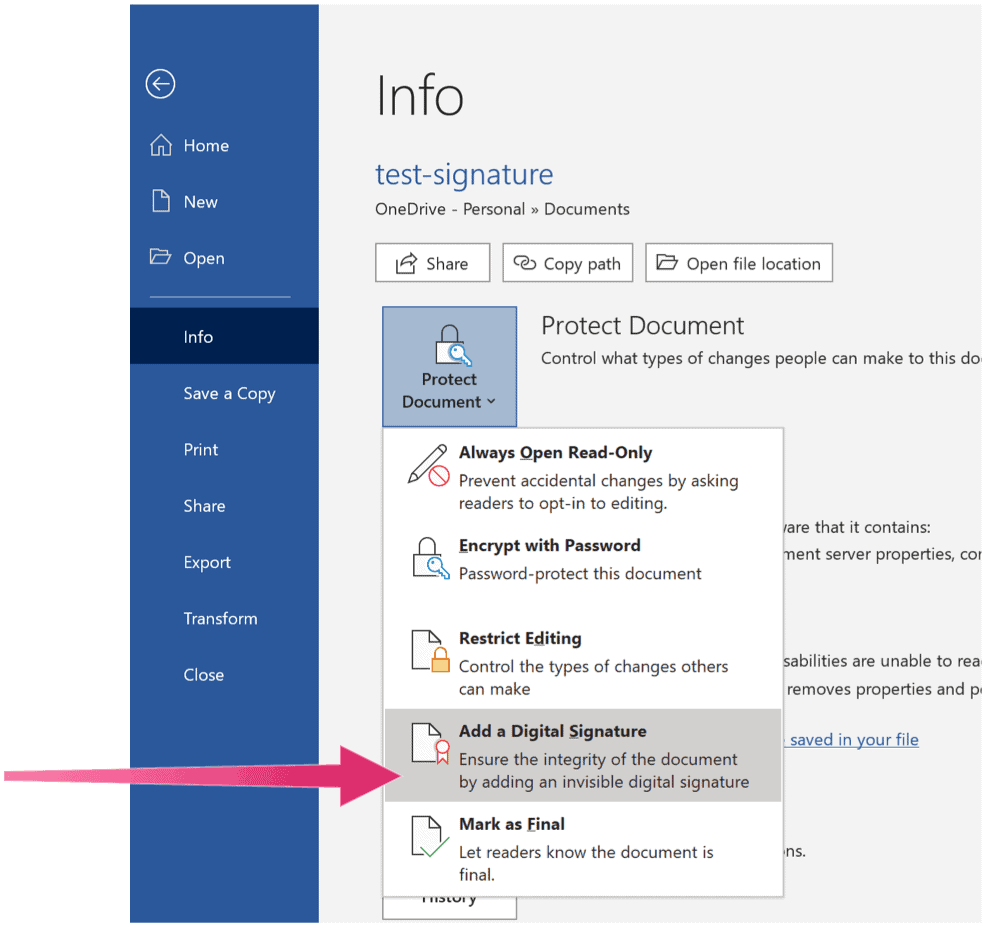
Poista näkymätön digitaalinen allekirjoitus
Voit poistaa näkymättömän digitaalisen allekirjoituksen Word -asiakirjasta noudattamalla näitä ohjeita:
- Avaa asiakirja.
- Klikkaus Tiedot.
- Valitse seuraavaksi Näytä allekirjoitukset.
- Klikkaa nuoli seuraavaksi allekirjoituksen nimeen, jonka haluat poistaa.
- Valitse Poista allekirjoitus.
- Klikkaus Joo.
Digitaaliset allekirjoitukset ovat arvokas palvelu, jonka avulla voidaan allekirjoittaa oikeudellisia asiakirjoja etänä ja ilman fyysistä paperia. Kun olet saanut digitaalisen varmenteen, voit lisätä digitaalisia allekirjoituksia Word -asiakirjoihin ja muihin tiedostoihin.
Google Chromen välimuistin, evästeiden ja selaushistorian tyhjentäminen
Chrome tallentaa erinomaisesti selaushistoriasi, välimuistin ja evästeet ja optimoi selaimesi suorituskyvyn verkossa. Hänen miten ...
Myymälän hintojen täsmäytys: Kuinka saada online-hinnat ostoksilla kaupassa
Kaupasta ostaminen ei tarkoita sitä, että sinun on maksettava korkeampia hintoja. Hintatakuiden ansiosta saat online-alennuksia ostoksilla ...
Kuinka lahjoittaa Disney Plus -tilaus digitaalisella lahjakortilla
Jos olet nauttinut Disney Plus -palvelusta ja haluat jakaa sen muiden kanssa, voit ostaa Disney+ Gift -tilauksen ...
Opas asiakirjojen jakamiseen Google Docsissa, Sheetsissä ja Slidesissa
Voit tehdä yhteistyötä Googlen verkkopohjaisten sovellusten kanssa helposti. Tässä on oppaasi jakamiseen Google Docsissa, Sheetsissä ja Slidesissa oikeuksilla ...
