Liittämisen oletusasetusten muuttaminen Microsoft Wordissa
Microsoftin Sana Microsoft Sankari / / August 04, 2021

Päivitetty viimeksi

Tallenna vaihe aina, kun liität tekstiä tai kuvaa asiakirjaasi. Voit helposti muuttaa liittämisen oletusasetuksia Wordissa.
Microsoft Word tarjoaa kourallisen erikoismenetelmiä liittäessäsi tekstiä ja muuta sisältöä asiakirjaasi. Mutta jos huomaat, että käytät lähes aina samaa liitäntävaihtoehtoa, voit muuttaa asetuksiasi oletusasetuksiksi. Näin voit tallentaa askeleen jokaisen liitteen kanssa.
Käymme läpi vaihtoehdot, jotka voit asettaa oletusarvoiksi liitettäessä tekstiä. Lisäksi näytämme sinulle muutamia muita hyödyllisiä asetuksia, joiden avulla Word -asiakirjaan liittäminen on nopeampaa ja helpompaa.
Avaa liittämisen oletusasetukset Wordissa
Ensimmäinen askel liittämisen oletusasetusten säätämisessä on käyttää niitä. Tee seuraavat asiat avoimessa Word -asiakirjassa.
- Klikkaus Tiedosto > Asetukset.
- Valitse Pitkälle kehittynyt vasemmalla puolella.
- Vieritä alas kohtaan Leikkaa, kopioi ja liitä.
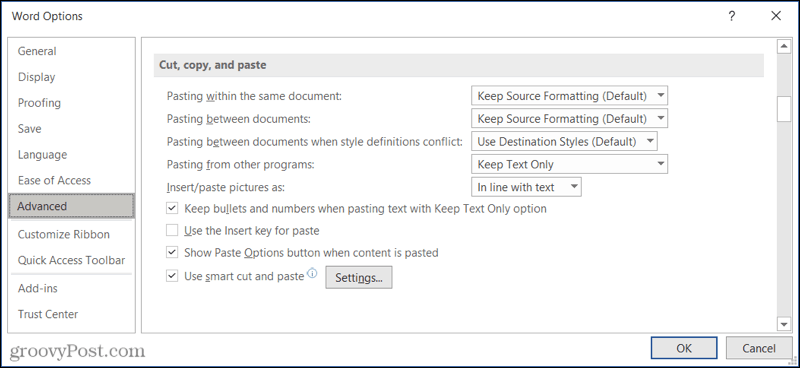
Vaihtoehtoisesti voit napsauttaa Liitä avattavaa nuolta Koti välilehti ja valitse Aseta oletusliitäntä.
Säädä liitäntäasetuksia
Nyt kun oletusasetukset ovat auki, on aika säätää liitäntävaihtoehtoja tarpeidesi mukaan.
- Liittäminen samaan asiakirjaan
- Liittäminen asiakirjojen väliin
- Liittäminen asiakirjojen väliin, kun tyylimääritelmät ovat ristiriidassa
- Liittäminen muista ohjelmista
Voit kullekin yllä oleville liittämisvaihtoehdoille valita lähteen muotoilun säilyttämisen, muotoilun yhdistämisen tai vain tekstin. Jos tyylimääritelmät ovat ristiriidassa, voit myös käyttää kohdetyylejä.
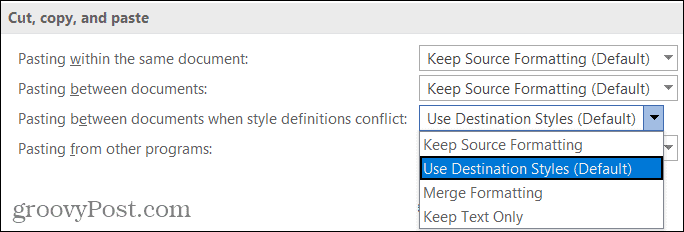
Voit muuttaa mitä tahansa tai kaikkia yllä olevia asioita käsittelemään tapaa, jolla liität tekstin. Kun olet valmis, napsauta OK tai katso lisää liittämisvaihtoehtoja alla.
Liittämisen lisäasetukset
Lisää/liitä kuvat muodossa: Jos liität asiakirjoihisi monia kuvia, harkitse tämän asetuksen muuttamista. Tämän avulla voit valita, miten kohdistaa teksti liitettävän kuvan kanssa. Voit siis valita vaihtoehdoista, kuten tekstin yhteydessä, tekstin takana tai tekstin edessä.
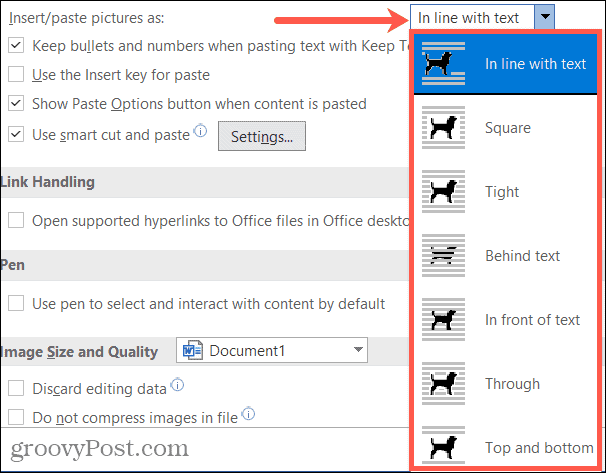
Säilytä luodit ja numerot liitettäessä tekstiä Säilytä vain teksti -vaihtoehdolla: Kun käytät Säilytä vain tekstin liittäminen -vaihtoehtoa, voit säästää itsesi siltä muotoilla liitetyt luettelot tyhjästä.
Käytä liittämiseen Lisää -näppäintä ja Näytä Liitä asetukset -painike, kun sisältö on liitetty: Valitse nämä vaihtoehdot tai poista niiden valinta asetustesi mukaan.

Käytä älykästä leikkausta ja liimausta: Jos otat tämän asetuksen käyttöön, liitettävän sisällön muoto vastaa kohdeasiakirjan muotoa. Lisäksi voit muokata asetuksia napsauttamalla asetukset.
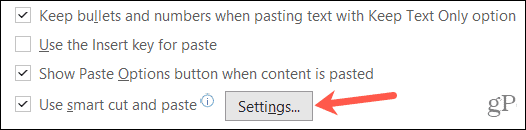
Ponnahdusikkunassa on yksilöllisiä vaihtoehtoja, jotka voit valita tai poistaa valintasi mukaan. Näitä vaihtoehtoja ovat lauseiden, sanojen ja kappaleiden välin automaattinen säätäminen, muotoilun yhdistäminen PowerPointiin liitettäessä ja muotoilun säätäminen Excelistä liitettäessä.
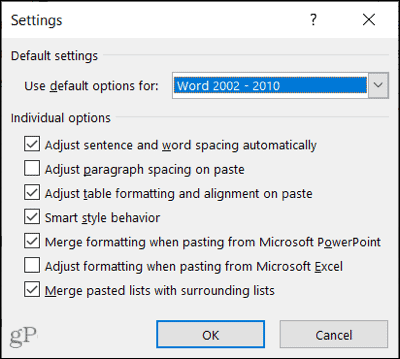
Kun olet säätänyt älykkään leikkauksen ja liittämisen yksittäisiä asetuksia, napsauta OK. Muista napsauttaa OK uudelleen Word -asetukset -ikkunassa, jos haluat ottaa käyttöön kaikki muutokset.
Kertaluonteinen erityinen liittäminen Wordiin
Vaikka valitset oletusasetukset tekstin ja kuvien liittämiseen Wordiin, voit silti tarvittaessa valita toisen vaihtoehdon.
Käytä jotakin seuraavista toiminnoista eri liitäntämenetelmää varten:
- Klikkaa Liitä avattavaa laatikkoa Koti välilehti ja valitse vaihtoehto.
- Napsauta hiiren kakkospainikkeella ja valitse a Liitä vaihtoehto pikavalikossa.
- Klikkaa Liitä asetukset -painiketta (jos käytössä yllä) ja valitse vaihtoehto.
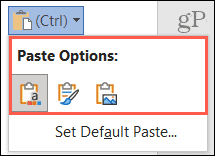
Liitä asetukset -painike Wordissa
Tallenna vaihe tai kaksi, kun liität Wordiin
Mikäli sinä haluat aina liittää sisällön pelkkänä tekstinä tai pidä kiinni muotoilusta, josta liität, harkitse liittämisen oletusasetusten säätämistä Wordissa. Tämä voi säästää askeleen tai kaksi aina, kun liität. Ja voit silti valita toisen liitäntävaihtoehdon tarvittaessa.
Jos haluat lisätietoja, katso miten muuttaa oletusarvoisia kielioppiasetuksia Wordissa liian.
Google Chromen välimuistin, evästeiden ja selaushistorian tyhjentäminen
Chrome tallentaa erinomaisesti selaushistoriasi, välimuistin ja evästeet ja optimoi selaimesi suorituskyvyn verkossa. Hänen miten ...
Myymälän hintojen täsmäytys: Kuinka saada online-hinnat ostoksilla kaupassa
Kaupasta ostaminen ei tarkoita sitä, että sinun on maksettava korkeampia hintoja. Hintatakuiden ansiosta saat online-alennuksia ostoksilla ...
Kuinka lahjoittaa Disney Plus -tilaus digitaalisella lahjakortilla
Jos olet nauttinut Disney Plus -palvelusta ja haluat jakaa sen muiden kanssa, voit ostaa Disney+ Gift -tilauksen ...
Opas asiakirjojen jakamiseen Google Docsissa, Sheetsissä ja Slidesissa
Voit tehdä yhteistyötä Googlen verkkopohjaisten sovellusten kanssa helposti. Tässä on oppaasi jakamiseen Google Docsissa, Sheetsissä ja Slidesissa oikeuksilla ...
