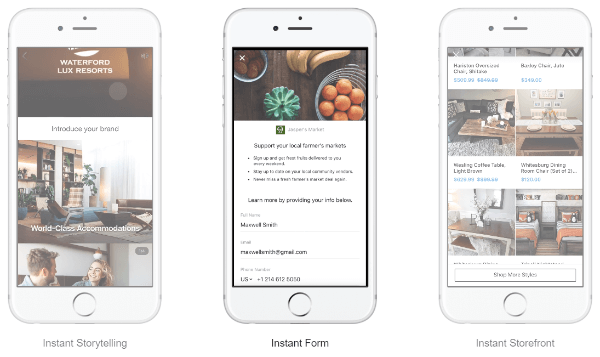Kuinka parantaa Word -asiakirjojen ulkoasua suunnittelijan kanssa
Microsoftin Sana Microsoft Sankari / / August 02, 2021

Päivitetty viimeksi

Microsoft Word Designer -työkalu voi auttaa sinua muotoilemaan asiakirjasi yhtenäiseksi. Näin voit käyttää sitä Wordin verkossa.
Jos voisit käyttää pientä apua Word -asiakirjojen kirjoittamisessa, Microsoft Editor on loistava työkalu. Mutta entä jos se on muotoilu, johon haluat apua? Wordin verkkoversion avulla voit etsiä muotoiluongelmia ja korjata ne Designer -ominaisuudella.
Vaikka useimmiten meidän on keskityttävä asiakirjojemme sisältöön, meidän on tarkastettava ulkonäkö, kun tämä osa on tehty. Tämä on erityisen tärkeää ammatti- tai koulutusasiakirjoille, jotka jaamme muiden kanssa.
Näin voit etsiä ja korjata muotoiluvirheitä Wordissa, miten voit käyttää Designeria.
Käytä Designeria Wordin verkossa
Vieraile Microsoft Word -sivusto, kirjaudu sisään ja avaa asiakirja, jota haluat käyttää. Siirry kohtaan Koti välilehti ja napsauta Suunnittelija nauhan oikeassa reunassa.

Tämä avaa Designer -sivupalkin. Yläosassa näet, kuinka monta ongelmaa löydettiin, ja sen alapuolella ehdotettuja teemoja, joista voit valita, jotta saat asiakirjasi johdonmukaisen ilmeen.
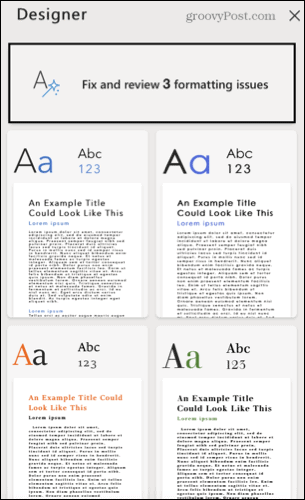
Tietoja suunnittelijan ehdotuksista
Saat Designerilta useita ehdotuksia asiakirjasi nykyisen muotoilun mukaan. Joten saatat nähdä vaihtoehtoja otsikon säätämiseksi, kappaleen kohdistamiseksi, välin korjaamiseksi tai fonttikoon muuttamiseksi.
Jos saat viestin, kun painat Suunnittelija -painiketta, voit silti käyttää työkalua. Se ei välttämättä ole yhtä hyödyllistä. Microsoftilta:
Jos Designer kohtaa asiakirjassa sisältöä, jota se ei voi analysoida, näet viestin, Näyttää siltä, että asiakirjassa on joitain elementtejä, joita Designer ei vielä tue.
Asiakirjasi voi esimerkiksi sisältää lomakkeita tai mukautettuja malleja, joita Designer ei voi lukea, tai Designerin tekoäly voi tarjota vain odotetun kynnyksen alapuolella olevia tuloksia.
Tarkista suunnittelijan ehdotukset
Napsauta sivupalkin ruutua, jossa näkyy tarkistettavien ongelmien määrä. Voit sitten valita Hyväksy kaikki tai Hylkää kaikki muuttuu heti, jos haluat. Tai voit tarkastella jokaista erikseen.
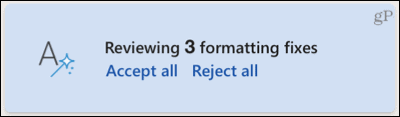
Näet kaikki asiakirjan vasemmalla puolella olevat timanttiosoittimella löydetyt ongelmat. Lisäksi jokaisessa numerossa näkyy pieni ponnahdusikkuna sisällön lähellä seuraavilla vaihtoehdoilla.
- Tee muutos itse: Napsauta pudotusvalikko soveltaa muuta tyyliä kuin ehdotettua.
- Hyväksy ehdotettu muutos: Napsauta vihreää valintamerkki.
- Hylkää ehdotettu muutos: Napsauta punaista X.
- Näytä konteksti: Napsauta kolme pistettä. Täällä voit myös hyväksyä tai hylätä kaikki muutokset.
- Siirry seuraavaan tai edelliseen ehdotukseen: Napsauta oikeaa tai vasenta nuoli.
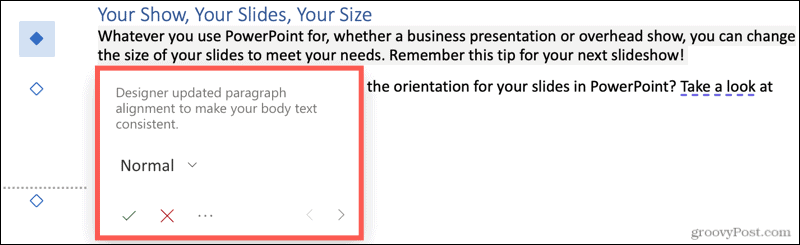
Jos hyväksyt tai hylkäät yksittäisen ehdotuksen, sinulla on heti mahdollisuus peruuttaa tämä muutos. Klikkaa kumoa -kuvake, joka näkyy ponnahdusikkunassa. Tai napsauta Seuraava siirtyä seuraavaan ehdotukseen.
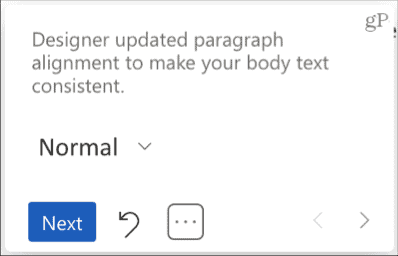
Kun olet lopettanut viimeisen ehdotuksen, napsauta Tehty pienessä ponnahdusikkunassa. Näet sitten sivupalkin ongelmien määrän häviävän ja asiakirja on valmis.
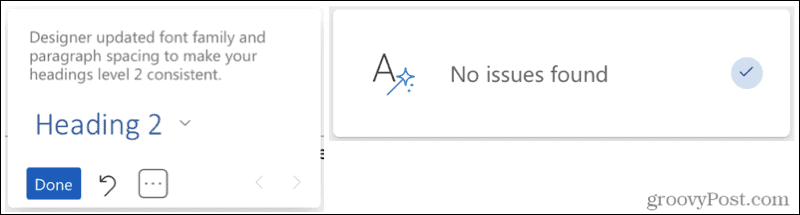
Käytä suunnittelijateemaa
Jos päätät käyttää jotakin sivupalkin teemoja, napsauta sitä, jonka haluat asiakirjasi päivitettävän.
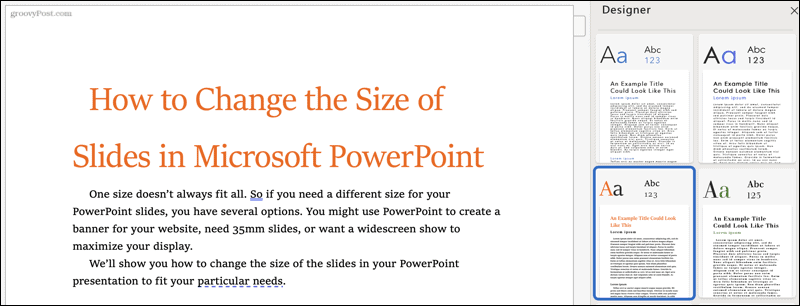
Voit sulkea Designer -sivupalkin, kun lopetat tai milloin tahansa napsauttamalla X oikeassa yläkulmassa tai Suunnittelija poista valinta nauhasta.
Suunnittelija, ihanteellinen Word -asiakirjan muotoiluun
Suunnittelija on hyödyllinen työkalu, joka antaa Word -asiakirjalle johdonmukaisen ja ammattimaisen ulkonäön. Hyväksyt kaikki ehdotukset tai vain pari, se voi auttaa sinua olemaan tietoinen siitä, miten muotoilet myös tulevat asiakirjat.
Jos haluat lisätietoja muotoilusta, katso miten tyhjennä muotoilu Wordissa tai miten etsi ja korvaa muotoilu sekä Wordissa että Excelissä.
Google Chromen välimuistin, evästeiden ja selaushistorian tyhjentäminen
Chrome tallentaa erinomaisesti selaushistoriasi, välimuistin ja evästeet ja optimoi selaimesi suorituskyvyn verkossa. Hänen miten ...
Myymälän hintojen täsmäytys: Kuinka saada online-hinnat ostoksilla kaupassa
Kaupasta ostaminen ei tarkoita sitä, että sinun on maksettava korkeampia hintoja. Hintatakuiden ansiosta saat online-alennuksia ostoksilla ...
Kuinka lahjoittaa Disney Plus -tilaus digitaalisella lahjakortilla
Jos olet nauttinut Disney Plus -palvelusta ja haluat jakaa sen muiden kanssa, voit ostaa Disney+ Gift -tilauksen ...
Opas asiakirjojen jakamiseen Google Docsissa, Sheetsissä ja Slidesissa
Voit tehdä yhteistyötä Googlen verkkopohjaisten sovellusten kanssa helposti. Tässä on oppaasi jakamiseen Google Docsissa, Sheetsissä ja Slidesissa oikeuksilla ...