Kuinka muuttaa kielioppien oletusasetuksia Microsoft Wordissa
Microsoftin Sana Microsoft Sankari / / July 28, 2021

Viimeksi päivitetty

Paranna oikeinkirjoituksen ja kieliopin tarkistusta tarkistamalla ja säätämällä oletusarvoisia kielioppi -asetuksia Wordissa.
Jos kirjoitat ammatillisia, opetus- tai yritysasiakirjoja, tiedät, että kielioppi on tärkeää. Mutta riippuen siitä, kuinka muodollinen kirjoituksesi on, voi olla eri asioita, joita haluat tarkistaa, toisin kuin rento arkinen kirjoitustyyli.
Microsoft Word auttaa sinua oikeinkirjoituksen ja kieliopin tarkistamisessa, mikä on loistava ominaisuus. Mutta huomaatko, että sivuutat samat kieliopiehdotukset säännöllisesti? Tai ehkä olet utelias, miksi Word ei saa kiinni jotain, mitä toivoisit?
Voit säätää Wordin kieliopin oletusasetuksia etsimään haluamasi. Ja bonus, nämä kieliopin asetukset ovat voimassa, jos käytät Microsoft Editor tarkistaa kirjoituksesi Wordissa.
Avaa kieliopin asetukset Wordissa
Käytät Wordin kielioppi -asetuksia hieman eri tavalla Windowsissa kuin Macissa.
Kieliopin asetukset Windowsissa
Avaa Word Windows -tietokoneellasi mihin tahansa asiakirjaan.
- Klikkaus Tiedosto valikosta ja valitse Vaihtoehdot.
- Kun Word -asetukset -ikkuna avautuu, valitse Todistus vasemmalla.
- Vieritä oikealle alas kohtaan, jossa lukee ”Kun korjaat oikeinkirjoitusta ja kielioppia Wordissa”. Napsauta sitten asetukset -painiketta kirjoitustyylin vieressä. Riippumatta siitä, onko kirjoitustyyliksi asetettu kielioppi tai kielioppi ja tarkennukset, voit säätää molempia seuraavalla alueella.
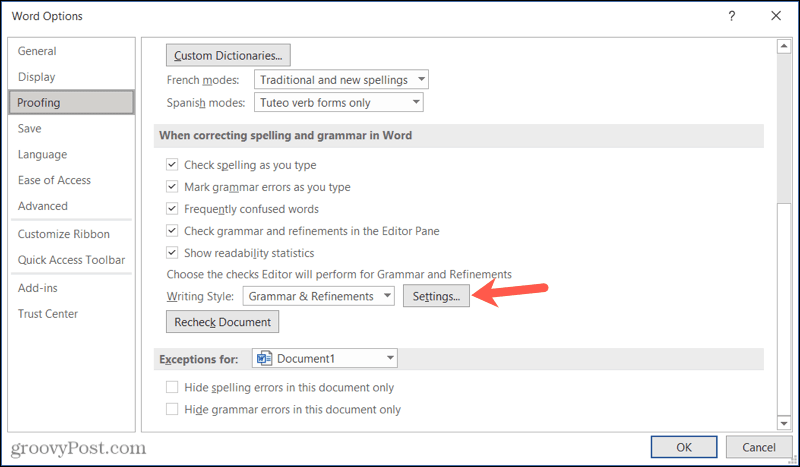
Kieliopin asetukset Macissa
Avaa Word Macissa mihin tahansa asiakirjaan.
- Klikkaus Sana > Asetukset valikkorivillä.
- Valitse Oikeinkirjoitus ja kielioppi.
- Napsauta Kielioppi -osiossa asetukset -painiketta Kirjoitustyyli -kohdan vieressä. Kuten Windowsissa, voit säätää sekä kieliopin että kieliopin ja tarkennusten asetuksia seuraavalla alueella.
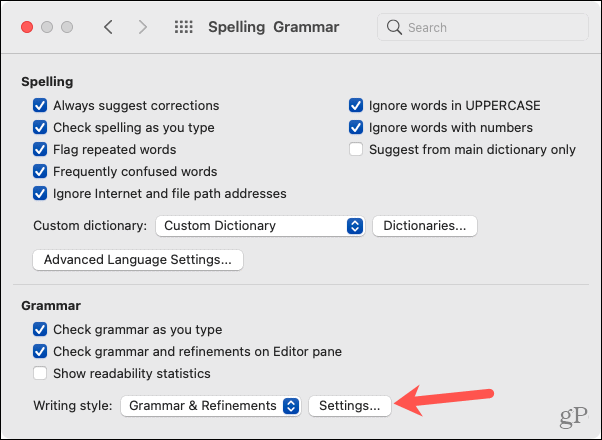
Tarkista ja säädä kieliopin oletusasetuksia
Kun Kieliopin asetukset -ikkuna avautuu Windowsissa tai Macissa, voit säätää Kirjoitustyyli ylhäällä, jos haluat. Tämän avulla voit muuttaa oletusasetuksia erikseen kullekin: Kielioppi ja Kielioppi ja tarkennukset.
Tarkista kaikki luettelon vaihtoehdot. Merkitse niiden valintaruudut, joiden haluat Wordin etsivän, ja poista niiden valinnat, joista et enää halua huolehtia.
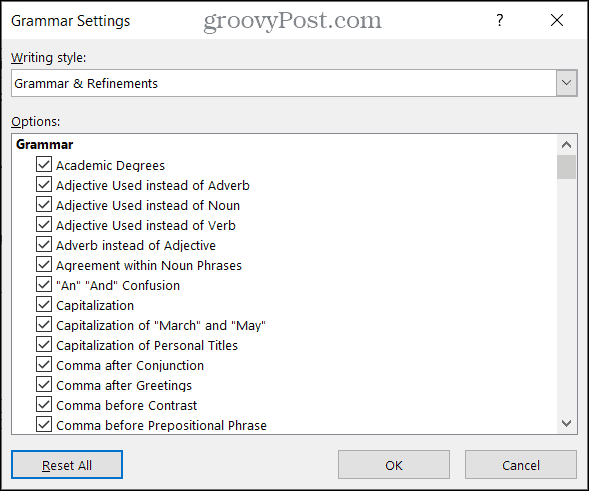
Näet monia kielioppivaihtoehtoja. Voit tarkistaa Wordin kaikesta "adjektiivista, jota käytetään adverbin sijaan" "väärään verbijännitteeseen". Löydät super hyödyllisiä vaihtoehtoja myös kieliopin tarkistamiseen, kuten passiivinen ääni, sekaannus "Kuka" ja "Kuka" ja jopa kiusallinen sanat.
Käytä aikaa näiden asetusten tarkistamiseen. Sinun on löydettävä ainakin yksi tai kaksi, joita haluat säätää.
Lisäksi saatat nähdä useita alajaksoja, kuten Selkeys, Lyhyys ja Muodollisuudet. Nämä kielioppitarkistukset toimivat yhdessä Microsoft Editorin kanssa asiakirjan tarkennusehdotusten kanssa. Ja jos päätät muokata työkalun asetuksia, sinut ohjataan samaan paikkaan. Muista siis katsoa ohjeemme Microsoft Editorin käyttäminen Wordissa.
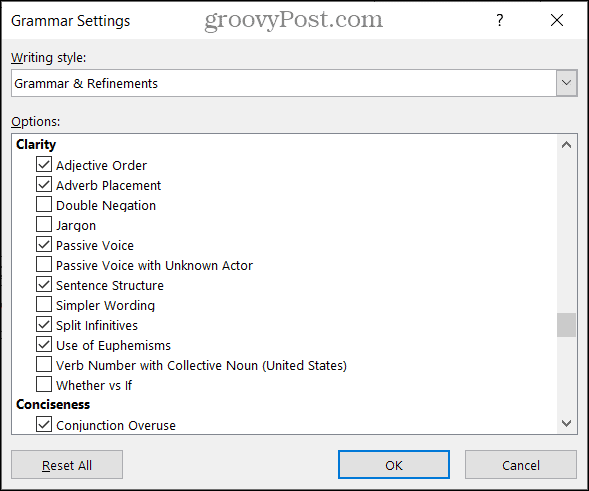
Macissa sinulla on pari lisävaihtoehtoa Kielioppi -päänäytön Vaadi -osiossa. Windowsissa nämä näkyvät välimerkit -osion vaihtoehtojen luettelossa.
- Lainausmerkeissä pakolliset välimerkit: Voit valita Älä tarkista, Sisällä tai Ulkopuolella.
- Tila lauseiden välillä: Voit valita Älä tarkista, Yksi välilyönti tai Kaksi välilyöntiä.
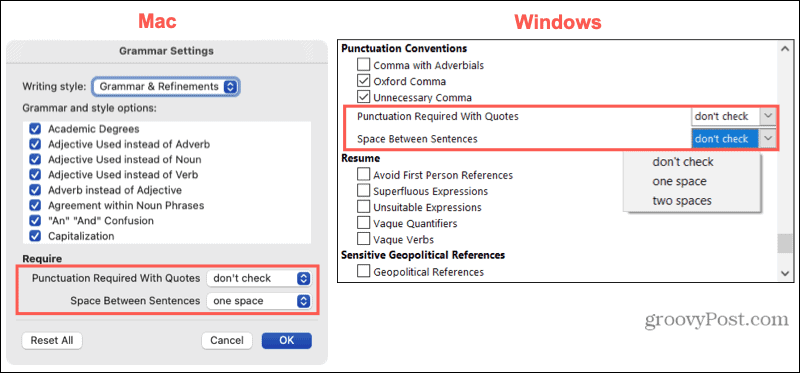
Kun olet tehnyt säädöt, napsauta OK ja sitten OK vielä kerran Word -asetukset -ikkunassa. Ja jos teet monia muutoksia, jotka haluat kumota, napsauta Nollaa kaikki palataksesi Wordin oletusasetuksiin.
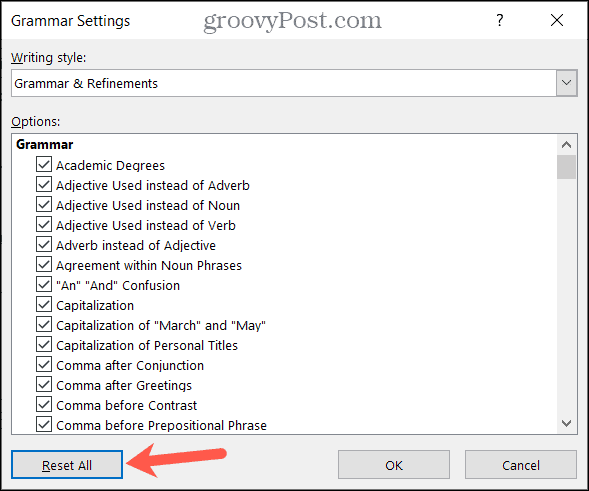
Käytä aikaa Word -kieliopin asetusten säätämiseen
Wordin kieliopin oletusasetusten tekeminen on aikasi arvoista. Voit lopettaa Ignore -lyömisen samoista asioista yhä uudelleen. Lisäksi voit pyytää Wordia tarkistamaan asiat, jotka merkitsevät sinulle eniten.
Jos haluat lisätietoja, katso meidän Microsoft Word -vinkkejä luoville kirjoittajille. Ja pysyäksesi uusissa ohjeissamme seuraa meitä Twitterissä.
Google Chromen välimuistin, evästeiden ja selaushistorian tyhjentäminen
Chrome tallentaa erinomaisesti selaushistoriaasi, välimuistisi ja evästeesi selaimesi suorituskyvyn optimoimiseksi verkossa. Hänen on kuinka ...
Myymälähintojen täsmäytys: Kuinka saada verkkohinnat ostoksilla kaupassa
Kaupan ostaminen ei tarkoita, että sinun on maksettava korkeampia hintoja. Hintatakuun ansiosta voit saada online-alennuksia ...
Kuinka lahjoittaa Disney Plus -tilaus digitaalisella lahjakortilla
Jos olet nauttinut Disney Plus -palvelusta ja haluat jakaa sen muiden kanssa, voit ostaa Disney+ Gift -tilauksen ...
Opas asiakirjojen jakamiseen Google-dokumenteissa, Sheetsissa ja Slidesissa
Voit helposti tehdä yhteistyötä Googlen verkkopohjaisten sovellusten kanssa. Tässä on opas jakamiseen Google Docsissa, Sheetsissä ja Slidesissa käyttöoikeuksilla ...



