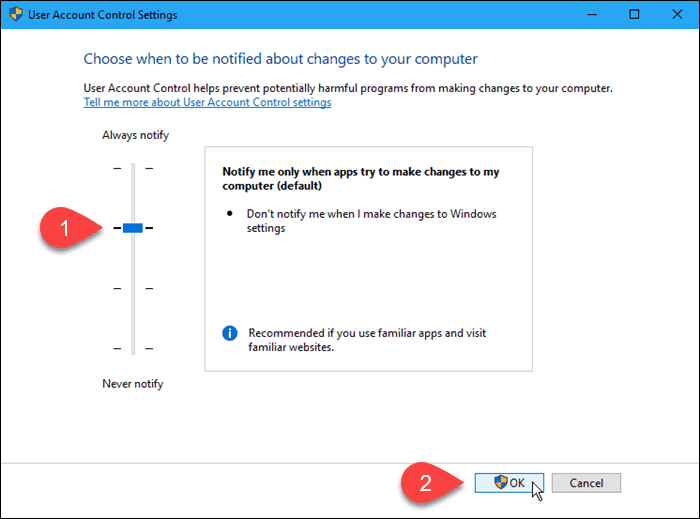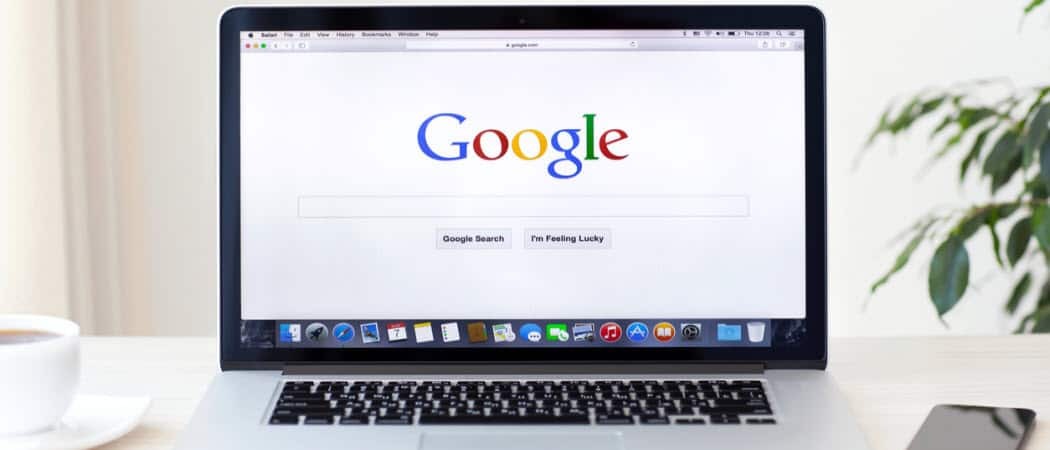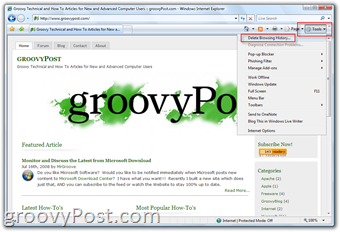Kuinka Web-kaavinta Excelissä toimii: Tuo tietoja verkosta
Microsoft Microsoft Excel Sankari / / July 28, 2021

Viimeksi päivitetty

Tässä artikkelissa opit käyttämään Excelin web-kaavintaominaisuutta. Opit myös, kuinka nämä verkkokaapelikyselyt toimivat ja miten ne voidaan automatisoida.
Monet ihmiset käyttävät Exceliä tietojen kirjaamiseen tai laskelmien suorittamiseen. Mutta yksi vähän tunnettu ominaisuus Excelissä on kyky kaapata tietoja Internetistä ja vetää ne laskentataulukoihin.
Tässä artikkelissa opit käyttämään Excelin web-kaavintaominaisuutta. Opit myös, kuinka nämä verkkosivun kyselyt toimivat ja miten ne automatisoidaan.
Kuinka Web-kaavinta Excelissä toimii
Voit saada ulkoisia tietoja Excelin sisäpuolelta. Pidä mielessä vain seuraavat vaatimukset:
- Tietokoneellasi on oltava aktiivinen Internet-yhteys.
- URL-osoitteessa, josta haet tietoja, on oltava staattinen tietotaulukko sivulla.
- Jos automatisoit tiedoston, tietokone, johon Excel-tiedosto on tallennettu, tarvitsee aktiivisen Internet-yhteyden.
Kun määrität verkkosivun Excelissä, luot verkkokyselyn. Tämä kysely käyttää verkko-URL-osoitetta muodostaakseen yhteyden Internetiin ja vetää verkkosivun datalla verkkopalvelimelta. Excel käsittelee saapuvan HTML-koodin ja poistaa tällä sivulla olevat taulukot. Sinulla on mahdollisuus valita taulukko tai taulukot, jotka haluat kaapata laskentataulukkoon.
Kuinka luoda Excel-verkkokysely
Noudata seuraavia ohjeita vetääksesi taulukon tietoja miltä tahansa verkkosivulta Exceliin. Tässä esimerkissä käytetään säätietoja, mutta voit tehdä sen myös osakemarkkinatiedot ja paljon muuta.
1. Avaa Excel ja valitse Tiedot valikossa.
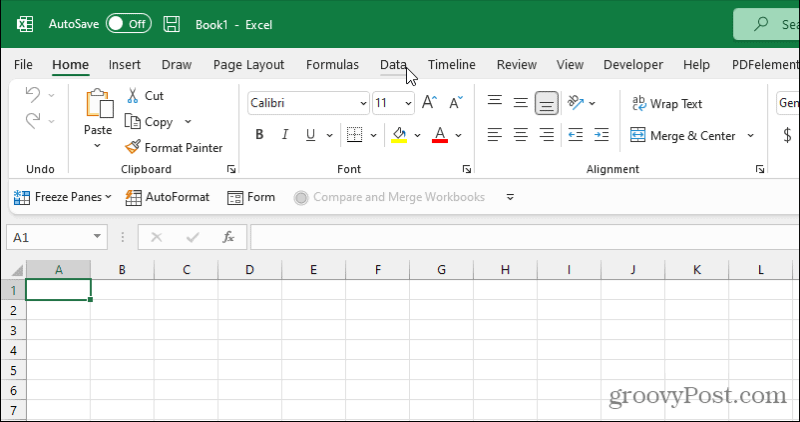
2. Nauhassa Hae ja muunna tietoja valitse Verkosta.
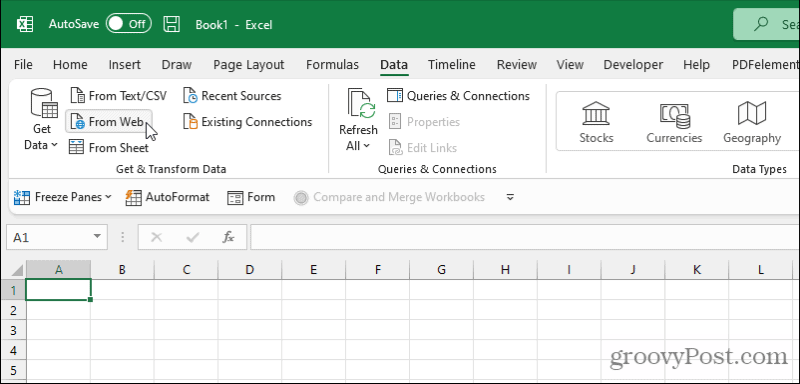
3. Tämä avaa verkkokyselyikkunan. Liitä URL-osoite sivulle, joka sisältää tiedot URL ala. Valitse OK.
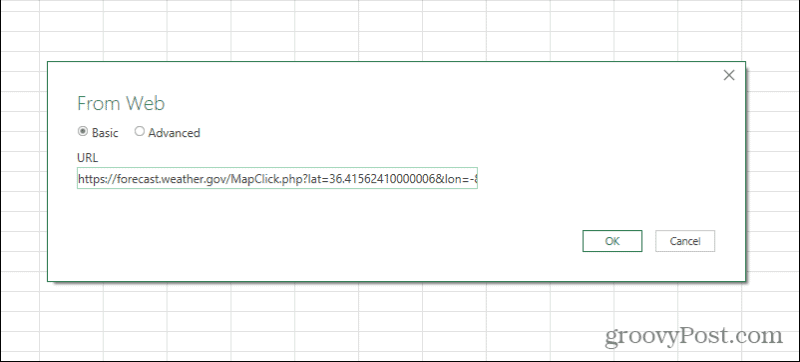
4. Excel tavoittaa ja vetää verkkosisällön. Valitse kukin taulukon tulos Navigator-ikkunan vasemmalta puolelta nähdäksesi a taulukon esikatselu oikeassa ruudussa.
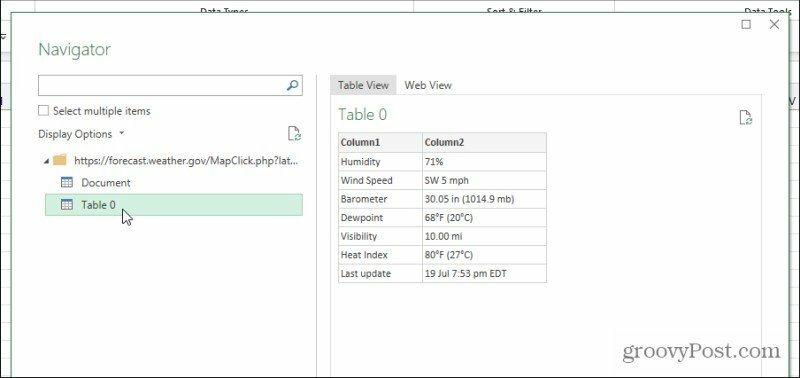
5. Kun näet taulukon esikatselussa taulukon verkkosivulta, jonka tiedot haluat kaapata, valitse Ladata -painiketta ikkunan alaosassa.
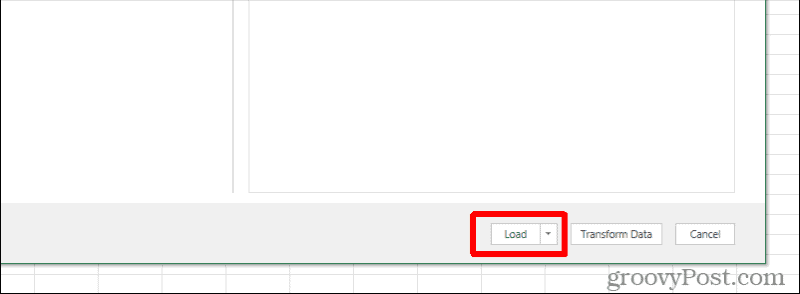
6. Näet verkkosivutaulukon tiedot aktiivisen Excel-laskentataulukon ensimmäisessä kuoressa.
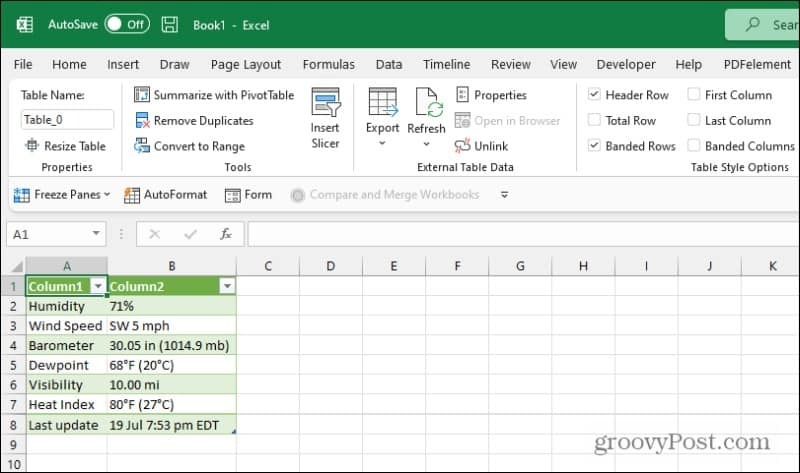
Onnittelut, olet koonnut verkkosivutiedot onnistuneesti Excelillä!
Excelin verkkokyselyasetukset
Huomaat muutamia lisäasetuksia yllä kuvatuissa näytöissä. Jos haluat mieluummin kaapata ja tuoda verkkodatan toiseen sijaintiin Excel-laskentataulukossa, valitse avattavasta nuolesta Ladata -painiketta ja valitse sen sijaan Lataa kohteeseen.
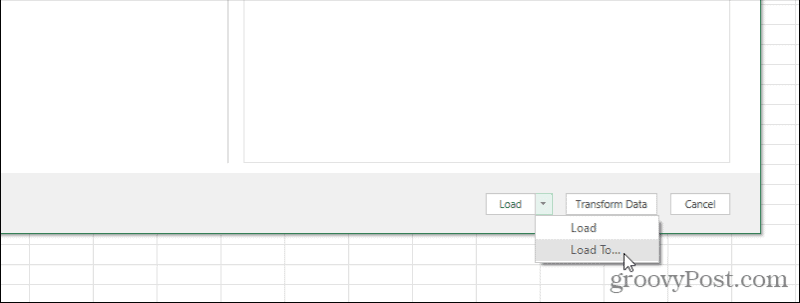
Näet Tuo tiedot -ikkunan auki. Käytä tämän ikkunan vaihtoehtoja muotoillaksesi ja sijoita tiedot juuri niin kuin haluat niiden näkyvän.
Vaihtoehtoja tässä ovat:
- Vakiopöytä
- PivotTable-raportti
- Pivot-kaavio
- Luo vain yhteys, mutta älä tuo tietoja
Näet myös vaihtoehdon sijoittaa tiedot tietystä solusta sen sijaan, että oletusarvona olisi A1.
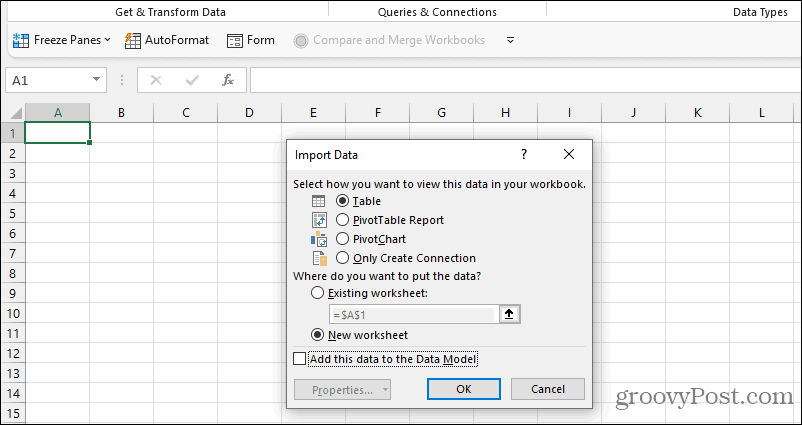
Jos valitset Pitkälle kehittynyt -vaihtoehto URL-sivun Perusasetuksen sijaan, voit antaa tarkempia URL-tietoja.
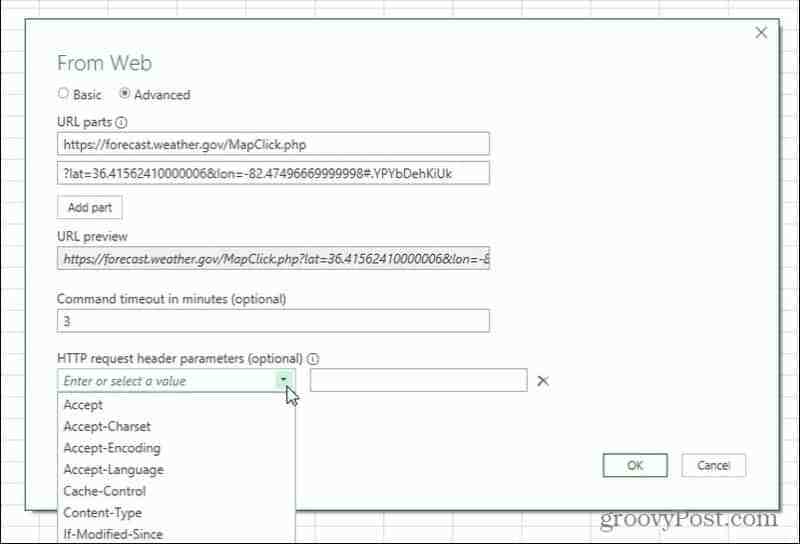
Tämä on hyödyllistä, jos sivu, jolta lataat tietoja, sisältää parametreja (joita yleensä seuraa "?" merkki) tai erityisiä HTTP-otsikkopyyntöjä, kuten sivuja, jotka edellyttävät JSON HTTP -otsikkopyyntöä parametrit.
Näiden edistyneiden kyselyominaisuuksien avulla voit kaapata tietoja Excelillä jopa interaktiivisilta verkkosivuilta, joilla ei ole staattista URL-osoitetta tietojen saamiseksi.
Excel-verkkokyselyn mukauttaminen
Kun olet luonut tiedot hakevan verkkokyselyn yllä olevan prosessin avulla, voit muokata sitä edelleen.
Voit käyttää verkkokyselyeditoria kahdella tavalla. Ensimmäinen on napsauttaa hiiren kakkospainikkeella mitä tahansa tuloksia sisältävää solua valitsemalla Pöytäja valitse sitten Muokkaa kyselyä.
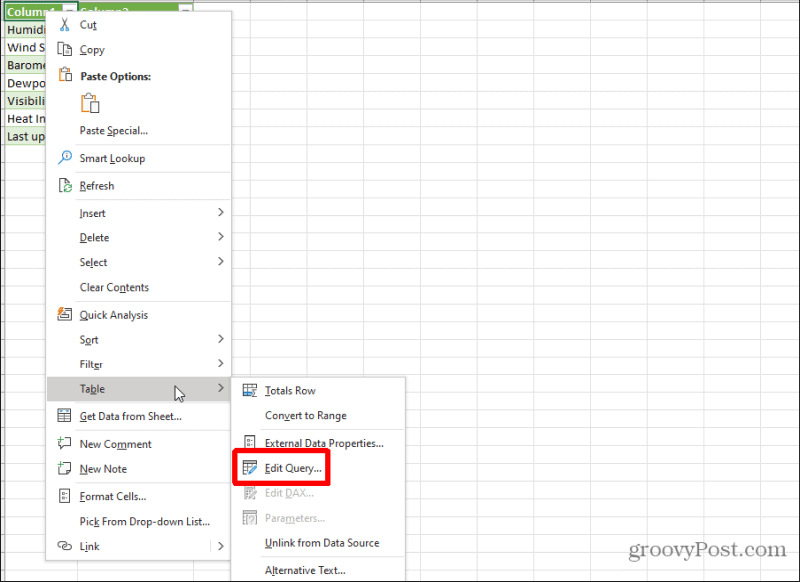
Tämä avaa Web Query Editor -ikkunan. Vaihtoehtoisesti voit valita minkä tahansa tulosolun ja valita sitten pienen taulukon kuvakkeen taulukon oikealla puolella olevalla Kyselyt ja yhteydet -ruudussa oikealla. Tämä avaa esikatselun valitsemastasi taulukosta. Valitse Muokata -painiketta tämän ikkunan alaosassa.
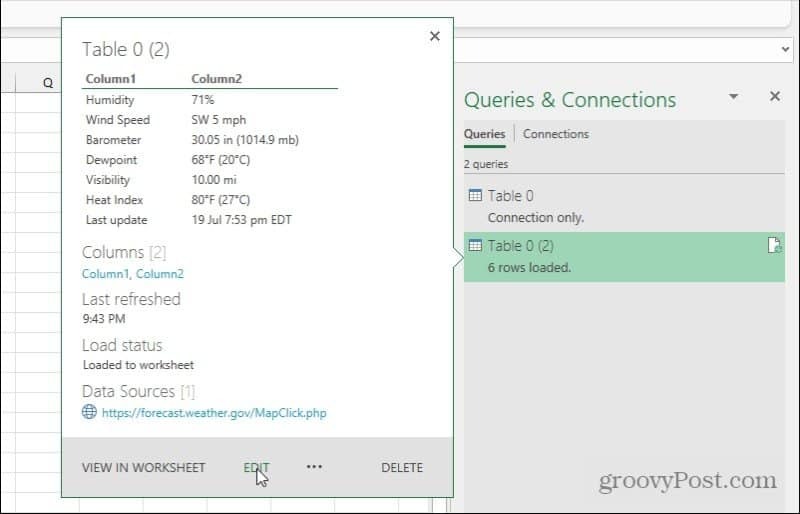
Verkkokyselyeditori-ikkunassa voit muokata tarkasti, kuinka verkkokysely vetää tietoja verkkosivulta, johon olet yhteydessä.
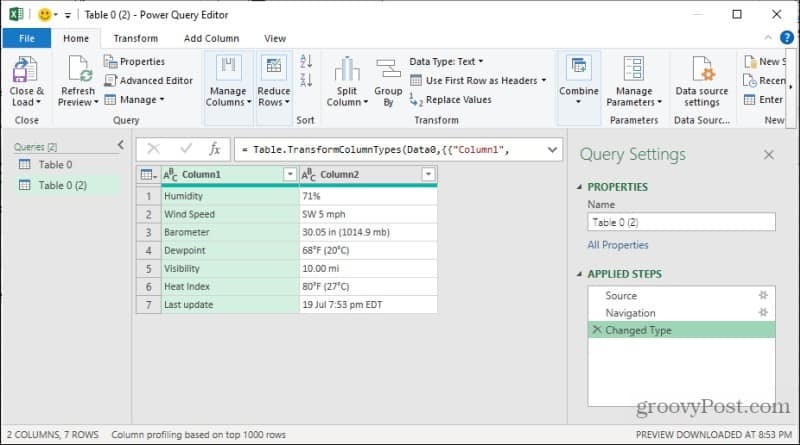
Vaihtoehtoja tässä ovat:
- Lähteen URL-osoitteen muokkaaminen (valitse Lähde kohdassa Sovelletut vaiheet).
- Tämän Excel-taulukon tietojen hakemisen lähdetaulukon muokkaaminen (Valitse Navigointi kohdassa Sovelletut vaiheet).
- Muutetaan sitä, miten Excel muotoilee tai muuntaa tiedot ennen sijoittamista taulukkoon (Valitse Muutettu tyyppi kohdassa Sovelletut vaiheet).
Tämä tarkoittaa, että vaikka et olisikaan tyytyväinen verkkokyselysi alkuperäiseen toimintaan, voit muokata sitä Web Query Editor -ikkunassa.
Kuinka päivittää taulukot manuaalisesti ja automaattisesti
Kun saat viimeisimmät tiedot etäsivun taulukoista Excel-taulukkoosi, sinulla on muutama vaihtoehto.
Sinä pystyt päivitä manuaalisesti valitsemalla päivitettävän taulukon sisältävä taulukko ja valitsemalla Tiedot ja valitsemalla Päivitä kaikki nauhasta.
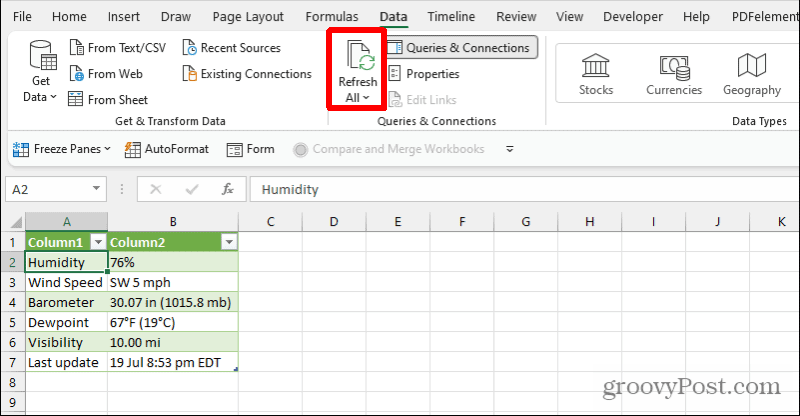
Tämä päivittää yhden kerran kaikki taulukon taulukot, jotka noutavat tietoja ulkoisesta lähteestä.
Automaattisempi tapa tehdä tämä on ajoittaa päivitykset. Voit tehdä tämän valitsemalla pudotusnuolen Päivitä kaikki -painiketta ja valitse Yhteyden ominaisuudet.
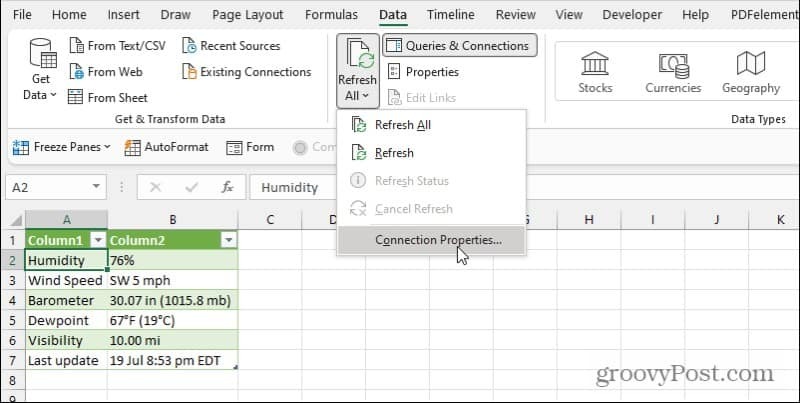
Tämä avaa Kyselyn ominaisuudet -ikkunan. Valitse Käyttö välilehti ja ota käyttöön Päivitä xx minuutin välein.
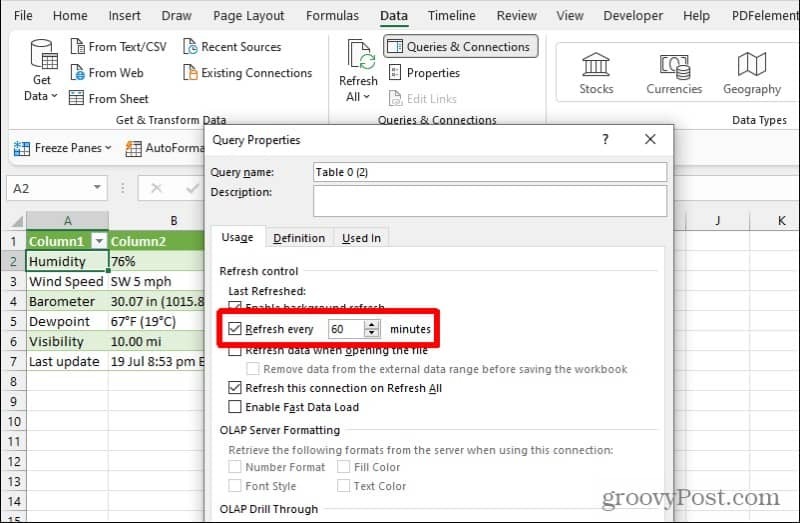
Muuta aika-asetukseksi taajuus, jonka haluat taulukon taulukoiden päivittyvän. Muista, että tämä automaattinen päivitys tapahtuu vain, kun Excel-tiedosto on auki. Muuten se ei päivitä tiedostossa olevia tietoja.
Verkon kaavinta Excelissä
Ominaisuus kaapata tietoja verkosta Excelin avulla on tehokas. Voit käyttää tätä ominaisuutta ja automatisoida sen luomaan reaaliaikaisia hallintapaneeleja, jotka päivittyvät uusimpiin tietoihin verkosta. Tuo tietotaulukot useilta verkkosivustoilta, jotka päivittävät usein sinulle tärkeitä tietoja, ja tuo kaikki keskitetylle laskentataulukolle.
Sitten voit luoda laskentataulukoita, visualisointeja ja kokonaan koontinäyttöjä taulukkoon niiden tietojen perusteella, jotka itse päivittyvät.
Google Chromen välimuistin, evästeiden ja selaushistorian tyhjentäminen
Chrome tallentaa erinomaisesti selaushistoriaasi, välimuistisi ja evästeesi selaimesi suorituskyvyn optimoimiseksi verkossa. Hänen on kuinka ...
Myymälähintojen täsmäytys: Kuinka saada verkkohinnat ostoksilla kaupassa
Kaupan ostaminen ei tarkoita, että sinun on maksettava korkeampia hintoja. Hintatakuun ansiosta voit saada online-alennuksia ...
Kuinka lahjoittaa Disney Plus -tilaus digitaalisella lahjakortilla
Jos olet nauttinut Disney Plus -sovelluksesta ja haluat jakaa sen muiden kanssa, voit ostaa Disney + Gift -tilauksen ...
Opas asiakirjojen jakamiseen Google-dokumenteissa, Sheetsissa ja Slidesissa
Voit helposti tehdä yhteistyötä Googlen verkkopohjaisten sovellusten kanssa. Tässä on opas jakamiseen Google-dokumenteissa, Sheetsissa ja Slidesissa käyttöoikeuksilla ...