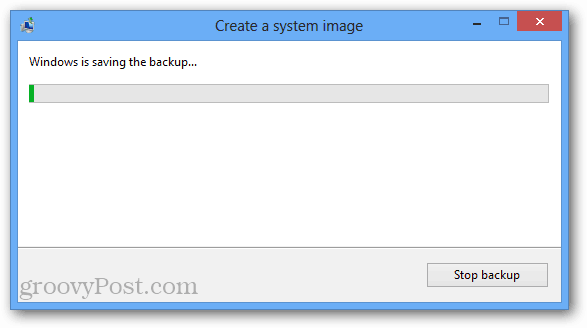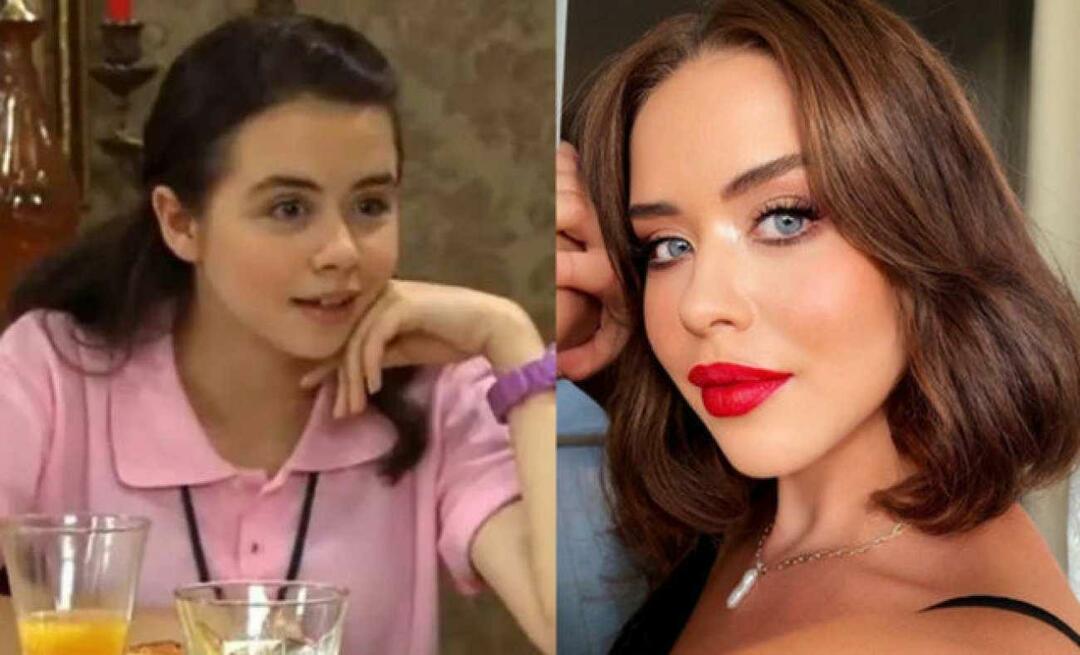Kuinka luoda Windows 8 -järjestelmäkuva
Microsoft Windows 8 Varmuuskopioida Kiinnostavat / / March 17, 2020
Windows 8 voi luoda järjestelmäkuvan, joka ottaa tilannekuvan tietokoneestasi ja johon voit palata, jos katastrofi iskee. Yhden luominen on helppoa, näin on tapa.
Windows 8 sisältää useita uusia työkaluja tietojen tallennukseen sekä järjestelmän ja tallennustilan palauttamiseen. Uudet ominaisuudet kuten Tiedostohistoria, PC Reset, PC Refresh ja Varastotilat. Siihen kuuluu edelleen tuttu System Image -ominaisuus, joka löytyy Windows 7.
Pohjimmiltaan se luo varmuuskopion nykyisestä järjestelmän tilasta, johon se voidaan palauttaa, jos katastrofi iskee tai kun haluat päivityksen. Muista, että tämä ei ole enää tarpeen uusille asennuksille, koska Windows 8: lla on uusi Päivitä ominaisuus joka tuo järjestelmän takaisin eikä poista henkilökohtaisia tiedostoja.
Järjestelmäkuva on hyödyllinen varmuuskopioiden luomiseen ennen uuden ohjelmiston asentamista tai aivan kuten varotoimet järjestelmävikojen tai kataklysmisten virusten estämiseksi, kun järjestelmäympäristö on valmis ja juokseminen.
Luo järjestelmäkuva Windows 8: ssa
Voit avata järjestelmäkuvatyökalun Windows 8 -käyttöjärjestelmässä napsauttamalla Windows-näppäin + W ja tyyppi: tiedostojen palautus Asetukset-hakutiedostossa Metro Aloitusvalikko. Valitse hakutulosten alla Windows 7 File Recovery. Ei, se ei ole merkintävirhe, juuri sitä kutsutaan uudessa käyttöjärjestelmässä.
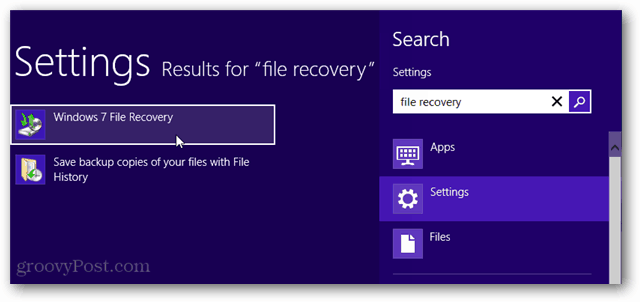
Ohjauspaneeli aukeaa työpöydältä Windows 7-tiedostojen palautukseen. Napsauta vasemmassa sarakkeessa Luo järjestelmäkuva.
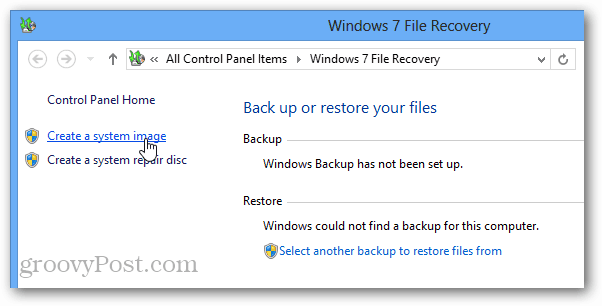
Nyt Windows etsii liitettyjä varmuuskopiolaitteita. Tämä voi koostua USB-asemasta, SD-kortista, tyhjästä DVD-levystä tai jopa verkon sijainnista. Tässä valitsin Verkon sijainti ja määritin sen tallentamaan varmuuskopiot NAS-laitteeseen (Network Attached Storage).
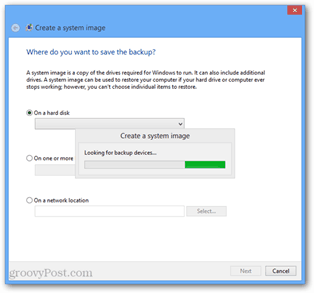
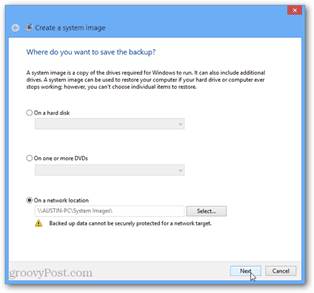
Kun olet valinnut varmuuskopion kuvan tallennettavaksi, siellä on yksi viimeinen vahvistussivu. Jos tietokoneellasi on vain yksi osio, tässä ei voi tehdä paljon - mutta jos sinulla on useita osioita, voit valita, varmuuskopioidaanko ne.
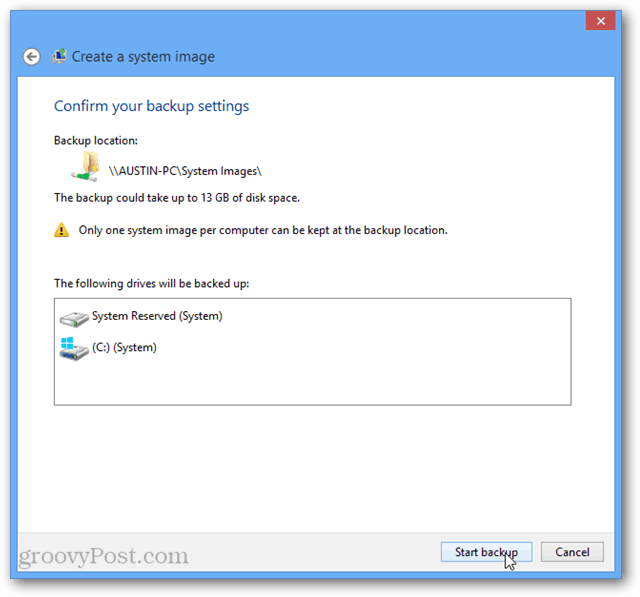
Odota nyt vain varmuuskopion valmistumista ja olet valmis! Sinulla on nyt groovy-järjestelmäkuva Windows 8 -asennuksesta.