Tee Windows 11: stä Avaa File Explorer tälle tietokoneelle pikakäytön sijaan
Microsoft Windows 11 Sankari / / July 22, 2021

Viimeksi päivitetty
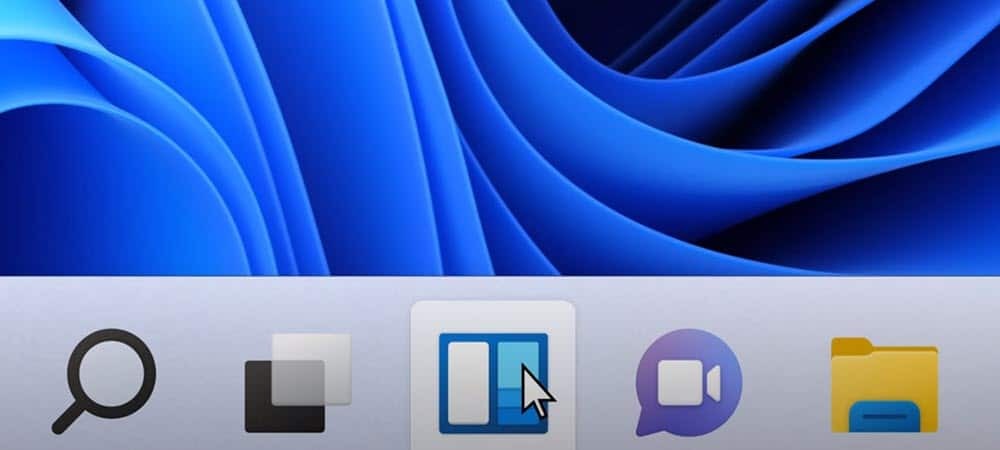
Aivan kuten Windows 10, File Explorer avautuu oletusarvoisesti pikakäyttöön Windows 11: ssä. Näin voit vaihtaa sen takaisin tälle tietokoneelle.
Oletusarvon mukaan Windows 11: n File Explorer avautuu "Quick Access" -vaihtoehtoon. Tämä on sivu, joka sisältää kiinnitetyt kansion sijainnit ja viimeisimmät tiedostot. Itse asiassa, Windows 10 avautuu pikakäyttöön myös oletusarvoisesti. Olet ehkä jo muuttanut tätä käyttäytymistä Windows 10: ssä. Ja hieno asia on, että voit tehdä sen Windows 11: lle. Näin voit tehdä sen.
Avaa File Explorer tähän tietokoneeseen Windows 11: ssä
Aloita avaamalla Tiedostonhallinta. Voit tehdä sen muutamalla tavalla. Voit käynnistää sen napsauttamalla tehtäväpalkin kansiokuvaketta. Tai voit napsauttaa alkaa -painiketta ja napsauta sitten Tiedostonhallinta.
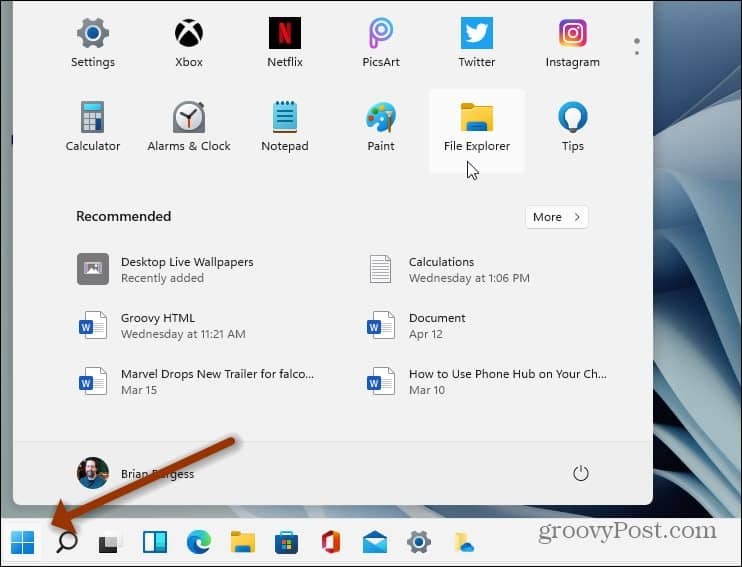
Kun Resurssienhallinta avautuu, huomaat, että se on avautunut "Pika pääsy" -osioon.
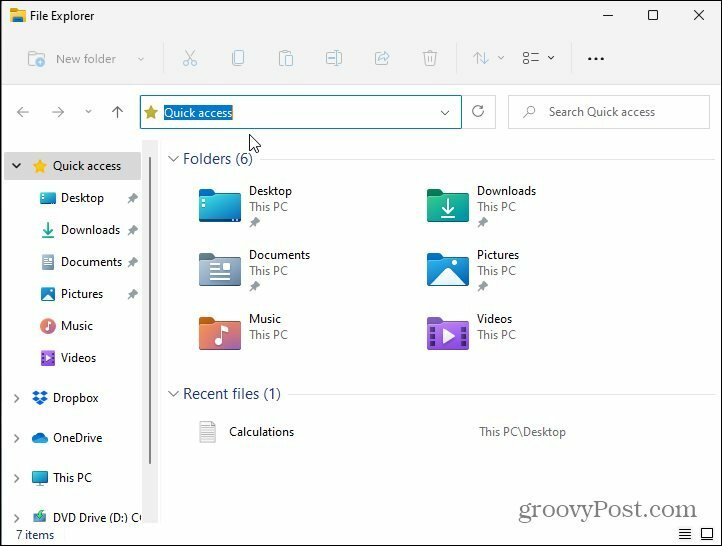
Napsauta sitten Katso lisää -painiketta (kolme pistettä) yläosassa olevan työkalurivin oikealla puolella.
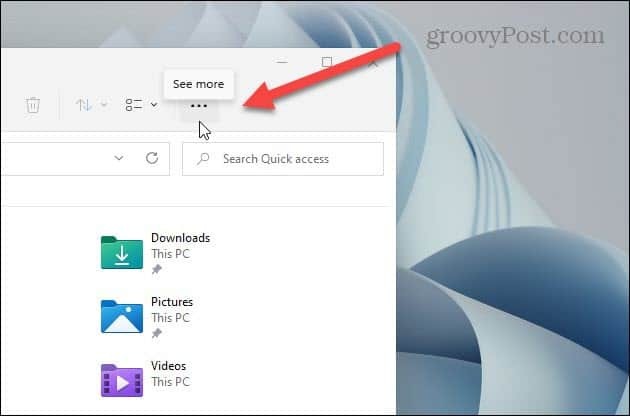
Kun avautuu avattava Asetukset-valikko, vieritä alaspäin ja napsauta Vaihtoehdot.
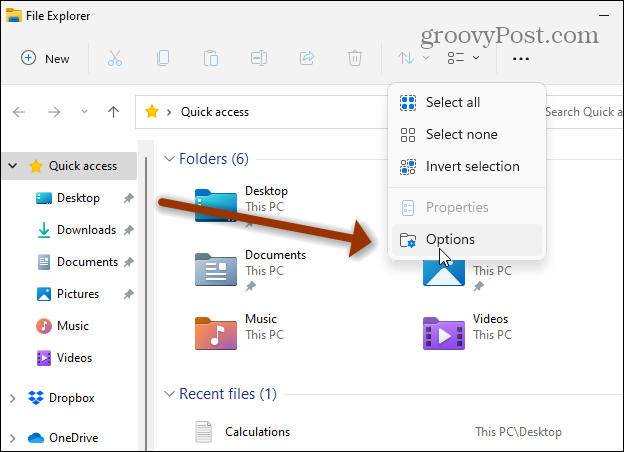
”Kansion asetukset” -näyttö avautuu. Napsauta "Avaa Resurssienhallinta kohteeseen" -osiossa avattavaa valikkoa ja muuta se muotoon Tämä tietokone.
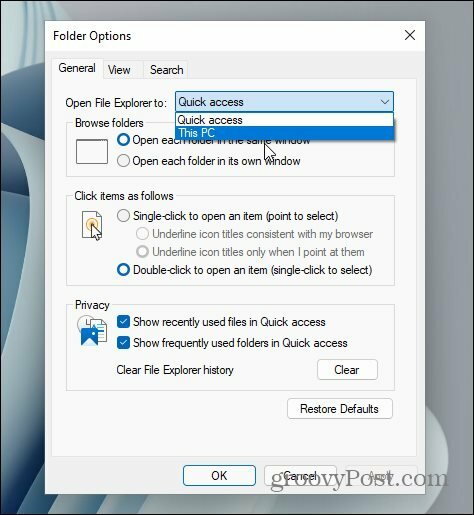
Kun olet tehnyt muutoksen, napsauta OK -painiketta Kansion asetukset -valikossa.
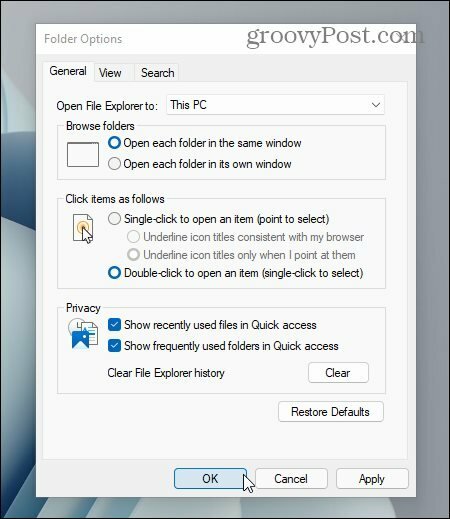
Siinä kaikki. Kun seuraavan kerran avaat File Explorerin, se avautuu Tämä tietokone pikakäyttötavan sijaan. Tällä tietokoneella on se, mitä monet käyttäjät ovat tottuneet sisällyttämään järjestelmän pääkansiot, laitteet ja asemat. Tämä on hyvä paikka tarkistaa esimerkiksi paikalliseen asemaan jäljellä olevan tallennustilan määrä.
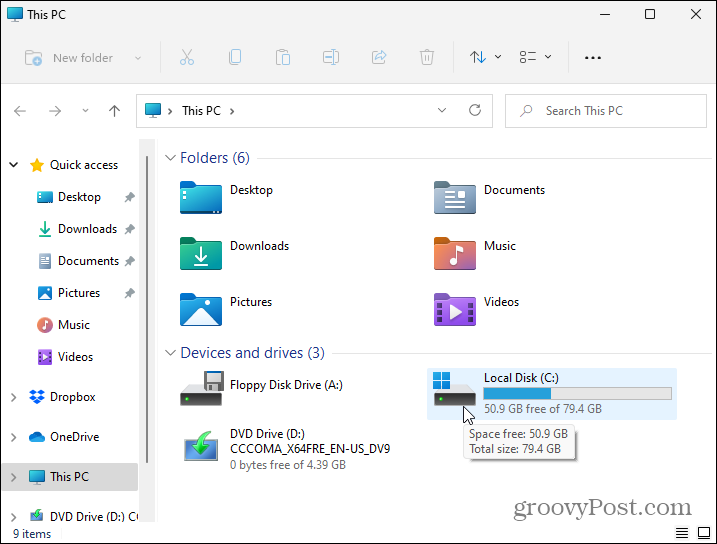
Lisätietoja Windows 11: stä
Ja lisää File Explorerista tulevasta uudesta käyttöjärjestelmästä on artikkelissamme etsi vaihtoehdot Windows 11 File Explorerissa ja hallitse kansioita.
Huomaa, että Windows 11: n Käynnistä-valikko on oletuksena näytön keskellä. Mutta tämän artikkelin ensimmäisessä kuvassa Käynnistä-valikkoni on vasemmassa alakulmassa. Jos haluat siirtää Käynnistä-painiketta, voit. Tutustu artikkeliin siirtämällä Käynnistä-painike näytön vasemmalle puolelle.
Google Chromen välimuistin, evästeiden ja selaushistorian tyhjentäminen
Chrome tallentaa erinomaisesti selaushistoriaasi, välimuistisi ja evästeesi selaimesi suorituskyvyn optimoimiseksi verkossa. Hänen on kuinka ...
Myymälähintojen täsmäytys: Kuinka saada verkkohinnat ostoksilla kaupassa
Kaupan ostaminen ei tarkoita, että sinun on maksettava korkeampia hintoja. Hintatakuun ansiosta voit saada online-alennuksia ...
Kuinka lahjoittaa Disney Plus -tilaus digitaalisella lahjakortilla
Jos olet nauttinut Disney Plus -sovelluksesta ja haluat jakaa sen muiden kanssa, voit ostaa Disney + Gift -tilauksen ...
Opas asiakirjojen jakamiseen Google-dokumenteissa, Sheetsissa ja Slidesissa
Voit helposti tehdä yhteistyötä Googlen verkkopohjaisten sovellusten kanssa. Tässä on opas jakamiseen Google-dokumenteissa, Sheetsissa ja Slidesissa käyttöoikeuksilla ...


