Kuinka käynnistää Windows 11 vikasietotilassa
Microsoft Windows 11 Sankari / / July 20, 2021

Viimeksi päivitetty

Jos sinulla on ongelmia Windows 11 -tietokoneesi kanssa, yksi parhaista tavoista auttaa vianmäärityksessä on käynnistää vikasietotilaan. Näin voit tehdä sen.
Joskus kohtaat ongelmia, kun tietokoneesi ei toimi sujuvasti. Se voi olla käyttöjärjestelmän epävakausongelma, ohjaimen ongelma tai jokin muu. Ehkä et pääse kirjautumisnäyttöön. Joka tapauksessa hyvä paikka aloittaa vianmääritysprosessi on käynnistämällä vikasietotila.
Kun käynnistät vikasietotilan, se lataa vain sen, mikä on välttämätöntä Windowsille. Ei tehosteita, ei monimutkaista grafiikkaohjainta, äänikorttia jne. Tämän avulla voit helpommin kaventaa ongelmaa. Jos haluat siirtyä vikasietotilaan, tässä on muutama tapa tehdä se - helposta vaikeampaan.
Käynnistä Windows 11 vikasietotilassa alusta alkaen (helppo tapa)
Jotta asiat menevät, voimme yhtä hyvin käyttää helpoin tapa käynnistää vikasietotila. Tätä varten tarvitset vain näppäimistön ja Käynnistä-valikon.
Klikkaa alkaa
Tärkeä muistiinpano: Sinä täytyy olla pitämällä Shift-näppäintä painettuna ja napsauttamalla Käynnistä uudelleen samanaikaisesti.
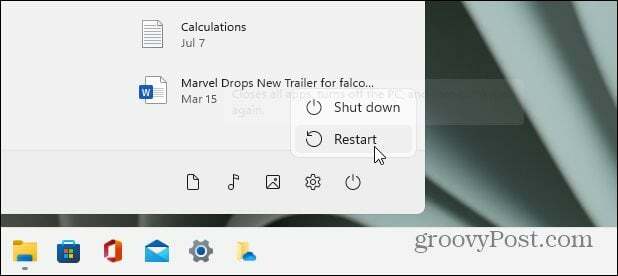
Kun tietokoneesi palaa, näet seuraavan valikon. Valitse Vianmääritys ensimmäisestä valikosta.
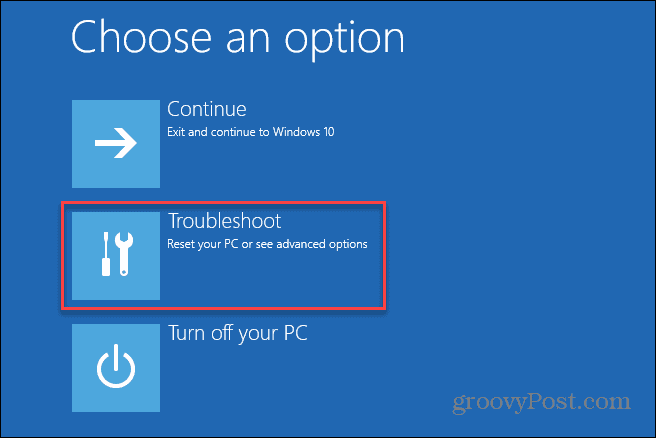
Mene sitten Lisäasetukset> Käynnistysasetukset.
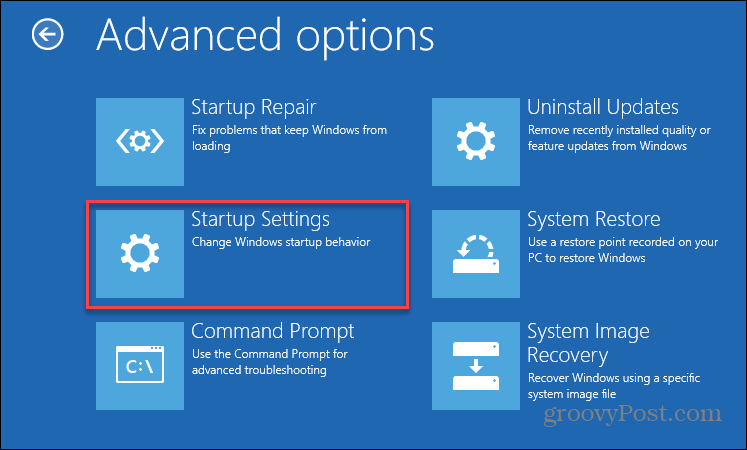
Valitse sitten seuraavasta näytöstä Uudelleenkäynnistää -painiketta.
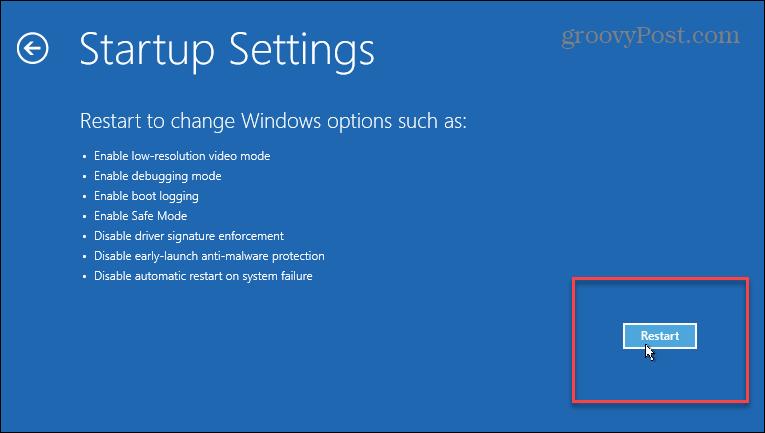
Valitse nyt vikasietotilassa, jossa haluat käynnistää Windows 11: n. Voit tehdä valinnan numeronäppäimillä tai toimintonäppäimillä. Valitse
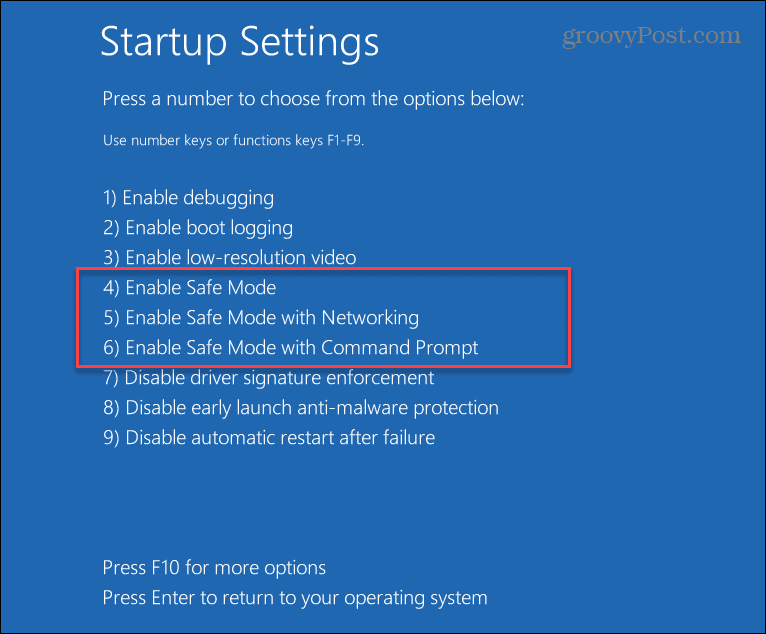
- 4 Ota vikasietotila käyttöön
- 5 Ota vikasietotila käyttöön verkkotoiminnolla
- 6 Ota vikasietotila käyttöön komentokehotteella.
Valitsemasi vaihtoehto riippuu ominaisuuksista, jotka haluat vikasietotilassa. Käytä "Verkko" tai "Komentokehote", jos haluat lisäasetuksia tietokoneen vianmäärityksen aikana.
Käynnistä Windows 11 vikasietotilassa asetuksista (helppo tapa)
Jos haluat käynnistää Windows 11: n vikasietotilassa Asetukset-sovelluksesta, voit tehdä sen myös. Prosessi on melko yksinkertainen, kuten yllä oleva menetelmä. Klikkaa Käynnistä> Asetukset> Järjestelmä> Palautus.
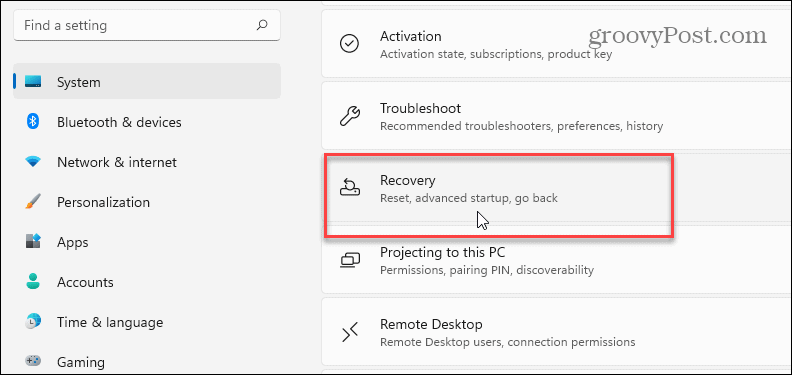
Selaa sitten alaspäin "Advanced Startup" -osioon oikealla ja napsauta Käynnistä uudelleen nyt -painiketta.
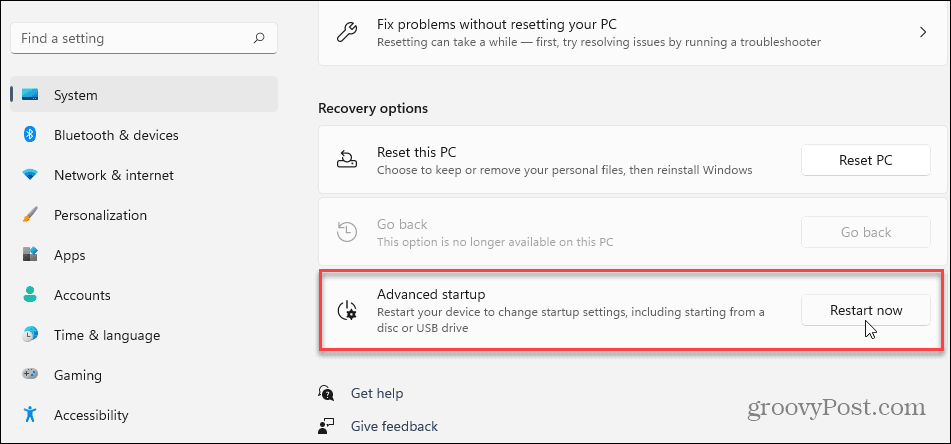
Seuraavaksi sinun on napsautettava Käynnistä uudelleen nyt -painike uudelleen, joka ponnahtaa esiin.
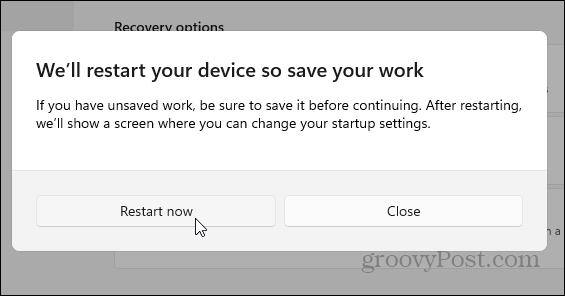
Se siitä. Kun Windows palaa, sinulle näytetään samat siniset perusnäytöt, joihin pääset Vianmääritys>Lisäasetukset> Käynnistysasetukset.
Kun pääset seuraavaan näyttöön, valitse vikasietotila-ympäristö, johon haluat käynnistää.
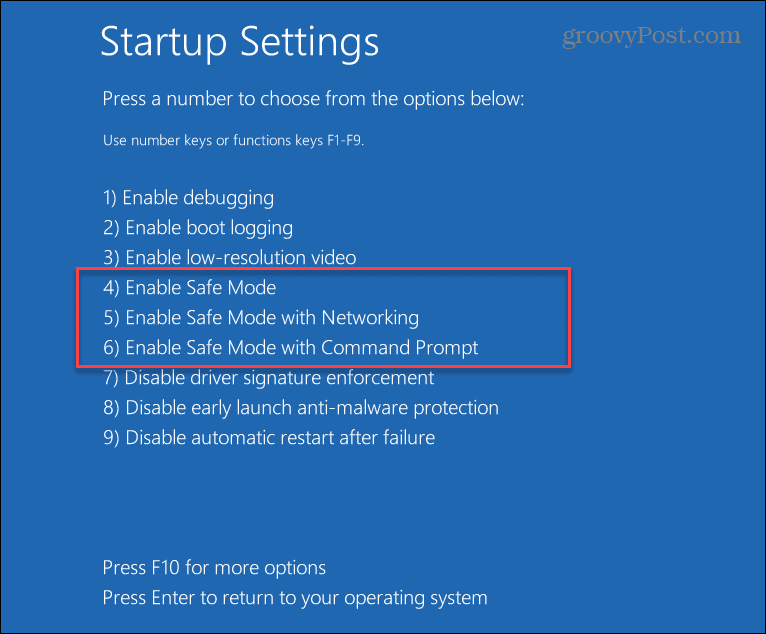
Käynnistä vikasietotilaan MSCONFIG (monimutkaisempi)
Monimutkaisempi tapa käynnistää vikasietotila Windows 11: stä on käyttää MSCONFIG-apuohjelmaa. Määritä se, paina Windows-näppäintä ja tyyppi: msconfig ja napsauta yläosan hakutulosta. Tai, jos haluat parhaan tuloksen, suorita se järjestelmänvalvojana.
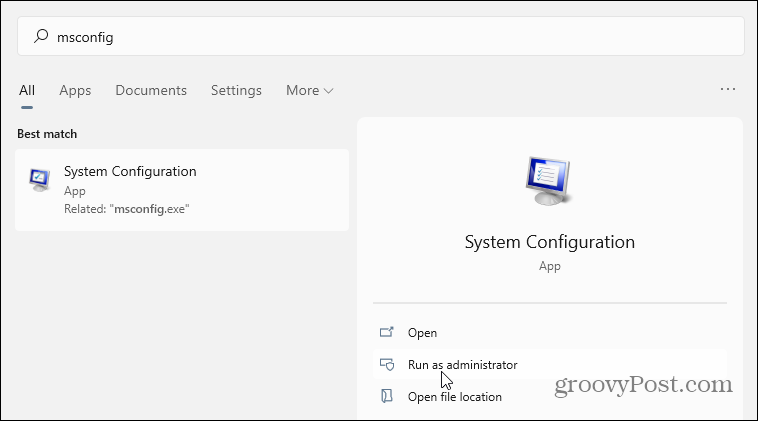
Kun se avautuu, napsauta yläosassa olevaa Käynnistys-välilehteä. Tarkista sitten Käynnistysasetukset-osiosta Turvallinen boot ja napsauta OK.
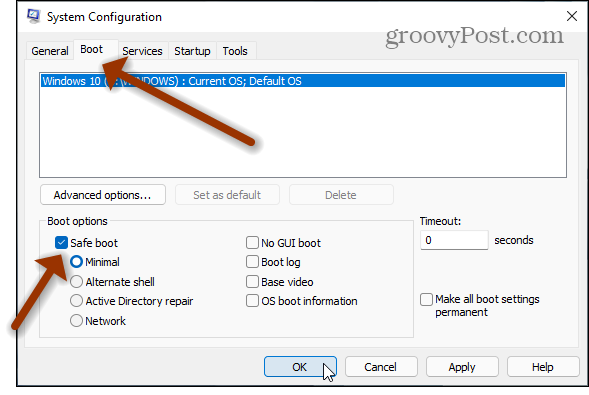
Käynnistä sitten tietokone uudelleen. Tietenkin, kuten muidenkin yllä olevien vaihtoehtojen kohdalla, se tuo sinisen Advanced Boot Options -näytön, jossa sinulla on useita vaihtoehtoja käynnistääksesi vikasietotilaan.
Ainoa huomautus tälle menetelmälle on, että se käynnistyy vikasietotilaan, kunnes muutat sen takaisin. Joten, jos et ole varma, miksi tietokoneesi käynnistyy edelleen vikasietotilaan, se johtuu todennäköisesti siitä, että et ole palauttanut vikasietokäynnistyksen muutoksia MSCONFIG: ssä.
Ja lisätietoja uudesta käyttöjärjestelmästä, katso miten siirrä Windows 11 Käynnistä-painike vasempaan kulmaan näytön. Tai jos etsit tietokoneiden hallinnan helpottamista lähiverkossa, lue artikkeli siitä, miten muuta Windows 11 -tietokoneen nimeä.
Google Chromen välimuistin, evästeiden ja selaushistorian tyhjentäminen
Chrome tallentaa erinomaisesti selaushistoriaasi, välimuistisi ja evästeesi selaimesi suorituskyvyn optimoimiseksi verkossa. Hänen on kuinka ...
Myymälähintojen täsmäytys: Kuinka saada verkkohinnat ostoksilla kaupassa
Kaupan ostaminen ei tarkoita, että sinun on maksettava korkeampia hintoja. Hintatakuun ansiosta voit saada online-alennuksia ...
Kuinka lahjoittaa Disney Plus -tilaus digitaalisella lahjakortilla
Jos olet nauttinut Disney Plus -sovelluksesta ja haluat jakaa sen muiden kanssa, voit ostaa Disney + Gift -tilauksen seuraavasti:
Opas asiakirjojen jakamiseen Google-dokumenteissa, Sheetsissa ja Slidesissa
Voit helposti tehdä yhteistyötä Googlen verkkopohjaisten sovellusten kanssa. Tässä on opas jakamiseen Google-dokumenteissa, Sheetsissa ja Slidesissa käyttöoikeuksilla ...
