Kuinka lisätä tai poistaa kansioita Windows 11 Käynnistä-valikossa
Microsoft Windows 11 Sankari / / July 15, 2021

Viimeksi päivitetty

Aivan kuten Windows 10: ssä, voit lisätä tai poistaa kansioita virtapainikkeen vieressä olevasta Käynnistä-valikosta. Näin voit tehdä sen.
Kuten Windows 10, oletuskansiot näytetään rivillä Käynnistä-painikkeen vieressä. Ilmeisesti äskettäin suunnitellun Käynnistä-valikon kanssa järjestelmän kansiot ovat alareunassa. Ja oletuksena mikään ei ole käytettävissä. Joten sinun täytyy mennä sisään ja kytkeä päälle haluamasi ja sammuttaa ne, joita et. Näin se tehdään Asetukset-sovelluksen kautta Windows 11: ssä.
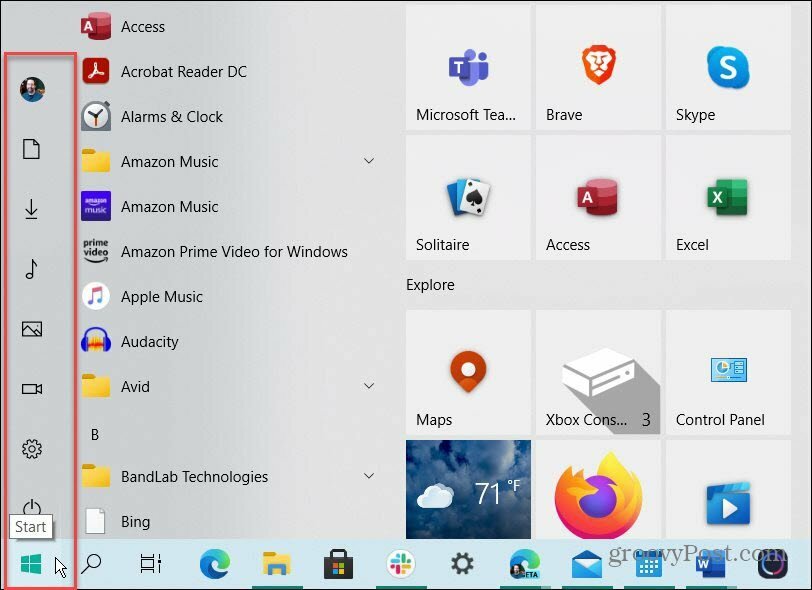
Tässä on esimerkki järjestelmäkansioista, jotka voit lisätä Käynnistä-valikkoon Windows 10: ssä. Voit lisätä ja poistaa niitä milloin haluat.
Lisää kansioita Windows 11 Käynnistä-valikkoon
Aloita napsauttamalla alkaa -painiketta ja napsauta sitten asetukset -kuvake käytettävissä olevien sovellusten luettelosta. Huomaa, että jos olet Kung Fu -näppäimistön harjoittaja, voit käyttää sitä pikanäppäinWindows-näppäin + I avata myös Asetukset. Huomaa, että alareunassa ei ole kansiokuvakkeita. Ainoa asia on virtapainike.
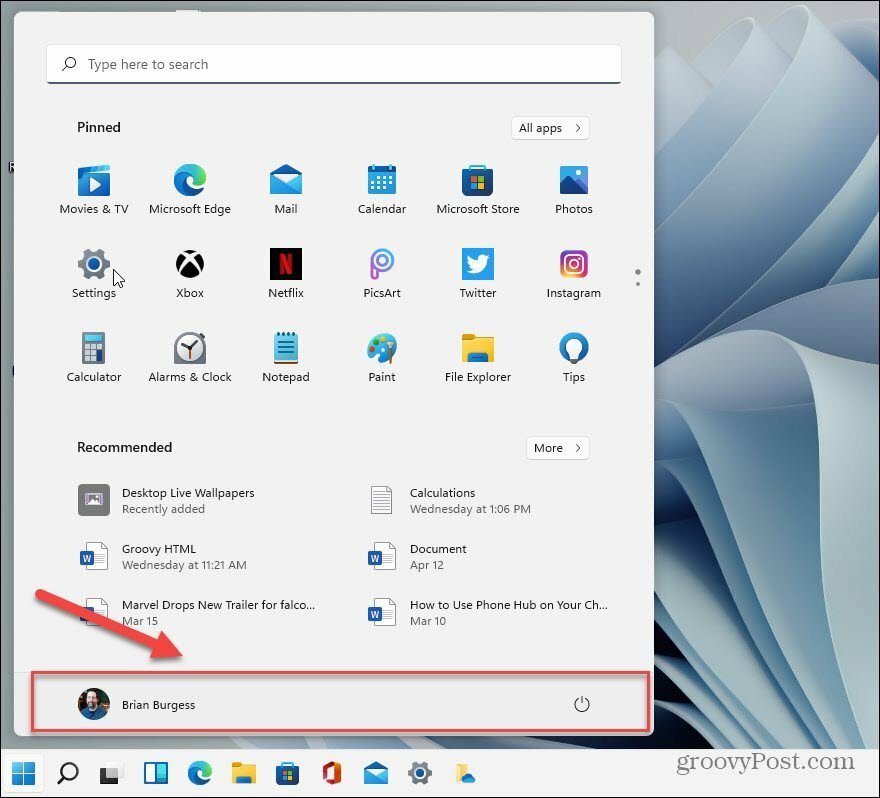
Napsauta nyt Asetukset-sovelluksessa Mukauttaminen vasemmasta sarakkeesta.
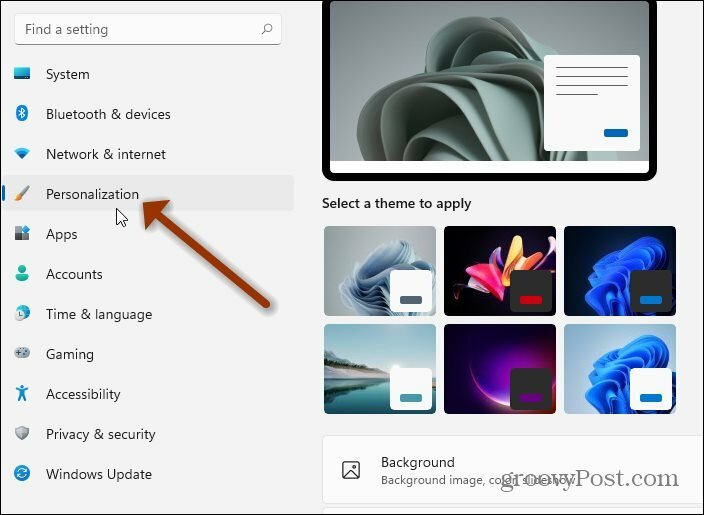
Napsauta sitten oikeanpuoleisessa sarakkeessa alkaa "Viimeisimmät sovellukset ja kohteet, kansiot" -vaihtoehto luettelosta.
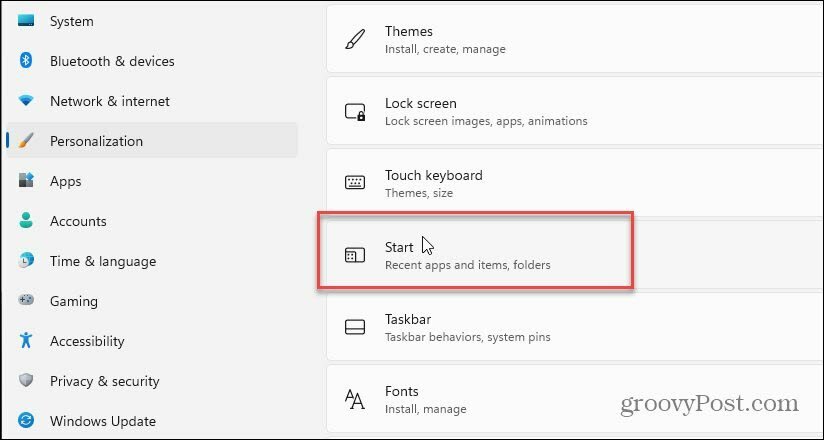
Napsauta seuraavassa Mukauttaminen-osassa Kansiot "Nämä kansiot näkyvät Käynnistä-painikkeessa virtapainikkeen vieressä" -vaihtoehto luettelosta.
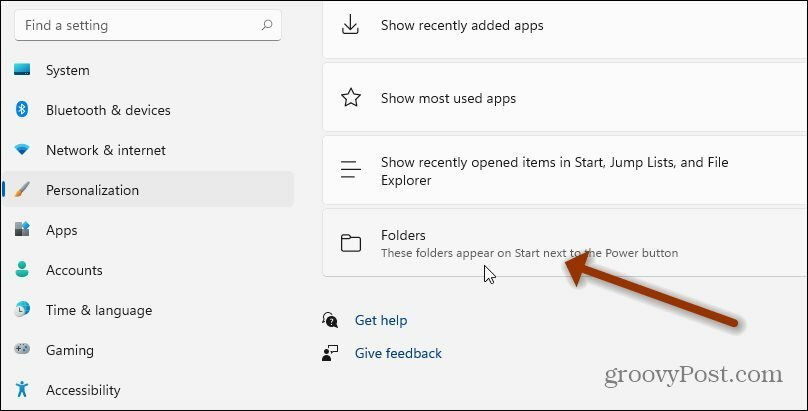
Siinä kaikki. Uudelleenkäynnistystä ei tarvita. Seuraavan kerran, kun käynnistät Käynnistä-valikon, kansiot ovat järjestyksessä virtapainikkeen vieressä olevan valikon alareunassa. Alla olevassa esimerkissä otin käyttöön useita niistä.
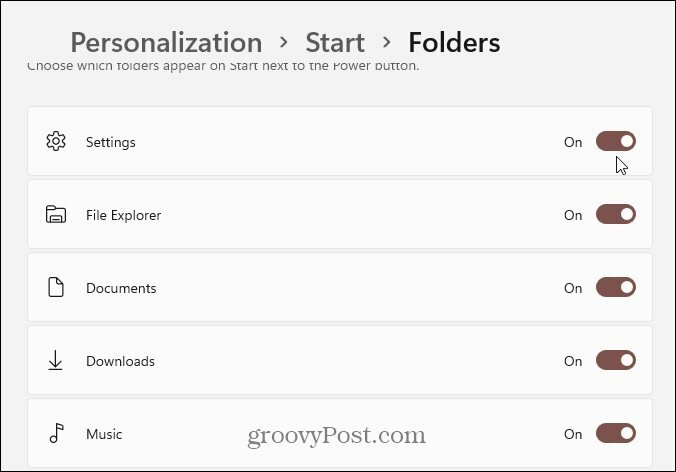
Poista kansiot Windows 11 Start -sovelluksesta
Jos haluat poistaa painikkeen tai kaksi, voit. Palaa vain takaisin Käynnistä> Asetukset> Mukauttaminen> Käynnistä> Kansiot ja poista valinta niistä, joita et enää halua näyttää Käynnistä-valikossa. Alla näet, että muutin niistä pois päältä, joten ne eivät enää näy valikossa.
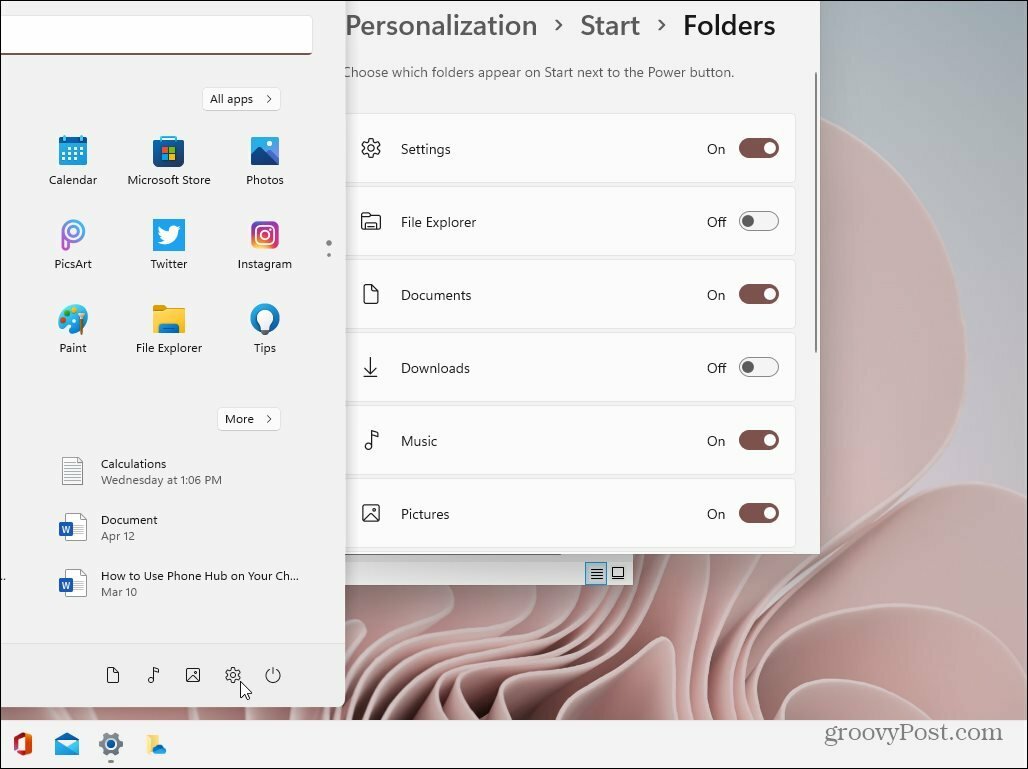
Ja olet ehkä huomannut, että Käynnistä-painikkeeni on vasemmalla puolella, missä voit odottaa sitä. Voit tehdä sen myös järjestelmässäsi. Katso artikkelistamme miten siirrä Käynnistä-valikko ja tehtäväpalkki Windows 11: ssä.
Google Chromen välimuistin, evästeiden ja selaushistorian tyhjentäminen
Chrome tallentaa erinomaisesti selaushistoriaasi, välimuistisi ja evästeesi selaimesi suorituskyvyn optimoimiseksi verkossa. Hänen on kuinka ...
Myymälähintojen täsmäytys: Kuinka saada verkkohinnat ostoksilla kaupassa
Kaupan ostaminen ei tarkoita, että sinun on maksettava korkeampia hintoja. Hintatakuun ansiosta voit saada online-alennuksia ...
Kuinka lahjoittaa Disney Plus -tilaus digitaalisella lahjakortilla
Jos olet nauttinut Disney Plus -sovelluksesta ja haluat jakaa sen muiden kanssa, voit ostaa Disney + Gift -tilauksen ...
Opas asiakirjojen jakamiseen Google-dokumenteissa, Sheetsissa ja Slidesissa
Voit helposti tehdä yhteistyötä Googlen verkkopohjaisten sovellusten kanssa. Tässä on opas jakamiseen Google-dokumenteissa, Sheetsissa ja Slidesissa käyttöoikeuksilla ...
