Kuinka nauhoittaa tietokoneen näyttöä VideoProc-ohjelmalla
Miscellanea / / March 17, 2020
Viimeksi päivitetty

VideoProc on GPU-laitteistokiihdytetty videonkäsittelyohjelmisto, jossa on 4K-tuki. Se tarjoaa myös muita hyödyllisiä työkaluja, kuten näytön sieppausta. Näin voit käyttää sitä.
Tämän artikkelin sponsoroi Digiarty Software, VideoProcin ja WinX DVD Ripper Platinum.
DVD-levyjen ja Blu-ray-levyjen kopioinnin lisäksi (4K-tuella), VideoProc Digiartyltä sisältää useita muita työkaluja videonkäsittelytarpeisiisi. Yksi niistä on kyky tallentaa tietokoneen näyttö. Haluat ehkä tehdä tämän luodaksesi näyttöruudut opetusohjelmina lähetettäväksi muille, tallentamaan pelisessioita tai Skype-kokouksia.
Kuinka nauhoittaa tietokoneen näyttöä VideoProc-ohjelmalla
Aloita näytön tarttuminen, käynnistä VideoProc ja napsauta valikon “Recorder” -painiketta.
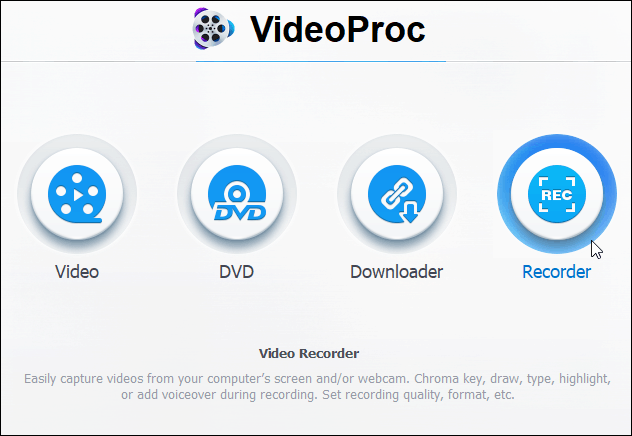
Kun seuraava näyttö tulee esiin, nauhoituksen aloittaminen on todella kaksivaiheinen prosessi. Napsauta yläosassa olevaa Kamera-painiketta ja tallenna tietokoneesi näyttö. Se näyttää näytöllä tapahtuvan toiminnan.
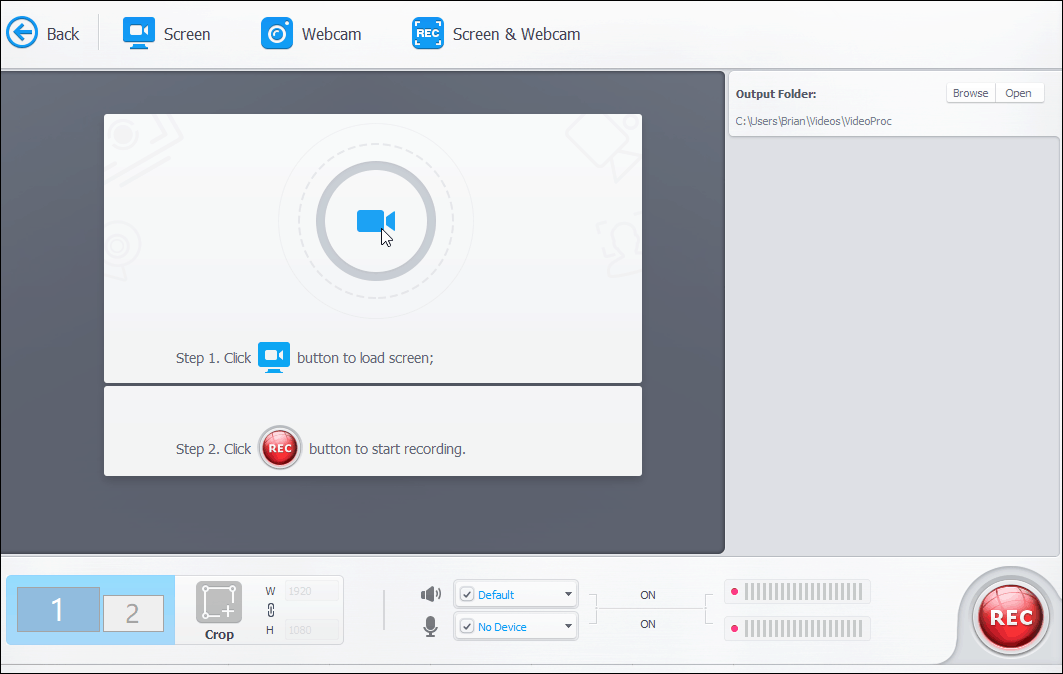
On myös syytä huomata, että tässä voit tallentaa verkkokameran tai näytön web-kameralla, jos teet kerroksia. Jos käytät kaksinäyttöjärjestelmää, muista valita järjestelmä, jonka haluat tallentaa. Voit myös asettaa toisen videolähtökansion lopulliseen projektiin. Kun olet valmis, napsauta Tallenna-painiketta sovelluksen oikeassa alakulmassa.
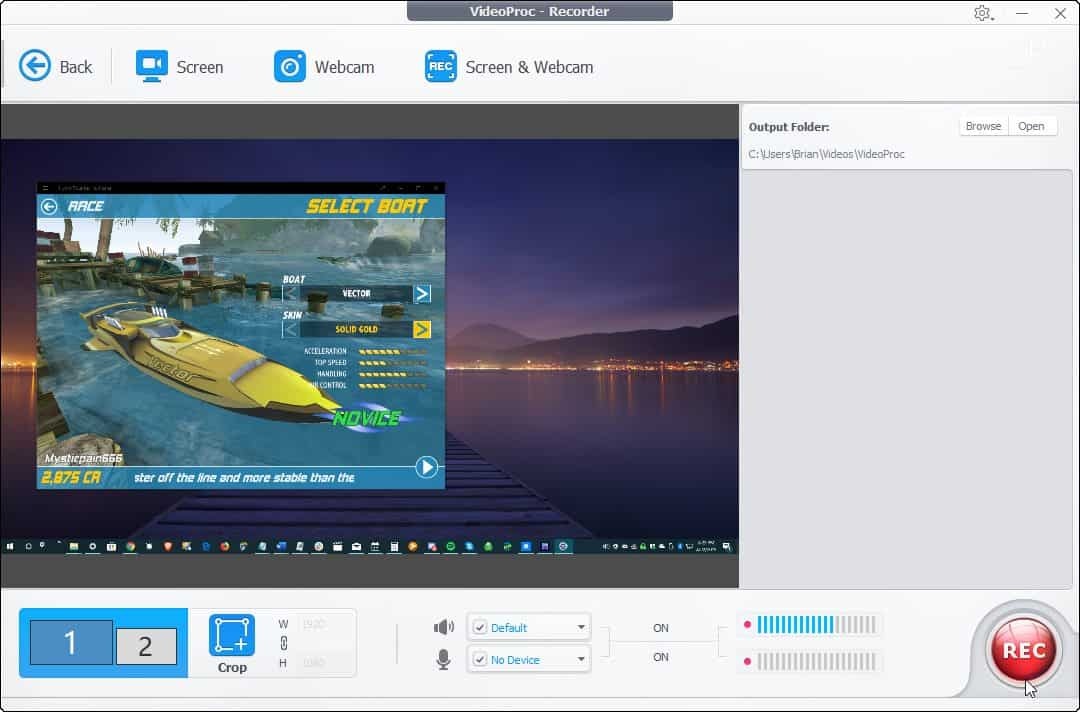
Sitten saat viiden sekunnin lähtölaskennan nauhoituksen alkamiseen. Se näyttää myös pari hienoa pikanäppäimiä, mukaan lukien Alt + Shift + R lopettaa nauhoituksen ja CTRL + ALT + Shift + T avataksesi apuohjelmatyökalut, jotka sallivat ruudun merkinnät.
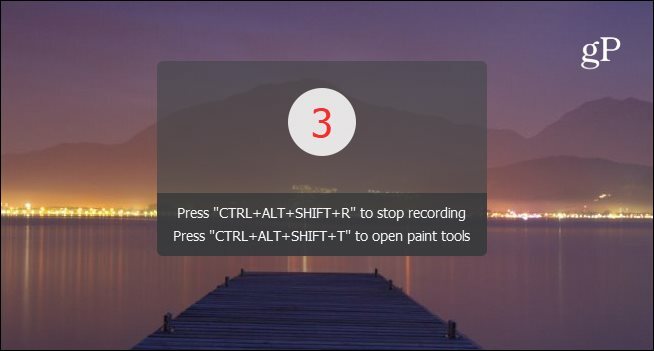
Kun olet valmis näytön nauhoittamisen jälkeen, voit katsella tallennetta sovelluksessa, poistaa haluamiasi tai avata kansion, joka sisältää tulostetiedoston.
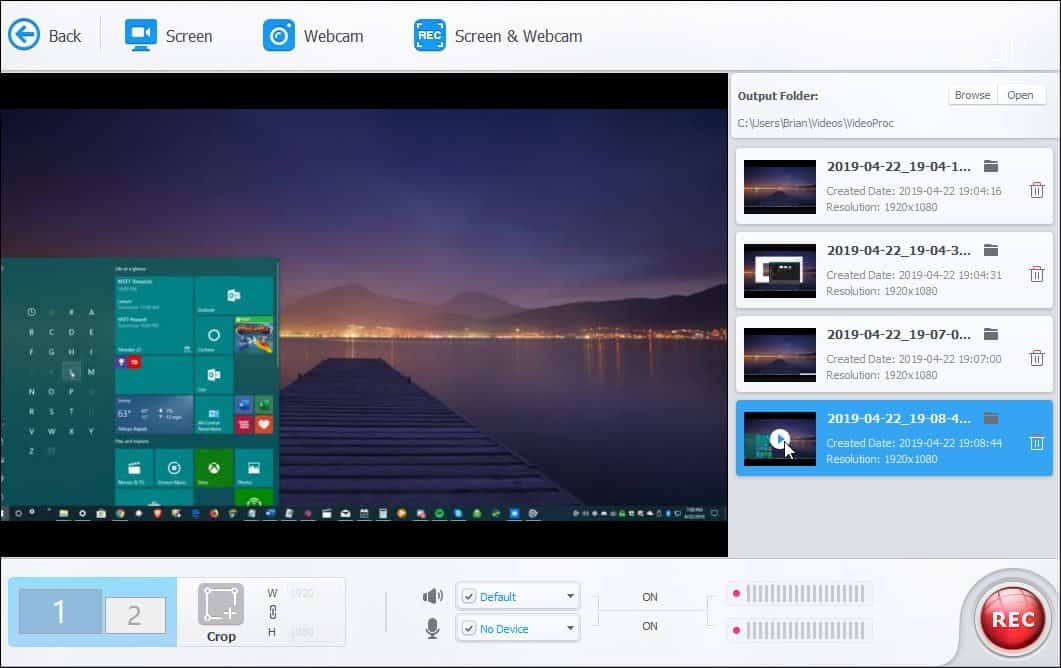
Näyttösi lähetetään MP4-muodossa. Voit toistaa niitä valitsemassasi video-sovelluksessa, levittää niitä tai lähettää tiedostoja YouTubeen.
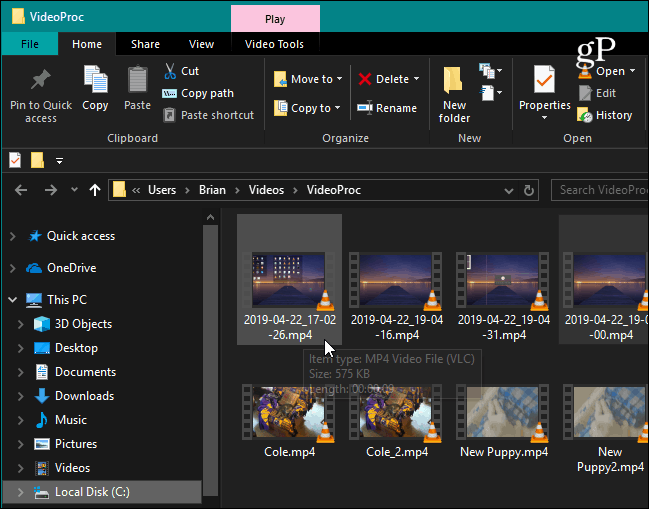
johtopäätös
Olitpa pelaaja, kouluttaja tai teet esityksen, VideoProc-näytön tallenninkomponentti tekee siitä helpon. Se tarjoaa kolme tallennustilaa, mahdollisuuden rajata näytön alueita ja apuohjelmia piirtää ja korostaa sisältöä.
Olemme peittäneet kuinka tallentaa näytön VLC: llä, mutta VideoProc helpottaa prosessia. Ja se tarjoaa runsaasti muita vaihtoehtoja, joita ei ole saatavana VLC: llä. Puhumattakaan, se tarjoaa useita muita videoiden käsittely- ja editointivaihtoehtoja yhdessä paketissa. Digiarty tarjoaa ilmaisen VideoProc-kokeilun, jonka avulla voit muuntaa 5 minuutin videon. Tämän jälkeen voit hankkia yhden vuoden lisenssin yhdelle tietokoneelle 29,95 dollarilla, elinikäisen lisenssin yhdelle tietokoneelle 35,95 dollarilla tai perheen elinaikana enintään viidelle tietokoneelle 57,95 dollarilla.



