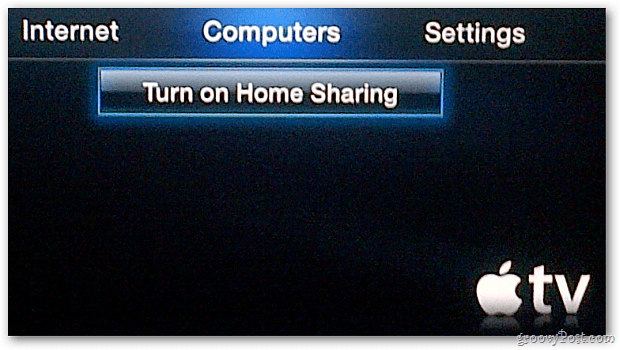Kuinka käyttää Näkymänäkymää Microsoft Wordissa ja järjestää asiakirjoja
Microsoftin Sana Microsoft 365 Microsoft Sankari / / July 09, 2021

Viimeksi päivitetty

Outline View on täydellinen, kun haluat nähdä pitkän asiakirjan Microsoft Wordissa. Näin voit käyttää tätä mielenkiintoista ominaisuutta.
Microsoft Wordissa on tilanteita, joissa haluat ehkä käyttää jäsennysnäkymää. Se sopii erinomaisesti pidempien asiakirjojen, mukaan lukien kirjojen, lukemiseen ja tarkistamiseen. Tässä on lisätietoja jäsennysnäkymästä ja sen käytöstä.
Jäsennysnäkymä
Oletuksena Microsoft Word käyttää tulostusasettelua asiakirjoja esitellessään. Tämä vaihtoehto näyttää paperin koon ja marginaalit sekä kirjasintiedot. Muut tilavaihtoehdot ovat lukutila, Web-asettelu, Luonnos ja tämän artikkelin aihe Outline View.
Tämä Microsoft Word -näkymä ei ole kaikille, eikä sitä ole käytännöllinen käyttää, kun kirjoitat tosiasiallisesti asiakirjaa. Yleisesti ottaen näkymä poistaa Word-asiakirjan kaikesta muusta paitsi otsikoista ja alaotsikoista, jos sellaisia on. Näin voit keskittyä paremmin asiakirjan kulkuun ja tehdä rakenteellisia muutoksia tarpeen mukaan. Asiakirjan kappaleet pysyvät ääriviivojenäkymässä. Ne ovat kuitenkin oletusarvoisesti katkaistu.
Käynnistetään Näkymänäkymä
Tämän näkymän käyttäminen Microsoft Wordissa:
- Avaa ensin asiakirjasi Microsoft Wordissa.
- Klikkaus Ääriviivat nauhan katselualueen alla.
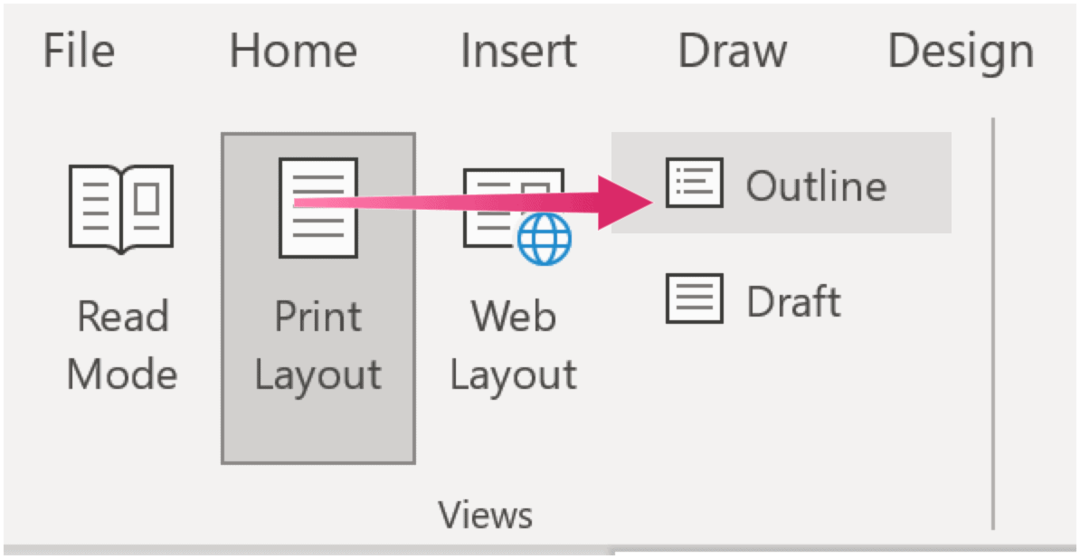
Toisin kuin muut Microsoft Wordin näkymät, Outline View -sovelluksessa on omat työkalusarjansa.
Reunanäkymän säätäminen

Tämä näkymä on rakennettu kokonaan ääriviivatasoille, joita voit säätää käyttämällä avattavaa valintaruutua erityisessä Outline View -nauhassa. Käytä laatikon kummallakin puolella olevia nuolia laskeaksesi tai nostaaksesi tasoja. Voit myös järjestää kohteita uudelleen tasojen alapuolelle.
Reunan taso -ruudun kummaltakin puolelta löydät nuolia. Oikealla puolella olevien avulla voit laskea yhden tason, kun taas vasemmalla olevat tekevät päinvastoin. Näiden nuolien alapuolella on muita vaihtoehtoja. Esimerkiksi ylös- ja alas-nuolilla voit siirtää kohteita eri suuntiin ja järjestää pisteitäsi uudelleen. Samaan aikaan plus- ja miinusmerkit mahdollistavat laajentamisen ja romahduksen ääriviivatasot. Voit romahtaa tai laajentaa tasoja milloin tahansa.
Seuraava on avattava "Näytä taso" -luettelo. Tämän työkalun avulla voit määrittää mitkä tasot näytetään.
"Näytä tekstin muotoilu" ja "Näytä vain ensimmäinen rivi" ovat valintaruutuja, joiden avulla voit säätää nykyistä näkymää joko poistamalla muotoilun tai piilottamalla tekstiä, jos se on mahdollista.
Perustiedot
Kun tämä on valittuna, "Näytä asiakirja" antaa sinun lisätä alidokumentteja, laajentamalla kyseistä ohjausobjektien osaa. Esimerkiksi haluat ehkä liittää sopimuksen tai muun tyyppisen asiakirjan Outline-näkymään. Napsauttamalla Lisää-painiketta voit upottaa jo tallennetun tiedoston. Kun ”Luo” on valittu, voit tehdä uuden asiakirjan.
Kun mukana ovat aliasiakirjat, voit napsauttaa Kutista alidokumentit -painiketta, joka kutistaa sen sisällön ja näyttää vain linkin siihen. Painikkeesta tulee "Expand Subdocuments", jonka avulla voit laajentaa sisältöä haluamallasi tavalla.
Muut vaihtoehdot
Microsoft Wordin jäsennysnäkymän lisäasetuksia ovat:
- Linkittämätön, mikä poistaa linkin aliasiakirjoihin samalla kun kopioi teksti nykyiseen asiakirjaan.
- Yhdistä yhdistää useita alidokumentteja, joten jäljellä on vain yksi.
- Kun tämä on aktivoitu, Split jakaa aliasiakirjan sisällön eri asiakirjoihin. Voit luoda halkeamia lisäyskohtiin.
- Lukitse asiakirja tekee mahdottomaksi estää muutoksia siirtymästä aliasiakirjoihin.
Kuten näette, Microsoft Wordin ääriviivanäkymällä voi tehdä paljon. Se on hyödyllistä käsiteltäessä pitkiä asiakirjoja tai kirjoja.
Microsoft Wordin avulla voit tehdä paljon. Viimeisimmät artikkelit käsittelivät miten yhdistää asiakirjojen tarkistukset, lajitella Word-luettelot aakkosjärjestyksessä ja katsella useita sivuja. Monet muut ovat saatavilla myös verkossa.
Löydät Microsoft Wordin Microsoft 365 -sarjasta. Kotikäyttöön Microsoft 365 -sarja on tällä hetkellä saatavana kolmessa lajikkeessa, mukaan lukien perhe-, henkilökohtainen sekä koti- ja opiskelijapaketti. Hintakohtaisesti ensimmäinen on 100 dollaria vuodessa (tai 10 dollaria kuukaudessa) ja sisältää Word, Excel, PowerPoint, OneNote ja Outlook for Mac. Jäsenyys kattaa enintään kuusi käyttäjää. Henkilökohtainen versio on tarkoitettu yhdelle henkilölle ja on 70 dollaria vuodessa tai 6,99 dollaria kuukaudessa. Lopuksi, opiskelijasuunnitelma on kertaluonteinen 150 dollarin osto, joka sisältää Word, Excel ja PowerPoint.
Yrityskäyttäjät voivat valita Basic-, Standard- ja Premium-suunnitelmista alkaen 5 dollaria käyttäjää / kuukausi.
Google Chromen välimuistin, evästeiden ja selaushistorian tyhjentäminen
Chrome tallentaa erinomaisesti selaushistorian, välimuistin ja evästeet optimoidaksesi selaimesi suorituskyvyn verkossa. Hänen on kuinka ...
Opas asiakirjojen jakamiseen Google-dokumenteissa, Sheetsissa ja Slidesissa
Voit helposti tehdä yhteistyötä Googlen verkkopohjaisten sovellusten kanssa. Tässä on opas jakamiseen Google-dokumenteissa, Sheetsissa ja Slidesissa käyttöoikeuksilla ...