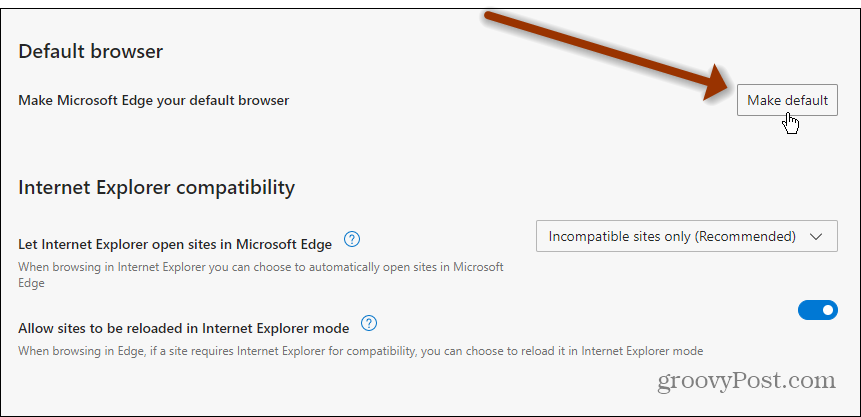Kuinka vaihtaa oletusselain mihin tahansa Windows 11: ssä
Microsoft Windows 11 Microsoftin Reuna Sankari / / July 08, 2021

Viimeksi päivitetty

Microsoft Edgen tekeminen oletusselaimeksi joillekin tiedostotyypeille on vähän vaivaa Windows 11: ssä. Näin voit tehdä sen.
Kun asennat Windows 11: n ensimmäisen kerran, huomaat, että oletusselain on Microsoft Edge. Tämä on selaimen uusi versio, joka perustuu Gogglen Chromium-koodiin. Se on selaimen monipuolisempi versio ja sitä voidaan päivittää säännöllisesti. Sinun ei tarvitse odottaa käyttöjärjestelmän päivityksiä saadaksesi selainpäivitykset. Ja koska se on rakennettu Chromiumille, se käyttää Google Chrome -selaimia ja sillä on Lasten tila auttaa sinua vanhempien käytössä tietokoneen käytön aikana.
merkintä: Vanha reuna toimi niin hitaasti, ja päivitykset olivat niin hitaita, Microsoft eläkkeelle alkuperäisen Edgen 13. huhtikuutast vuoteen 2020 mennessä.
Ja nyt, kun asennat Windows 11: n, Microsoft asettaa uuden Edgen oletusselaimeksi. Tämä saattaa tuntua hyvältä, jos haluat käyttää yksinomaan Microsoftin tuotteita ja palveluita. Mutta sinulla saattaa olla suosikkiselaimesi, jota olet käyttänyt vuosia, kuten Firefox ja / tai Google Chrome. Jos putoat veneeseen, määritä selaimesi mihin tahansa haluamaasi Windows 11: ssä.
Aseta oletusselain Windows 11: ssä
Aloita siirtymällä osoitteeseen Käynnistä> Asetukset> Sovellukset. Napsauta sitten oikeassa sarakkeessa Oletussovellukset luettelosta.
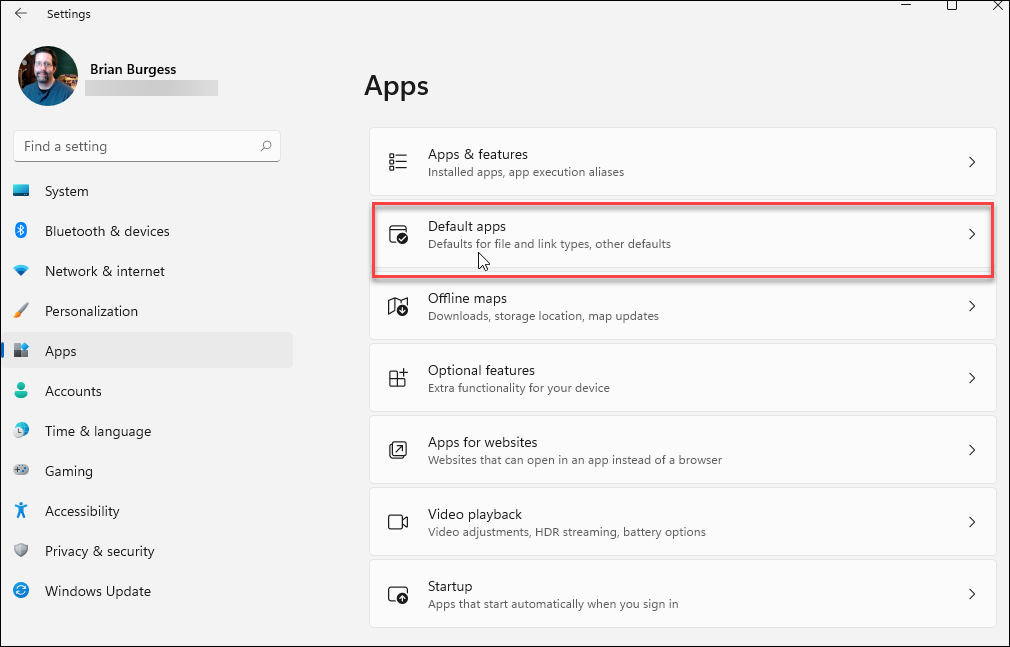
Valitse nyt selain, jota haluat käyttää oletuksena Windows 11: ssä. Huomaa, että vain asentamasi selaimet ovat käytettävissä. Jos haluat löytää selaimen helpommin, kirjoita haluamasi selaimen hakutermi. Käytän esimerkiksi Google Chromea.
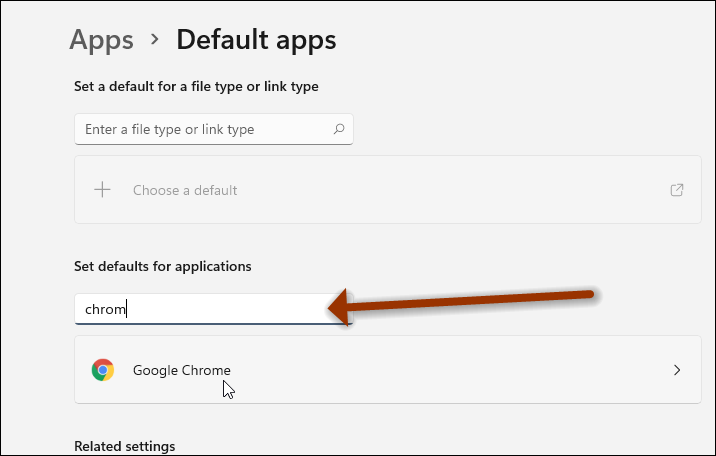
Napsauta sitten Chromen vaihtoehtojen alla Vaihda pois -vaihtoehtoa. Napsauta sitten avautuvasta ruudusta Google Chrome.
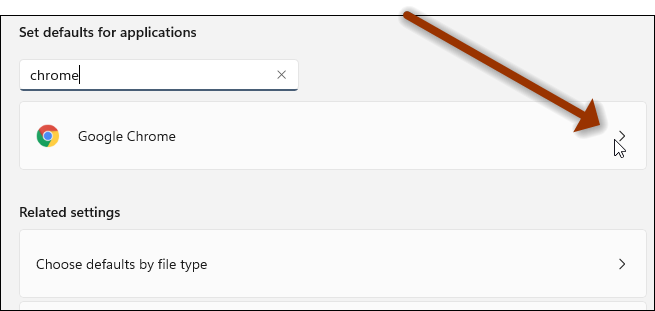
Napsauta seuraavassa näytössä nyt .htmja napsauta näkyviin tulevasta ruudusta Google Chrome - tai selainta, jonka haluat oletuksena.
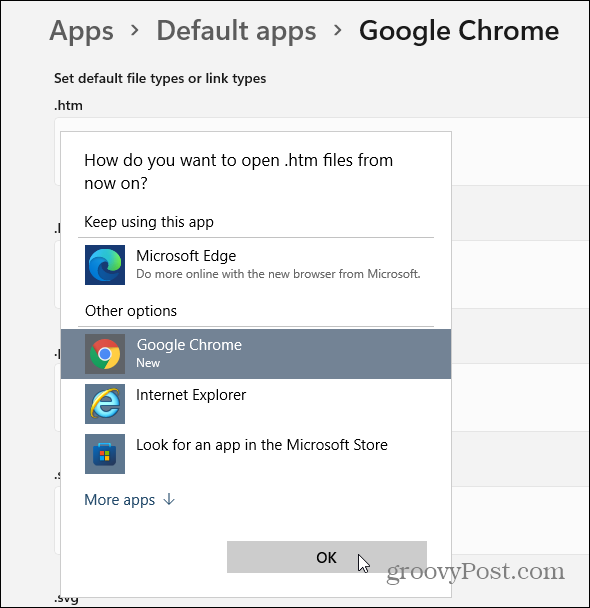
Tulee muistutusviesti, joka kehottaa sinua käyttämään Microsoft Edgeä. Ohita vain se ja napsauta Vaihda joka tapauksessa -linkkiä.
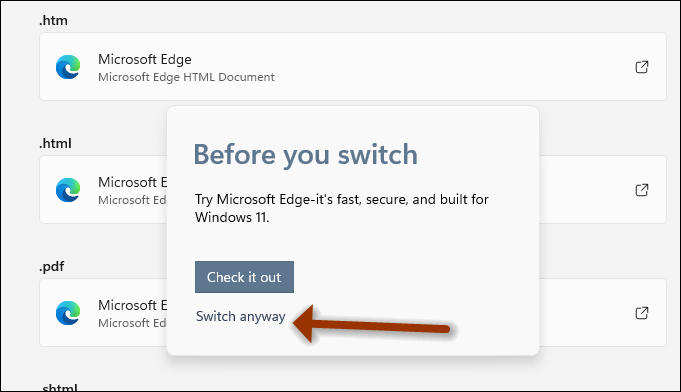
Siinä kaikki. Huomaa, että sinun on noudatettava samoja vaiheita jokaiselle tiedostotyypille - esim. PDF, Webp, HTML ja muut.
Huomaa: Pidä mielessä, että tämä on kirjoitettu, kun Windows 11 -beetan ensimmäinen versio julkaistiin. Voit myös asettaa Edgen oletusarvoksi menemällä:
reuna: // asetukset / oletusselain
Määritä sitten selain oletusasetukseksi. Jos kuitenkin noudatat samaa vaihtoehtoa selaimissa, sinut ohjataan juuri käsittelemäämme Oletussovellukset-sivulle.
Toivottavasti lopullisen version julkaisemiseen mennessä Edgen (tai muun selaimen) tekeminen oletukseksi on helpompaa. Ja sillä välin, jos olet Käynnistä-valikon käyttäjä, lue ohjeet etsi sovellukset aakkosjärjestyksessä ensimmäisen kirjaimen mukaan.
Google Chromen välimuistin, evästeiden ja selaushistorian tyhjentäminen
Chrome tallentaa erinomaisesti selaushistorian, välimuistin ja evästeet optimoidaksesi selaimesi suorituskyvyn verkossa. Hänen on kuinka ...
Myymälähintojen täsmäytys: Kuinka saada verkkohinnat ostoksilla kaupassa
Kaupan ostaminen ei tarkoita, että joudut maksamaan korkeampia hintoja. Hintatakuun ansiosta voit saada online-alennuksia ...
Kuinka lahjoittaa Disney Plus -tilaus digitaalisella lahjakortilla
Jos olet nauttinut Disney Plus -sovelluksesta ja haluat jakaa sen muiden kanssa, voit ostaa Disney + Gift -tilauksen ...
Opas asiakirjojen jakamiseen Google-dokumenteissa, Sheetsissa ja Slidesissa
Voit helposti tehdä yhteistyötä Googlen verkkopohjaisten sovellusten kanssa. Tässä on opas jakamiseen Google-dokumenteissa, Sheetsissa ja Slidesissa käyttöoikeuksilla ...