Päivitetyn Google Meet -asettelun käyttäminen
Google Tapaa Google Sankari / / July 07, 2021

Viimeksi päivitetty

Varmista ennen seuraavaa online-kokousta, että vilkaiset päivitettyä Google Meet -asettelua, joka tarjoaa helpomman pääsyn hallintalaitteisiin.
Jos sinä ja työtoverisi käytätte Google Meet online-kokouksissasi saatat huomata joitain muutoksia. Google päivitti äskettäin Meetin ohjaimet ja asettelun helpottamaan asioita kaikille.
Kurkistetaan uuteen ulkoasuun, mistä löydät tarvitsemasi hallintalaitteet ja kuinka hyödyntää uutta Google Meet -mallia.
Google Meet ennen ja jälkeen
Vaikka edellisen Google Meet -asettelun käyttö ei ollut haastavaa, uusi muotoilu sijoittaa kaikki hallintalaitteet kätevimmälle paikalle, pohjalle.
Aikaisemmin sinulla oli vain muutama säädin pohjassa ja kokouksen yksityiskohdat piilossa. Ja yläosassa oli erillinen työkalurivi osallistujille ja viestinnälle.
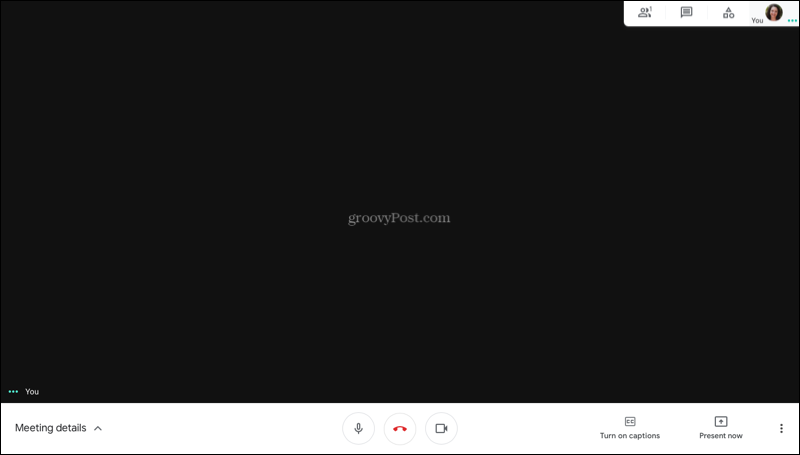
Mutta nyt kaikki on järjestetty siististi alareunaan, joten sinun tarvitsee vain vilkaista alas nähdäksesi mitä tarvitset.
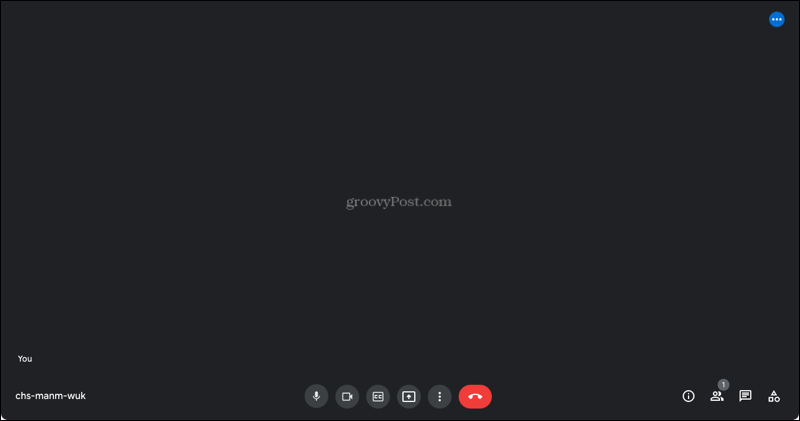
Google Meet -ohjaimet ja -asetukset
Tarkastellaan ohjaimia ja vaihtoehtoja vasemmalta oikealle.
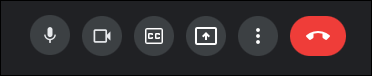
Alkaen vasemmalta puolelta, sinulla on kokouskoodi. Tämä antaa sinulle nopean ja helpon pääsyn siihen, jotta voit jakaa sen muiden osallistujien kanssa.
Jos siirryt koko näytön tilaan, näet myös a kello vasemmassa alakulmassa.

Seuraavaksi sinulla on sinun mikrofoni ja kamera ohjaimet. Näiden avulla voit mykistää ja poistaa mykistyksen tai sammuttaa tai sammuttaa kameran napsautuksella.
Jos haluat ottaa käyttöön tekstitys, että painike tulee seuraavaksi. Voit myös valita tekstitysten kielen, joka on ihanteellinen, jos tapaat ryhmän, joka puhuu eri murteita.
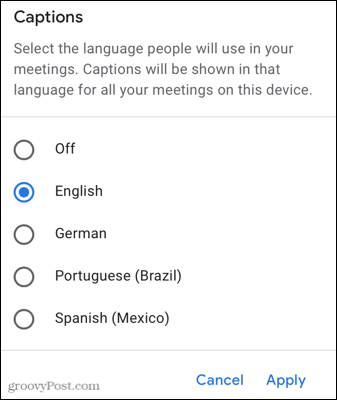
Jos sinulla on tili, joka tarjoaa Käsi Nosta vaihtoehto, näet tämän alareunassa olevien säätimien keskellä. Osallistujat voivat napsauttaa tätä painiketta ilmoittaakseen moderaattorille, että he haluavat puhua tai jos heillä on kysyttävää.
Ominaisuus on käytettävissä vain tietyissä Google Workspace -versioissa, kuten yritys, yritys ja koulutus. Katso täydellinen luettelo Google Meetin ohjesivu ominaisuudesta.
Seuraavaksi näet esitys -painiketta. Jos haluat näyttää ruudun yleisölle kasvojesi sijaan, napsauta ja siirry.
Voit säätää asetuksia valitsemalla toisen asettelun, vaihtamalla taustaa tai siirtymällä koko näytön tilaan napsauttamalla Lisää vaihtoehtoja -kuvake (kolme pistettä).
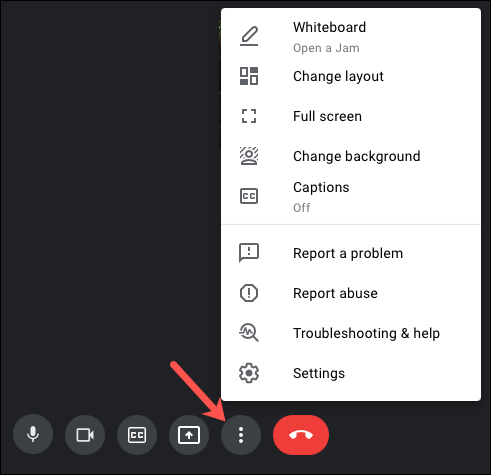
Ja tietysti sinulla on iso punainen kutsunappula jonka avulla voit lopettaa kokouksen.
Alareunassa olevien hallintalaitteiden lisäksi sinulla on viestinnän työkalurivi. Sinulla on samat perusasetukset kuin aiemmin, mutta mukavammassa paikassa.
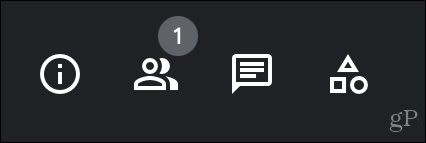
Kokouksen tiedot: Sinulla on linkki kokoukseen, jonka voit kopioida ja liittää muiden liittymistä varten, sekä kokouksen kaikki Google-kalenterin liitteet.
Ihmiset: Katso luettelo kaikista osallistujista, lisää uusia, mykistä muut ja kiinnitä tai vapauta ihmiset.
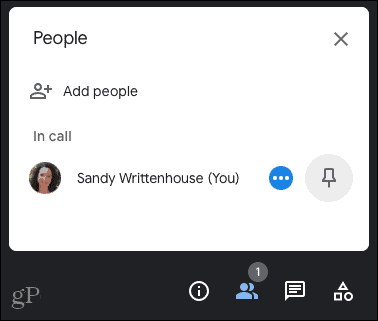
Puhelun aikana saapuvat viestit: Jos keskustelet muiden kanssa puolella kokouksen aikana, kaikki tapahtuu tässä paikassa.
Toiminta: Taulutoiminnan kaltaiset asiat näkyvät tällä alueella.
Uudet Meet-ominaisuudet
Päivitetyn ulkoasun lisäksi löydät muutaman uuden Google Meet -ominaisuuden.
- Katso mitä näytät näytöllä yhdessä kokouksen osanottajien kanssa. Voit kiinnittää ja irrottaa esitysnäkymän.
- Päivitetty ruutunäkymä voit nähdä enemmän kokouksen osanottajia kerralla. Valitse Lisää vaihtoehtoja> Muuta asettelua ja valitse ruutunäkymä.
- Kelluva itsekuva on käytettävissä, kun tapaat toisen henkilön. Voit kiinnittää tai irrottaa itsesi vaihtaaksesi kelluvan kuvan ja ruutunäkymän välillä. Jos toinen osallistuja liittyy, itsesiäkymä lisätään automaattisesti ruudukkoon.
Helpompi pääsy Google Meet -ohjaimiin
Päivitetty muotoilu ja uudet ominaisuudet ovat suuria parannuksia Google Meet -tilaan. Voit käyttää helpommin kokouksen aikana tarvitsemiasi hallintalaitteita, tarkastella ihmisiä ja esittämääsi sisältöä samanaikaisesti ja nähdä lisää osallistujia kerralla.
Jos haluat lisätietoja Google Meetista, katso miten hämärtää tai muuta taustaa ja ajoita Google Meet jos olet uusi sovelluksessa.
Google Chromen välimuistin, evästeiden ja selaushistorian tyhjentäminen
Chrome tallentaa erinomaisesti selaushistoriaasi, välimuistisi ja evästeesi selaimesi suorituskyvyn optimoimiseksi verkossa. Hänen on kuinka ...
Myymälähintojen täsmäytys: Kuinka saada verkkohinnat ostoksilla kaupassa
Kaupan ostaminen ei tarkoita, että sinun on maksettava korkeampia hintoja. Hintatakuun ansiosta voit saada online-alennuksia ...
Kuinka lahjoittaa Disney Plus -tilaus digitaalisella lahjakortilla
Jos olet nauttinut Disney Plus -sovelluksesta ja haluat jakaa sen muiden kanssa, voit ostaa Disney + Gift -tilauksen seuraavasti:
Opas asiakirjojen jakamiseen Google-dokumenteissa, Sheetsissa ja Slidesissa
Voit helposti tehdä yhteistyötä Googlen verkkopohjaisten sovellusten kanssa. Tässä on opas jakamiseen Google-dokumenteissa, Sheetsissa ja Slidesissa käyttöoikeuksilla ...
