Kuinka ottaa tumma tila käyttöön Google-dokumenteissa
Google Google Docs Sankari / / July 06, 2021

Viimeksi päivitetty

Mietitkö, kuinka otat Google Docsin pimeän tilan käyttöön? Näin se otetaan käyttöön mobiililaitteellasi ja selaimessasi.
Viime vuosina pimeästä tilasta on tullut suosittu tapa helpottaa silmiäsi työskennellessäsi tietokoneella tai mobiililaitteella. Monet sovellukset tarjoavat tämän tumman teeman tai asennuksen sisäänrakennettuna. Google Docs tarjoaa tämän ominaisuuden Android-, iPhone- ja iPad-mobiilisovelluksessa. Ja vaikka se ei ole nykyinen tarjous Google-dokumenteissa verkossa, on olemassa tapa saada se tapahtumaan.
Tässä näytämme sinulle, kuinka voit ottaa pimeän tilan käyttöön Google-dokumenteissa mobiililaitteellasi ja selaimessasi verkkosovellusta varten.
Ota tumma tila käyttöön Google Docs -mobiilisovelluksessa
Voit ottaa tumman tilan käyttöön Android-laitteen, iPhonen tai iPadin Google-dokumentit-sovelluksessa vain muutamalla napautuksella. Joten avaa sovellus ja noudata näitä ohjeita.
- Napauta valikossa -kuvake vasemmassa yläkulmassa ja valitse asetukset.
- Valitse Androidissa Valitse teema, ja valitse iPhonessa tai iPadissa Teema.
- Valita Tumma. Voit myös käyttää Järjestelmän oletus -vaihtoehtoa vastaamaan laitteen asetuksia pimeässä tilassa.
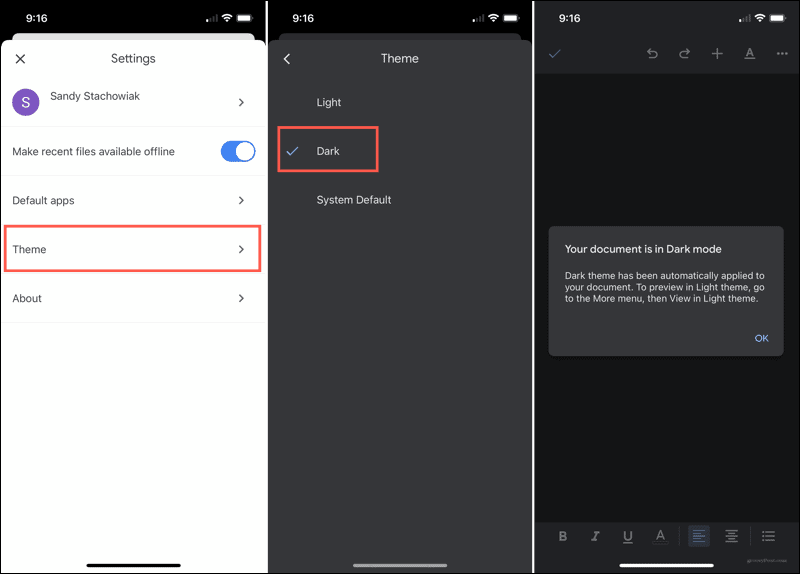
Ota tumma tila käyttöön Google Docs Onlinessa
Pimeän tilan ottaminen käyttöön Google Docs -sivustossa edellyttää joko selainasetusta tai kolmannen osapuolen laajennusta käyttämäsi selaimen mukaan. Muista, että vain siksi selain itse tarjoaa tumman tilan asetuksen ei tarkoita, että verkkosivut ja niiden sisältö ovat voimassa.
Google Chromessa voit ottaa asetuksen käyttöön kaikelle verkkosisällölle. Firefox ja Safari tarvitset laajennuksen.
Verkkosisällön tumma tila Chromessa
Google Chrome tarjoaa monia kokeellisia ominaisuuksia, joita käyttäjät voivat kokeilla. Verkkosisällön tumma tila on yksi tällainen ominaisuus. Joten jos haluat selainasetuksen kolmannen osapuolen laajennuksen sijaan, tämä on oikea tapa.
- Avaa Chrome ja kirjoita seuraava osoitepalkkiin: chrome: // flags / # enable-force-dark.
- Asetuksen nimi on merkitty Pakota pimeä tila verkkosisältöä varten.
- Valitse oikealla Käytössä pudotusvalikossa. Voit myös tarkistaa jonkin muun yksinkertaisen tai valikoivan vaihtoehdon, jos haluat.
- Sinua pyydetään käynnistämään Chrome uudelleen muutoksen toteuttamiseksi. Klikkaus Käynnistä uudelleen alareunassa tekemään niin heti. Jos haluat odottaa, voit sulkea ja avata Chromen myöhemmin uudelleen nähdäksesi muutoksen.
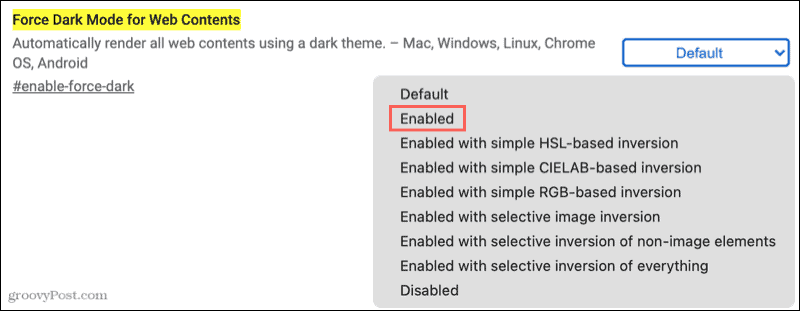
Nyt kun siirryt Google-dokumentteihin Chromessa, voit nauttia tummemmasta näkymästä. Huomaa vain, että kaikki muut verkkosivustot, joilla vierailet Chromessa, näkyvät myös pimeässä tilassa.
Muista, että voit myös käydä Chrome Web Store ja etsi tumman tilan laajennus, jos haluat.
Verkkosisällön tumma tila Firefoxissa
Jos Mozilla Firefox on ensisijainen selaimesi, voit etsiä lisäosakaupasta tumman tilan laajennusta tai tarkistaa Dark Readerin ilmaiseksi.
Dark Reader Firefoxille on joitain omia hienoja ominaisuuksia, joita saatat arvostaa. Voit säätää kirkkautta ja kontrastia, valita fontin ja ennen kaikkea mukauttaa sivustoja, jotka haluat nähdä pimeässä tilassa. Joten, jos haluat Google Docsin vain pimeässä tilassa, voit tehdä sen Dark Readerilla.
Kun olet asentanut lisäosan, napsauta Tumma lukija mukauttaa asetuksia työkalupalkin painikkeella.
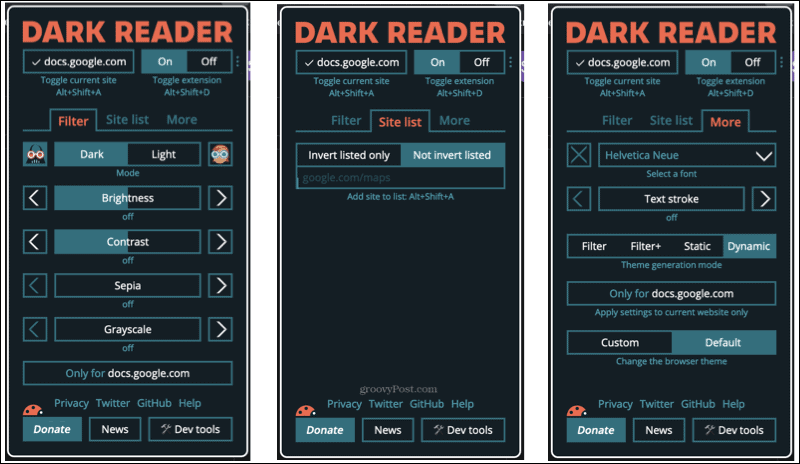
Verkkosisällön tumma tila Safarissa
Safarille löytyy muutama erilainen laajennus, joka tarjoaa pimeän tilan verkkosisällölle.
Jos haluat ilmaisen laajennuksen, katsokaa Night Eye Safarille. Tämän laajennuksen avulla voit käyttää pimeää tilaa jopa viidellä verkkosivustolla sen ilmaisversiossa. Joten jos haluat sen vain Google Docsissa, olet valmis. Se tarjoaa myös ominaisuuksia, kuten suodattimet, kirkkauden ja sinisen valon.
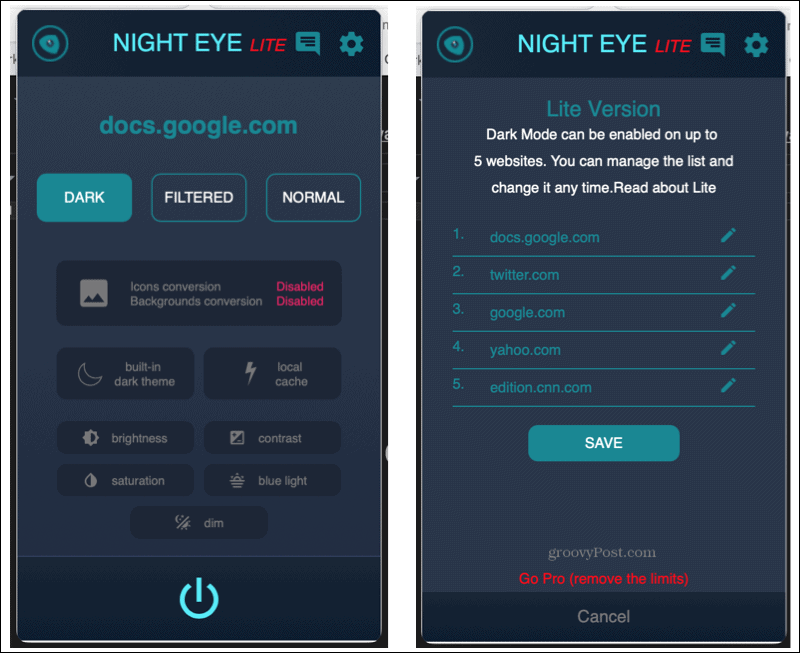
Toinen loistava laajennus on Tumma tila Safarille. Tällä hetkellä 2,99 dollaria, tämän laajennuksen avulla voit kytkeä pimeän tilan päälle ja pois, ajoittaa sen tai saada sen vastaamaan tietokoneen asetuksia. Voit myös lisätä tai sulkea pois tiettyjä verkkosivustoja. Joten jälleen kerran voit käyttää sitä vain Google-dokumenteissa, jos haluat.
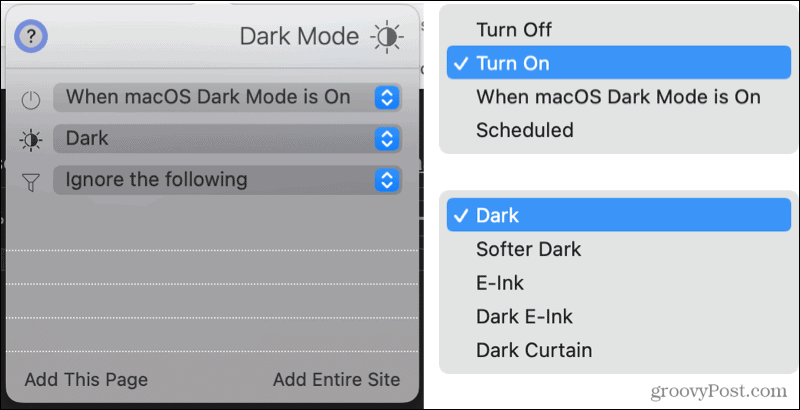
Ota Google-dokumentit pimeälle puolelle
Toivottavasti Google tuo dokumentteihin ja jopa Taulukot ja diat -ominaisuuden, jonka avulla käyttäjät voivat ottaa käyttöön pimeän tilan verkossa. Siihen asti voit tehdä sen mobiilisovelluksessa tai käyttää jotakin yllä olevista vaihtoehdoista kääntääksesi Google-dokumentit tummaksi selaimessasi.
Jos haluat lisätietoja, tutustu käyttöönottoon pimeässä tilassa Microsoft Edge tai käyttämällä pimeää tilaa Google Keepin ja Kalenterin kanssa.
Google Chromen välimuistin, evästeiden ja selaushistorian tyhjentäminen
Chrome tallentaa erinomaisesti selaushistorian, välimuistin ja evästeet optimoidaksesi selaimesi suorituskyvyn verkossa. Hänen on kuinka ...
Myymälähintojen täsmäytys: Kuinka saada verkkohinnat ostoksilla kaupassa
Kaupan ostaminen ei tarkoita, että sinun on maksettava korkeampia hintoja. Hintatakuun ansiosta voit saada online-alennuksia ...
Kuinka lahjoittaa Disney Plus -tilaus digitaalisella lahjakortilla
Jos olet nauttinut Disney Plus -sovelluksesta ja haluat jakaa sen muiden kanssa, voit ostaa Disney + Gift -tilauksen ...
Opas asiakirjojen jakamiseen Google-dokumenteissa, Sheetsissa ja Slidesissa
Voit helposti tehdä yhteistyötä Googlen verkkopohjaisten sovellusten kanssa. Tässä on opas jakamiseen Google-dokumenteissa, Sheetsissa ja Slidesissa käyttöoikeuksilla ...


