Uusien snap-asettelujen poistaminen käytöstä Windows 11: ssä
Microsoft Windows 11 / / June 30, 2021

Viimeksi päivitetty
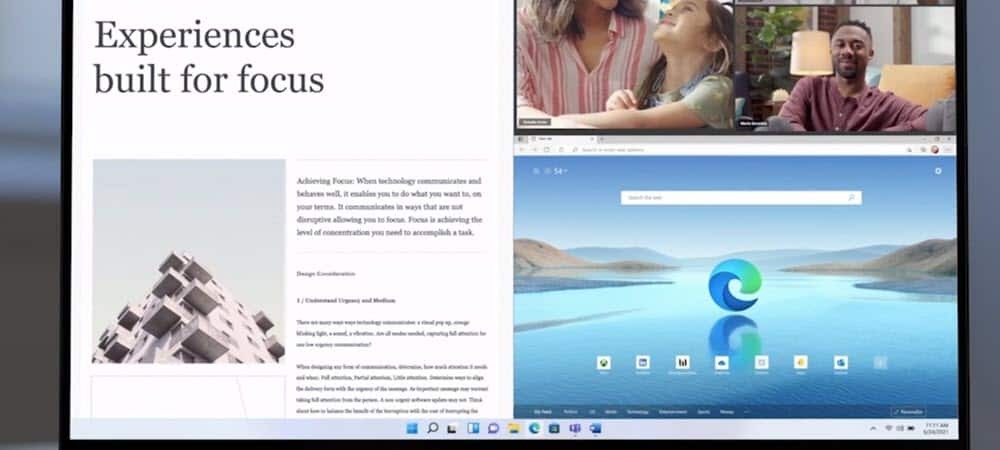
Uusi ominaisuus Windows 11: ssä on nimeltään Snap Layouts. Se on helpompi tapa napsauttaa avoimet ikkunat työpöydän eri alueille. Voit poistaa sen käytöstä seuraavasti.
Yksi Windows 11: n uusista ominaisuuksista on nimeltään Snap Layouts. Sen avulla voit viedä hiiren oikeassa yläkulmassa olevan ikkunan Suurenna-painikkeen päälle nähdäksesi käytettävissä olevat snap-asettelut. Napsauta sitten jotakin "vyöhykkeistä", joihin haluat napsauttaa ikkunan. Kun napsautat yhtä vyöhykettä napsauttaaksesi, sinut ohjataan napsauttamaan jäljellä olevien vyöhykkeiden ikkunoihin opastetulla avustuksella.
Snap Layouts Windows 11: ssä
Pienemmät näytöt tarjoavat sinulle neljä snap-asettelua, kun taas suuremmat näytöt tarjoavat enemmän. Voit myös käynnistää snap layout -ominaisuuden käyttämällä pikanäppäinWindows-näppäin + Z. Huomaa myös, että Snap-ryhmät ovat vähintään kaksi sovellusta näytölläsi. Sitten voit viedä hiiren ryhmän päälle ja siirtyä takaisin napsauttamalla.
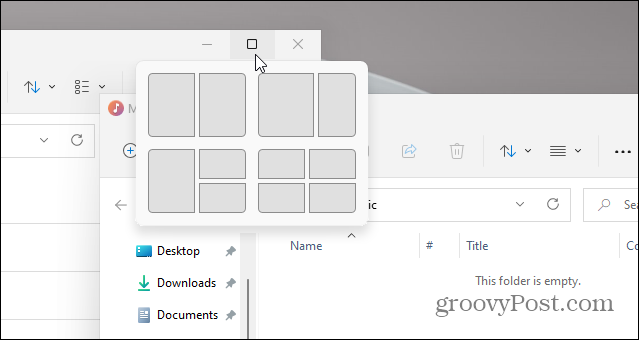
Tässä on esimerkki uudesta Snap Layouts -ominaisuudesta Windows 11: ssä. Huomaa, että siinä on eri vyöhykkeet, joihin näytöt napsahtavat.
Snap Assist Windows 10
Windows 10: ssä on myös Windows Snap -ominaisuus, jota kutsutaan Snap Assistiksi. Sen avulla voit käytä jaettua näyttöä, esimerkiksi. Mutta se toimii eri tavalla. Sinun on vedettävä ikkuna näytön reunaan, jotta se napsahtaa paikalleen. Voit käyttää myös Windows-näppäin + nuolinäppäin.
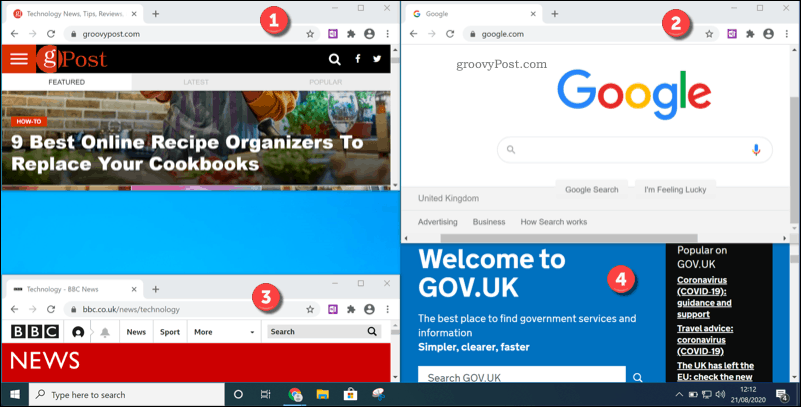
Tämä on esimerkki neljästä silmukasta, jotka käyttävät Snap Assist -ominaisuutta Windows 10: ssä. Se on vähemmän tyylikäs kuin Windows 11: n Snap Layouts.
Snap Assist Windows 10: ssä voi olla hyödyllinen, mutta sen asentaminen ei ole läheskään yhtä helppoa kuin se on Windows 11 uudella Snap Layouts -ominaisuudella. Siinä on myös vähemmän ominaisuuksia.
Poista Snap Layout käytöstä Windows 11: ssä
Jotkut käyttäjät eivät kuitenkaan välttämättä koskaan käytä Snap Layoutia ja todellakin huomaavat, että se tulee heidän tavallaan samalla kun tehdään asioita. Jos olet sinä, voit poistaa Snap Layout -ominaisuuden käytöstä (tai ottaa sen käyttöön) seuraavasti.
Suunnata alkaa ja napsauta sitten asetukset.
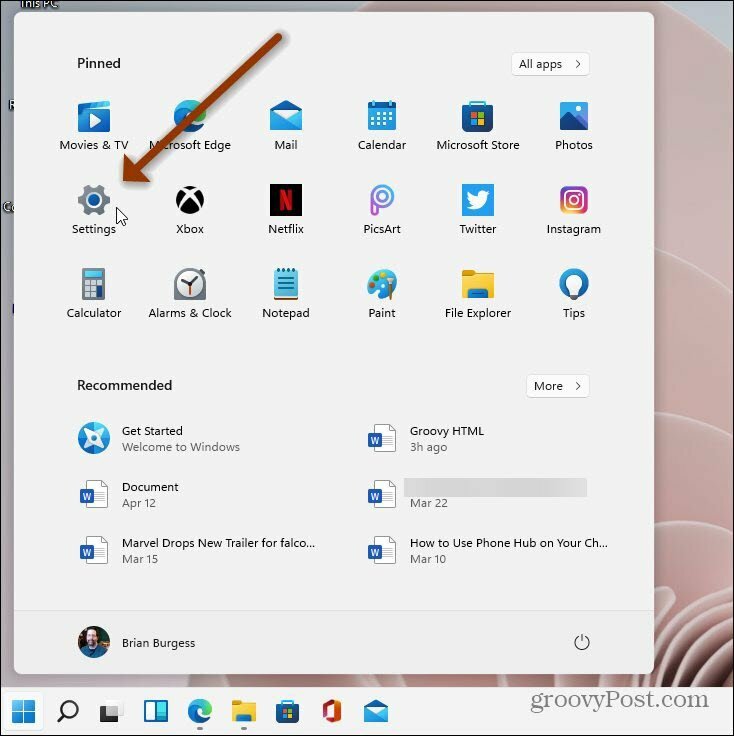
Kun Asetukset avautuu, napsauta Järjestelmä näytön vasemmalla puolella. Napsauta sitten oikealla olevassa luettelossa Moniajo ja napsauta avattavaa Snap windows -valikkoa.
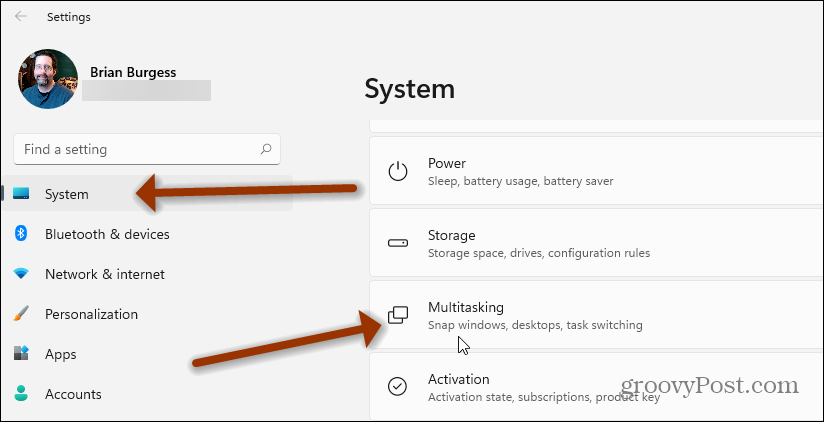
Poista sieltä valintaNäytä napsautusasettelut, kun viet hiiren ikkunan Suurenna-painikkeen päälle”-Ruutu ja sulje Asetukset.
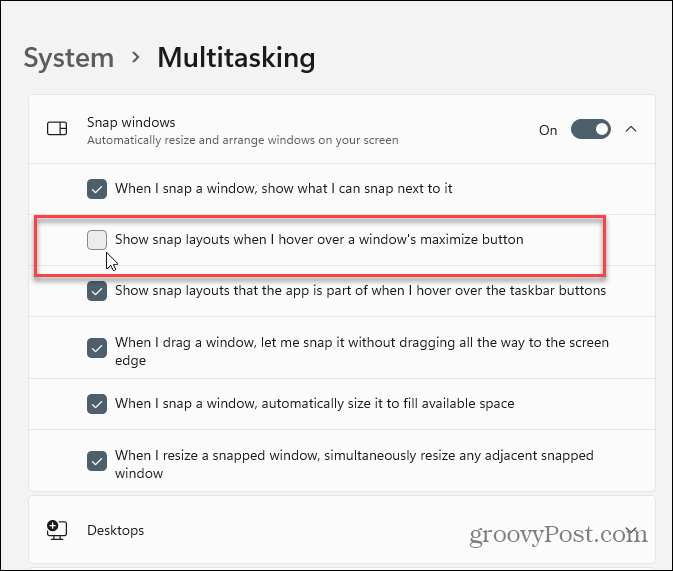
Siinä kaikki. Uudelleenkäynnistystä ei vaadita, ja et enää näe snap-asetteluja Windows 11: ssä. Jos haluat käynnistää sen uudelleen, siirry Asetukset-osioon ja ota se uudelleen käyttöön, niin se palaa takaisin.
Muuten, olet ehkä huomannut, että Käynnistä-painikkeeni on vasemmalla. Voit tehdä sen myös. Lue artikkeli siitä, miten siirrä Windows 11 Käynnistä-painike vasempaan kulmaan.
Google Chromen välimuistin, evästeiden ja selaushistorian tyhjentäminen
Chrome tallentaa erinomaisesti selaushistoriaasi, välimuistisi ja evästeesi selaimesi suorituskyvyn optimoimiseksi verkossa. Hänen on kuinka ...
Myymälähintojen täsmäytys: Kuinka saada verkkohinnat ostoksilla kaupassa
Kaupan ostaminen ei tarkoita, että sinun on maksettava korkeampia hintoja. Hintatakuun ansiosta voit saada online-alennuksia ...
Kuinka lahjoittaa Disney Plus -tilaus digitaalisella lahjakortilla
Jos olet nauttinut Disney Plus -puhelimesta ja haluat jakaa sen muiden kanssa, voit ostaa Disney + Gift -tilauksen ...
Opas asiakirjojen jakamiseen Google-dokumenteissa, Sheetsissa ja Slidesissa
Voit helposti tehdä yhteistyötä Googlen verkkopohjaisten sovellusten kanssa. Tässä on opas jakamiseen Google-dokumenteissa, Sheetsissa ja Slidesissa käyttöoikeuksilla ...
