Kuinka kulmata ja kiertää tekstiä Microsoft Excelissä
Microsoft Microsoft Excel Sankari / / June 24, 2021

Viimeksi päivitetty

Microsoft Excelissä voit kiertää tekstiä, kallistaa sitä tai näyttää sen pystysuunnassa. Näin muutat taulukon tekstin suuntaa.
Olipa kyseessä ulkonäkö vai välilyönti, voit helposti kiertää tekstiä Excelissä. Sinulla on yksinkertaisia tapoja kallistaa sitä, saada se näyttämään pystysuunnassa tai kiertää sitä ylös tai alas. Ja jos sinulla on tarkka asetus, jota haluat käyttää, voit mukauttaa tekstiä tarkalla määrällä asteita.
Tässä näytämme, kuinka voit käyttää näitä asetuksia tekstisi näyttämiseen Microsoft Excelissä mieltymystesi mukaan.
Kuinka kiertää tekstiä kulmassa Excelissä
Kulman käyttäminen tekstissä voi olla visuaalisesti miellyttävää, varsinkin sarake- ja riviotsikoissa. Voit nopeasti kiertää tekstiä kulmaan vastapäivään tai myötäpäivään.
- Valitse solut, jotka sisältävät kulmaksi käännettävän tekstin. Tämä voi olla sarake, rivi, solu tai solualue.
- Mene Koti -välilehti ja napsauta Suuntautuminen -painike valintanauhan Tasaus-osiossa.
- Valitse yksi kahdesta ylimmästä vaihtoehdosta Kulma vastapäivään tai Kulma myötäpäivään.
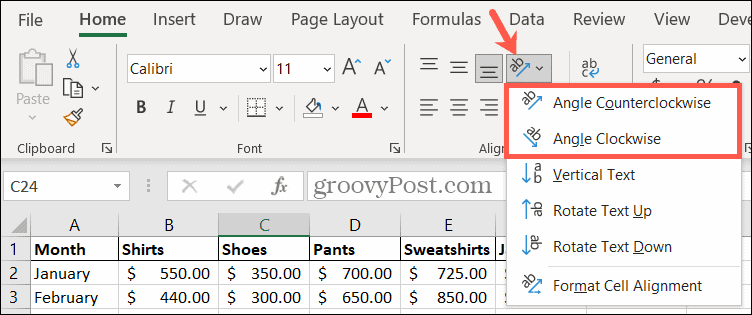
Sitten näet, että taulukko päivittyy heti vastaavalla tekstillä. Alla olevassa kuvakaappauksessa kulmasi otsakkeet myötäpäivään.
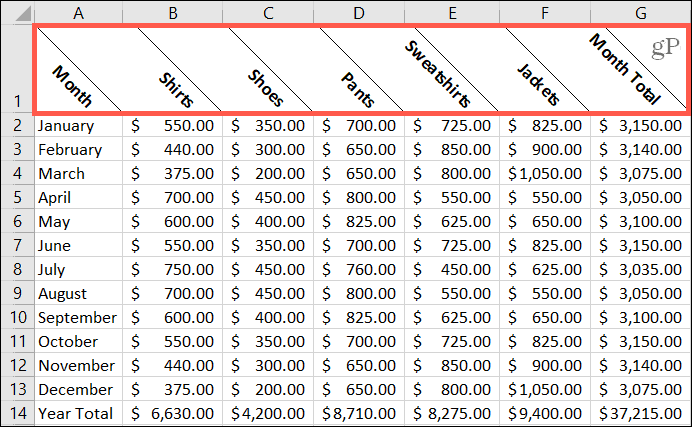
Kuinka näyttää teksti pystysuunnassa Excelissä
Tekstin näyttäminen pystysuunnassa ei välttämättä ole usein käyttämäsi suunta, mutta voi olla hyödyllistä tietyissä olosuhteissa. Tästä voi olla hyötyä, jos käytät useita rivejä peittäviä rivien otsikoita. Voit valinnaisesti yhdistää solut ja käyttää sitten tasausta; näytämme, miten voit tehdä molemmat.
Yhdistä solut
- Valitse solut, jotka haluat yhdistää.
- Mene Koti -välilehti ja napsauta Yhdistää -painike valintanauhan Tasaus-osiossa.
- Valitse jompikumpi Yhdistä ja keskusta tai Yhdistää soluja haluamallasi tavalla.
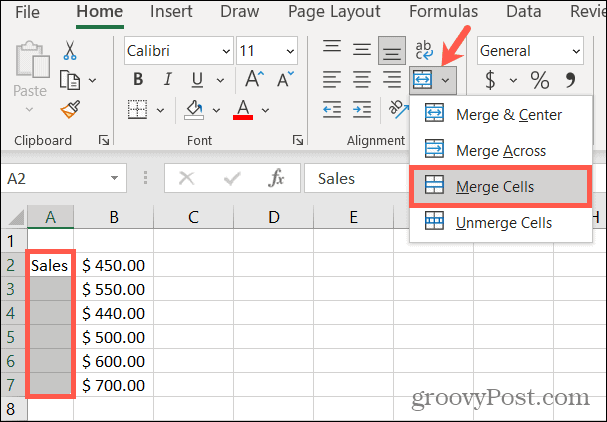
Soluryhmän teksti sijaitsee nyt yhdessä solussa.
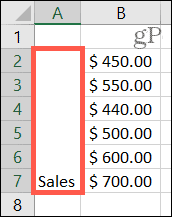
Käytä kohdistusta
- Valitse solu (t), jotka sisältävät tekstin, jonka haluat näyttää pystysuunnassa.
- Mene Koti -välilehti ja napsauta Suuntautuminen -painiketta.
- Valita Pystyteksti.
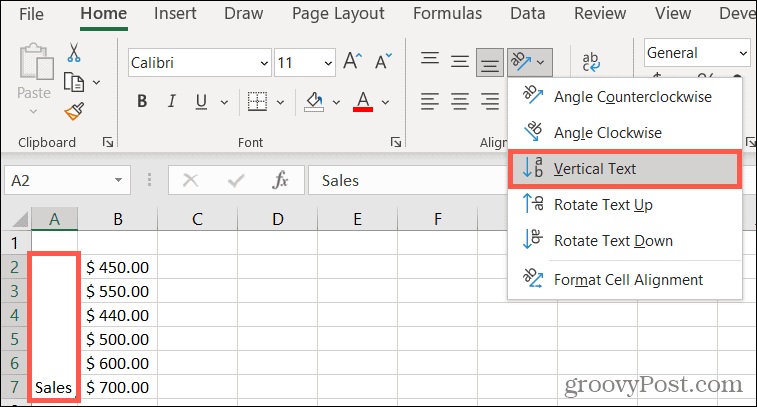
Yhdistetty solu näyttää sitten tekstin tai merkit pystysuunnassa. Tämä asettaa merkit toistensa alle ja voidaan lukea ylhäältä alas.
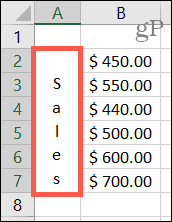
Kuinka kiertää tekstiä ylös tai alas Excelissä
Ehkä pidät pystysuunnasta, mutta et halua merkkien näkyvän ylhäältä alas. Voit kiertää tekstiä ylös tai alas lukeaksesi sivuttain. Tästä on hyötyä myös, jos käytät yhdistettyjä soluja. Joten noudata yllä olevia ohjeita, jos haluat yhdistää solut ensin. Suorita sitten kohdistus kohdistamalla se seuraavasti.
- Valitse solu (t), jotka sisältävät käännettävän tekstin.
- Mene Koti -välilehti ja napsauta Suuntautuminen -painiketta.
- Valitse jompikumpi Kierrä teksti ylös tai Kierrä teksti alas haluamallasi tavalla.
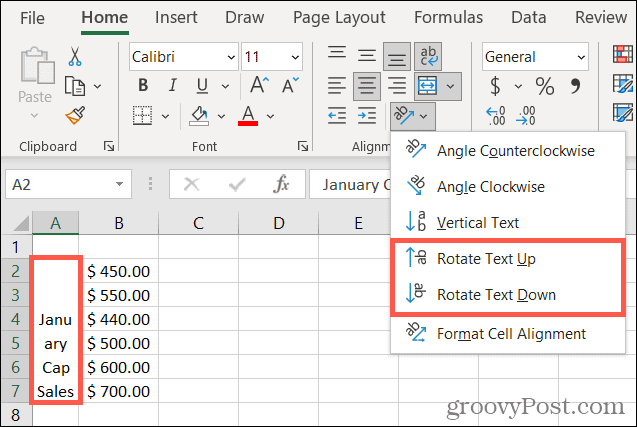
Kuten muutkin kohdistusasetukset, näet solusi päivittyvän uudella asettelulla.
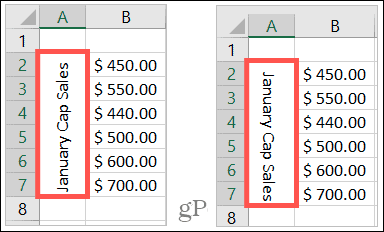
Kuinka kiertää tekstiä käyttämällä tarkkoja astetta Excelissä
Kun käytät mitä tahansa yllä olevista suunnista tekstiin, voit käyttää myös tarkkaa lukumäärää. Tämä voi auttaa sinua saamaan oikean kulman tai välin tekstille. Voit myös käyttää seuraavaa ominaisuutta heti alusta alkaen edellisten vaiheiden noudattamisen sijaan.
Tässä esimerkissä aiotaan säätää tekstiä kohdasta Tasaa myötäpäivään. Haluamme pienentää kulmaa hieman.
- Valitse solu (t), joka sisältää muokattavan tekstin.
- Mene Koti -välilehti ja napsauta Suuntautuminen -painiketta.
- Valita Alusta solujen tasaus.
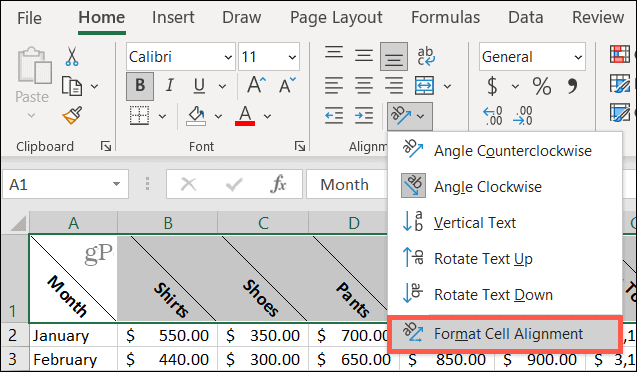
- vuonna Suuntautuminen tee ponnahdusikkunan osio, tee säätö. Voit vetää valitsinta, käyttää ylä- ja alanuolia tai kirjoittaa asteiden määrän ruutuun.
- Kun olet valmis, napsauta OK.
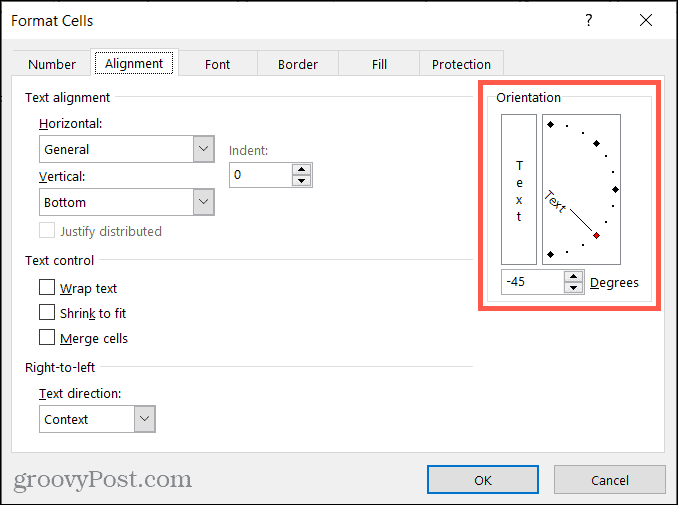
Nyt tekstin kulma on hieman vaakasuorempi, koska muutimme kulman -45: stä -30 asteeseen.
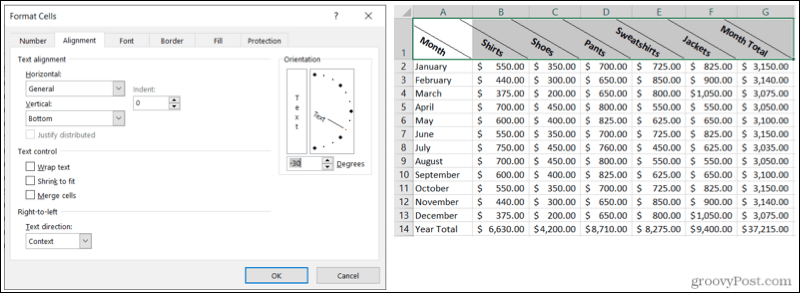
Kulma, käännä tai näytä tekstiä Excelissä
Riippumatta siitä, miten haluat kallistaa, kiertää tai kääntää tekstiä Excel-laskentataulukossasi, sinun tulisi peittää nämä suuntausasetukset.
Merkintä: Suunta-ominaisuus on ei tällä hetkellä saatavana Excelin verkkoversiossa.
Jos haluat lisätietoja, katso miten kääri teksti Exceliin tai käytä Excelin toimintoja isojen kirjainten kirjoittamiseen tai tee siitä iso tai pieni kirjain.
Google Chromen välimuistin, evästeiden ja selaushistorian tyhjentäminen
Chrome tallentaa erinomaisesti selaushistoriaasi, välimuistisi ja evästeesi selaimesi suorituskyvyn optimoimiseksi verkossa. Hänen on kuinka ...
Myymälähintojen täsmäytys: Kuinka saada verkkohinnat ostoksilla kaupassa
Kaupan ostaminen ei tarkoita, että sinun on maksettava korkeampia hintoja. Hintatakuun ansiosta voit saada online-alennuksia ...
Kuinka lahjoittaa Disney Plus -tilaus digitaalisella lahjakortilla
Jos olet nauttinut Disney Plus -puhelimesta ja haluat jakaa sen muiden kanssa, voit ostaa Disney + Gift -tilauksen ...
Opas asiakirjojen jakamiseen Google-dokumenteissa, Sheetsissa ja Slidesissa
Voit helposti tehdä yhteistyötä Googlen verkkopohjaisten sovellusten kanssa. Tässä on opas jakamiseen Google-dokumenteissa, Sheetsissa ja Slidesissa käyttöoikeuksilla ...


