Verkkokameran videon ja äänen tallentaminen nopeasti Windows 10: ssä
Microsoft Windows 10 Sankari / / June 22, 2021

Viimeksi päivitetty

Tässä oppaassa opit määrittämään ja ottamaan käyttöön verkkokamerasi ja mikrofonisi, jotta voit tallentaa videoita ja ääntä Windows 10: ssä.
Joten olet ostanut uuden verkkokameran, mutta et ole varma kuinka aloittaa verkkokameran videoiden ja äänen tallentaminen. Onneksi Windows 10: ssä tämä on erittäin helppoa, eikä sinun tarvitse edes kolmannen osapuolen sovelluksia tehdäksesi sen.
Tässä oppaassa opit määrittämään ja ottamaan käyttöön verkkokamerasi ja mikrofonisi tallenna video ja ääni.
Ota verkkokamera ja mikrofoni käyttöön
Ennen kuin voit aloittaa nauhoituksen, sinun on varmistettava, että haluamasi verkkokamera ja mikrofoni ovat käytössä.
1. Valitse Käynnistä-painike ja valitse asetukset rataskuvake.
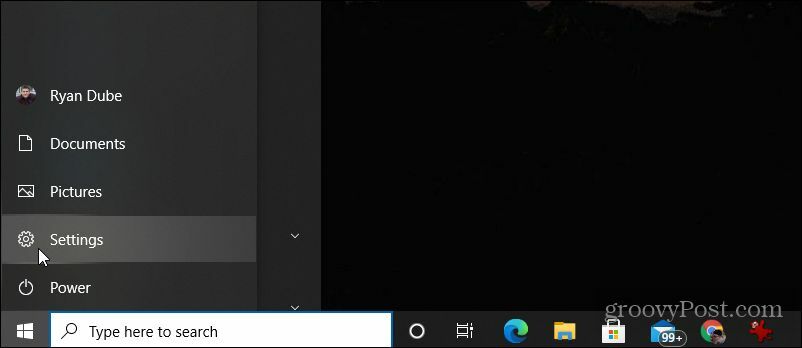
2. Valitse Yksityisyys Asetukset-ikkunasta.
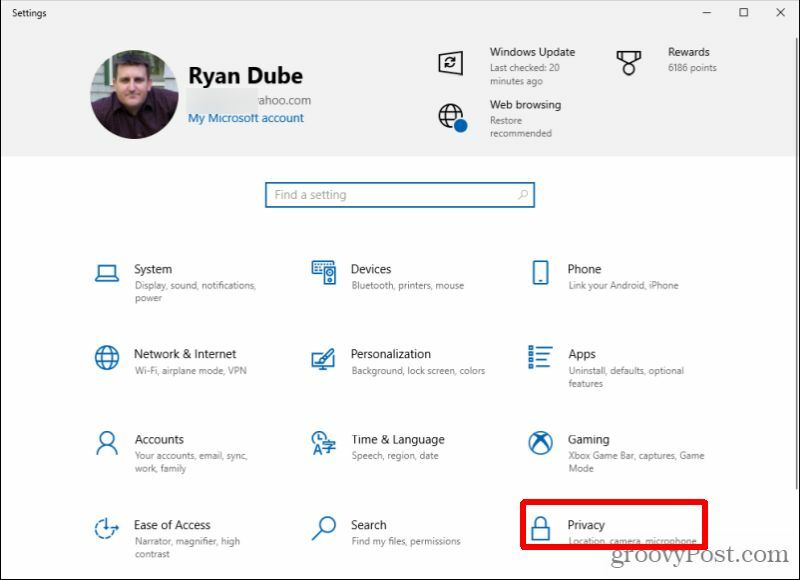
3. Vieritä alas vasemmanpuoleisen navigointivalikon Sovellusoikeudet-osioon ja valitse Kamera.
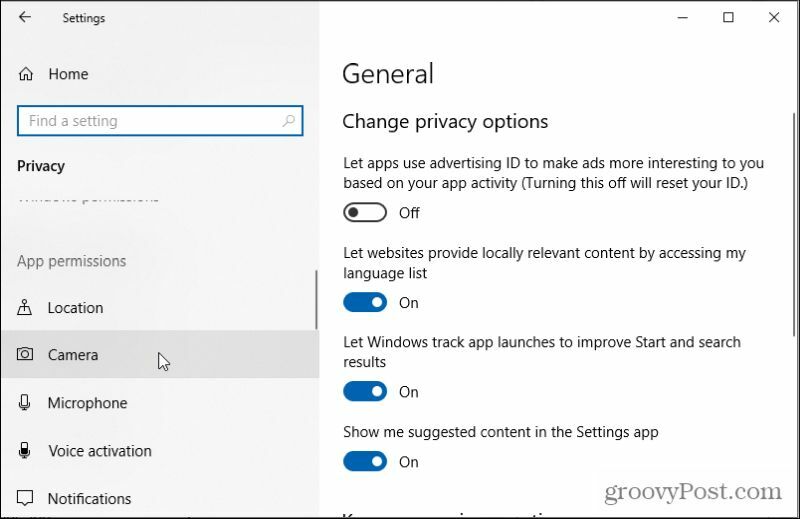
4. Vieritä oikeanpuoleisessa ruudussa kohtaan Anna sovellusten käyttää kameraa ja varmista, että vaihtokytkin on asennossa Päällä.
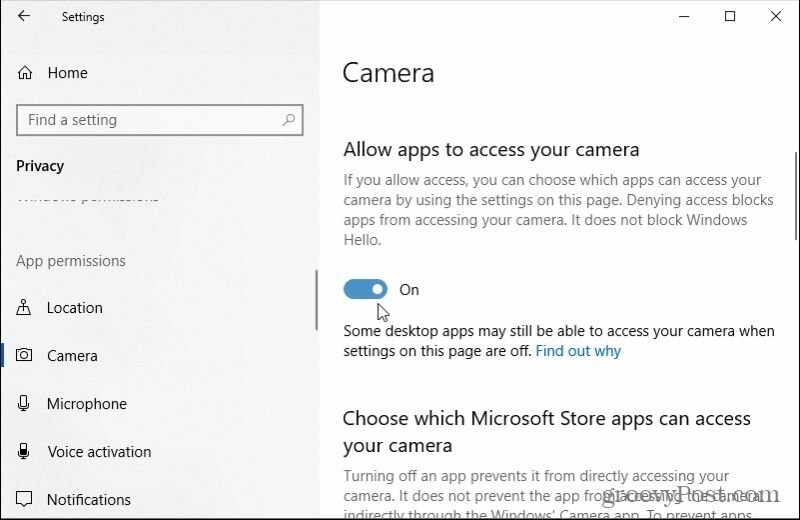
5. Vieritä alas kohtaan Valitse, mitkä Microsoft Store -sovellukset voivat käyttää kameraa ja varmista, että kameran vaihtokytkin on asennossa Päällä.
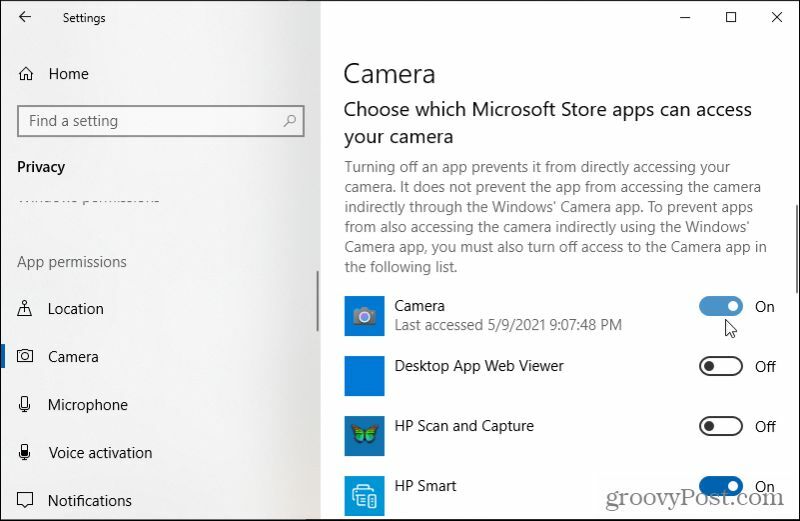
6. Ota myös mikrofoni käyttöön valitsemalla Mikrofoni vasemmasta navigointiruudusta.
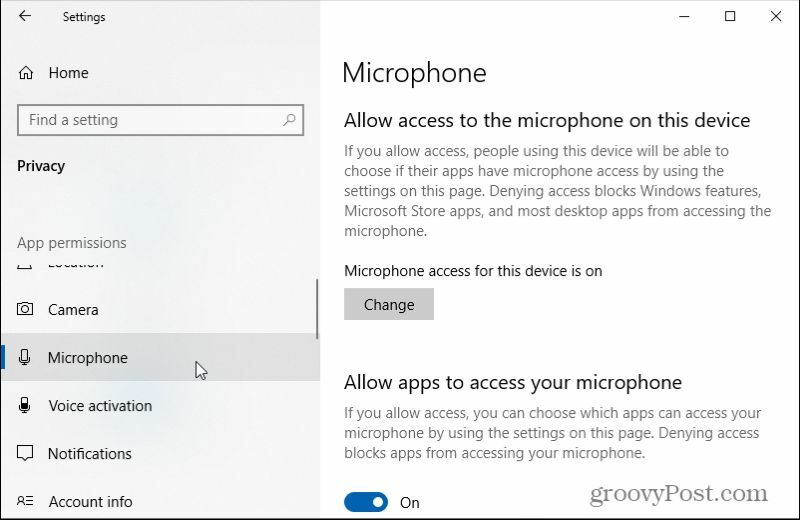
7. Vieritä alas kohtaan Salli sovellusten käyttää mikrofoniasi ja varmista, että vaihtokytkin on asennossa Päällä.
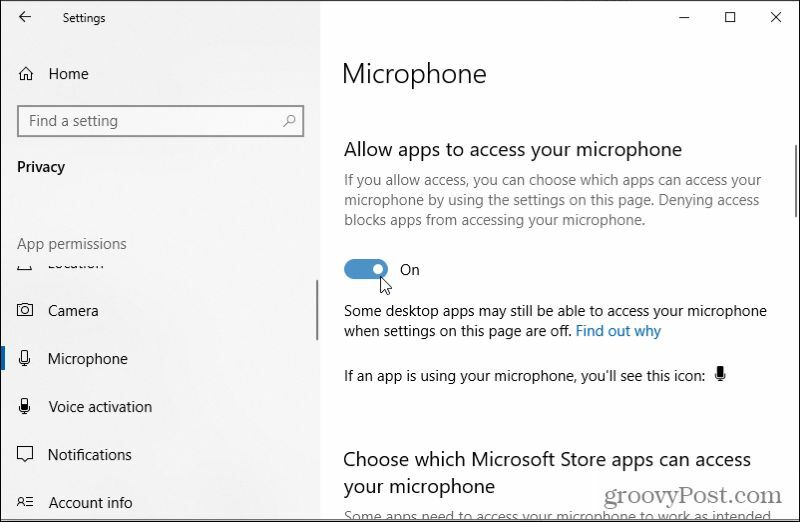
8. Vieritä alas kohtaan Valitse, mitkä Microsoft Store -sovellukset voivat käyttää mikrofoniasi ja aseta Mikrofoni-vieressä oleva kytkin kohtaan Päällä. Jos et näe mikrofonia, etsi äänitallennin.
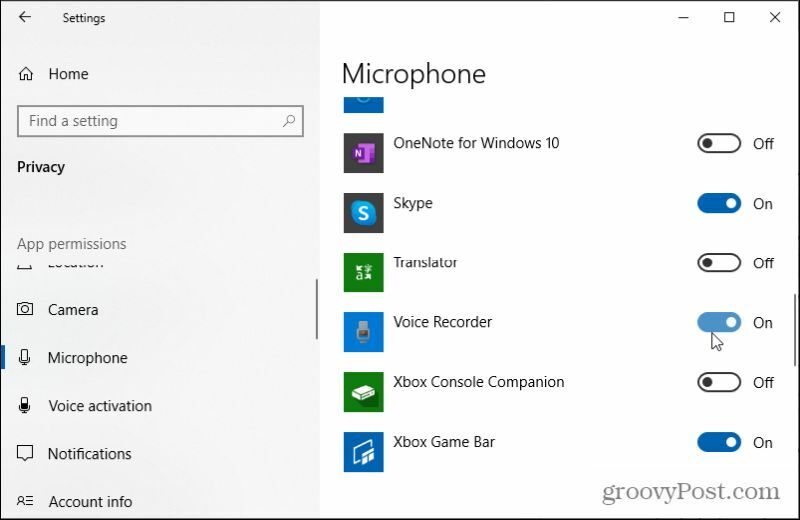
Jos verkkokamerassasi on sisäänrakennettu mikrofoni, vain verkkokameran ottaminen käyttöön voi riittää, jotta kaikki toimii oikein. Joten älä huoli, jos et löydä Mikrofoni-sovellusta.
Tallenna web-kameran video ja ääni nopeasti Kamera-sovelluksella
Joten olet valmis tallenna video ja ääni verkkokamerallasi, mutta et ole varma mistä aloittaa. Käytä tätä pikaopasta aloittaaksesi.
1. Valitse Käynnistä-valikko, kirjoita Kameraja valitse Kamera-sovellus.
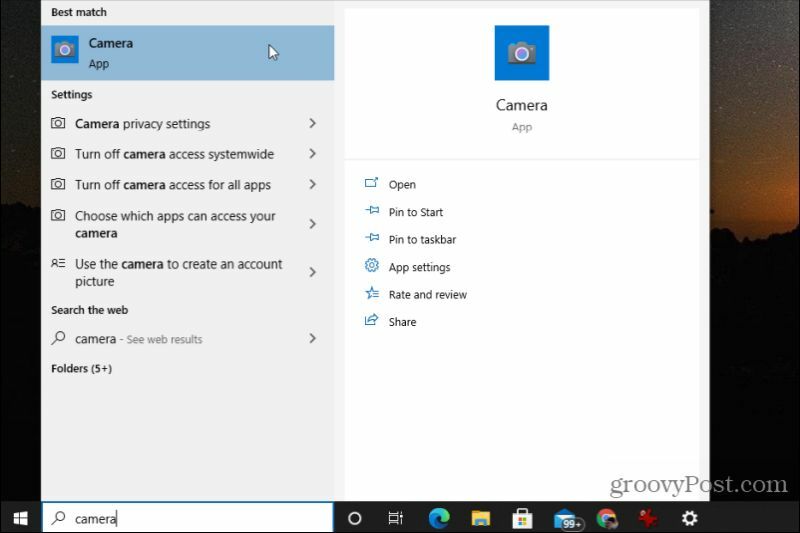
2. Kun käynnistät Kamera-sovelluksen ensimmäisen kerran, se käyttää oletuskameraa. Jos käytät kannettavaa tietokonetta, jossa on sisäänrakennettu verkkokamera, se todennäköisesti oletuksena on ensin. Jos yrität käyttää uutta, laadukkaampaa verkkokameraa, tämä voi olla yllätys. Voit siirtyä uuteen USB-kameraan valitsemalla kameran pienen kuvakkeen, jonka ympärillä on ympyrä Kamera-sovelluksen oikeassa yläkulmassa.
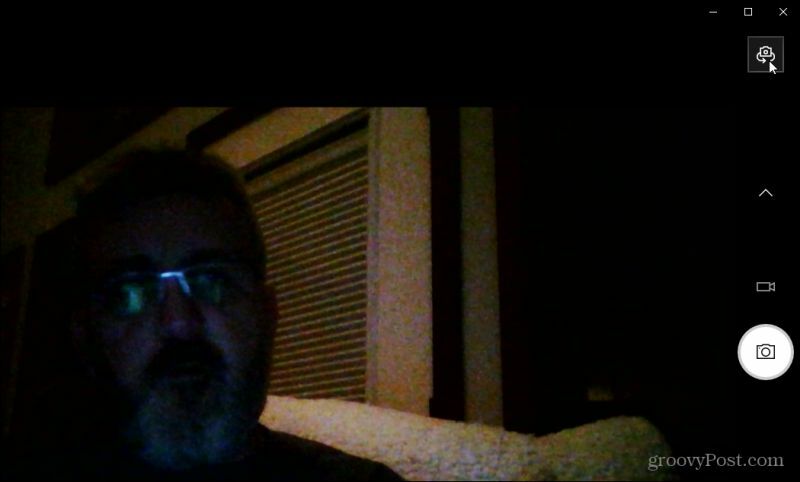
Huomaa: Vaikka olet ottanut verkkokameran käyttöön, ellet ole asettanut sitä oletuskameraksi, kamerasovellus ei käytä sitä heti, kun käynnistät Kamera-sovelluksen. Voit tehdä tämän avaamalla Laitehallinta, valitse Kamerat puun valikossa nähdäksesi sisäisen verkkokameran. Napsauta tätä hiiren kakkospainikkeella ja valitse Poista laite käytöstä.
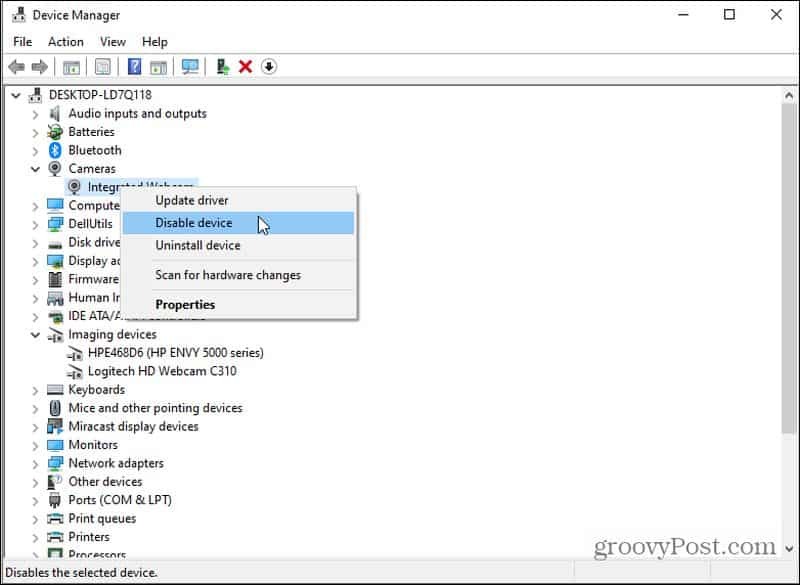
Nyt tietokoneesi oletusarvo on ainoa käytettävissä oleva kameralaite, kun käytät mitä tahansa kamerasovellusta, joka on USB-verkkokamerasi. Muista ottaa sisäinen verkkokamera uudelleen käyttöön, jos haluat käyttää sitä uudelleen.
3. Sinun ei tarvitse valita kameraa mistään luettelosta. Kun valitset kamerakuvakkeen, sovellus selaa muita tietokoneeseesi liitettyjä kameralaitteita. Näet verkkokamerasi nimen ruudulla, kun sovellus siirtyy kyseisen laitteen videotuloon. Jos verkkokamerasi on tarkempaa kuin sisäinen kamerasi, näet todennäköisesti paremman resoluution videon nyt.
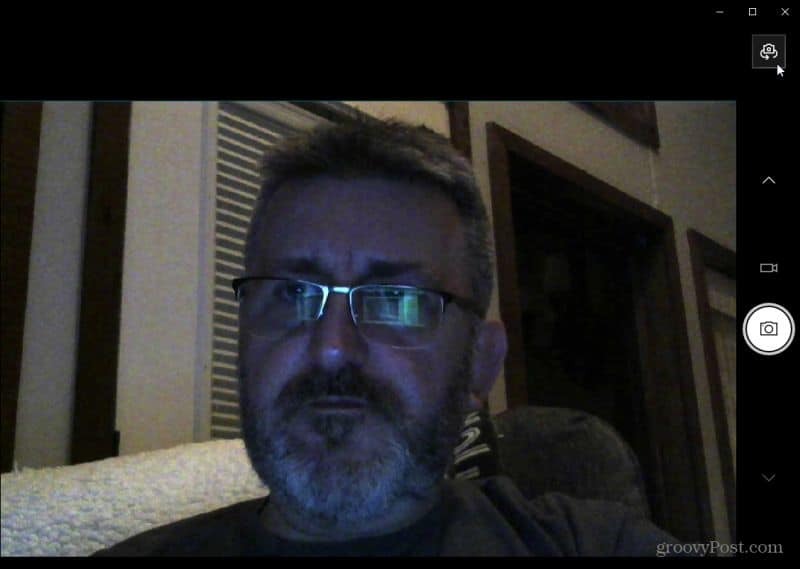
4. Jos haluat kaapata videota nopeasti, valitse videokameran pieni kuvake näytön oikeassa reunassa.
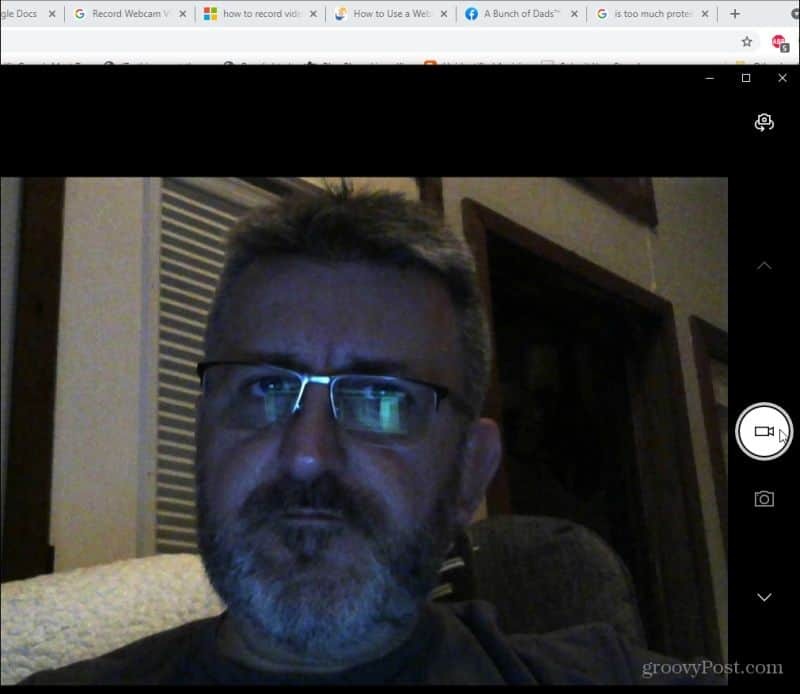
Näet, että nämä kuvakkeet muuttuvat taukopainikkeeksi ja punaiseksi ilmaisimeksi lopettaa nauhoituksen. Nauhoita vain videosi ja valitse lopetuspainike, kun olet valmis. Olet nyt kaapannut ensimmäisen videosi (toivottavasti myös äänen!) Windows 10 -tietokoneellasi! Helppo, eikö?
Eri mikrofonitulojen valitseminen
Jos ääntäsi ei nauhoita haluamastasi mikrofonista tai se ei tallenna lainkaan ääntä, on aika tarkastella mikrofonin tuloasetuksia. Jos et ollut aiemmin käyttänyt mitään muuta ulkoista mikrofonia ja olet vain liittänyt uuden verkkokameran, Kamera-sovellus saattaa silti käyttää tietokoneesi sisäistä mikrofonia. Tämä johtuu siitä, että se on todennäköisesti asetettu oletukseksi.
On myös mahdollista, että verkkokamerasi on mikrofoni ei ole käytössä. Tarkista molemmat asetukset ja korjaa ne seuraavien ohjeiden mukaan.
1. Valitse Käynnistä-valikko ja valitse asetukset avaa Asetukset-valikko.
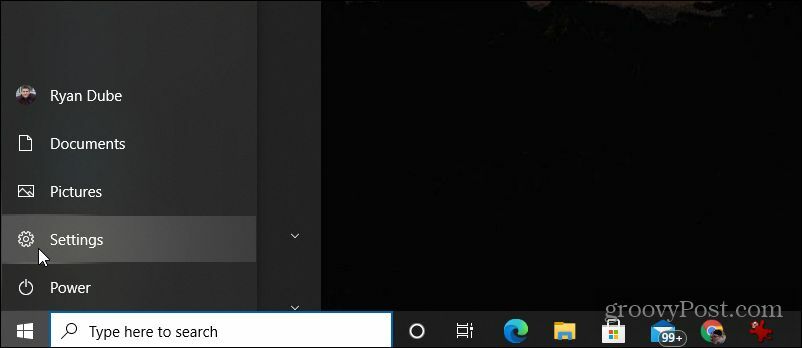
2. Valitse Asetukset-valikosta Järjestelmä.
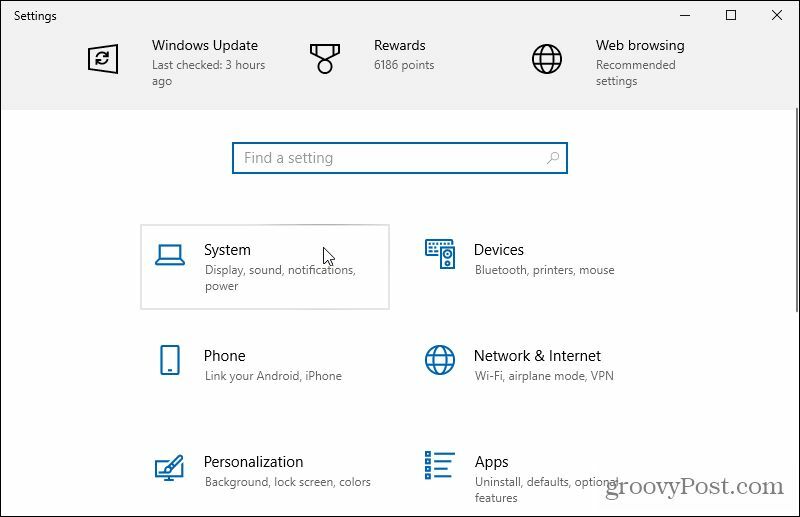
3. Selaa vasemmanpuoleisessa valikossa Järjestelmä-luetteloa alaspäin ja valitse Ääni.
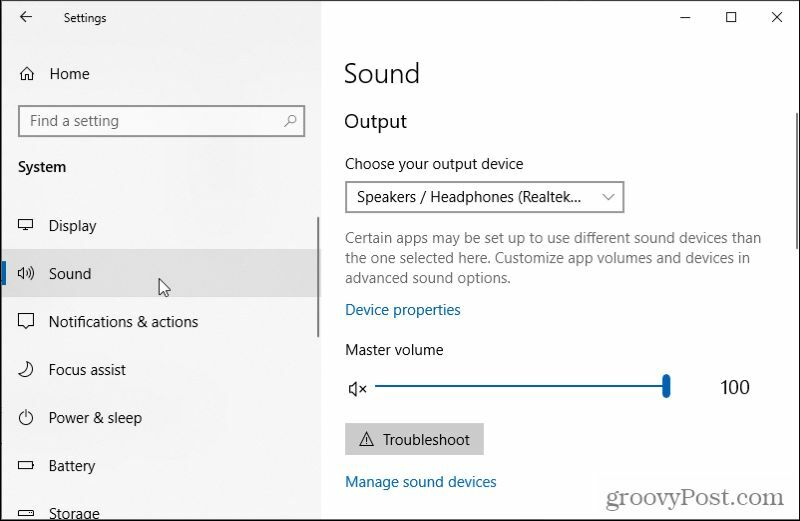
4. Selaa oikeassa ruudussa alaspäin ja valitse Hallitse äänilaitteita.
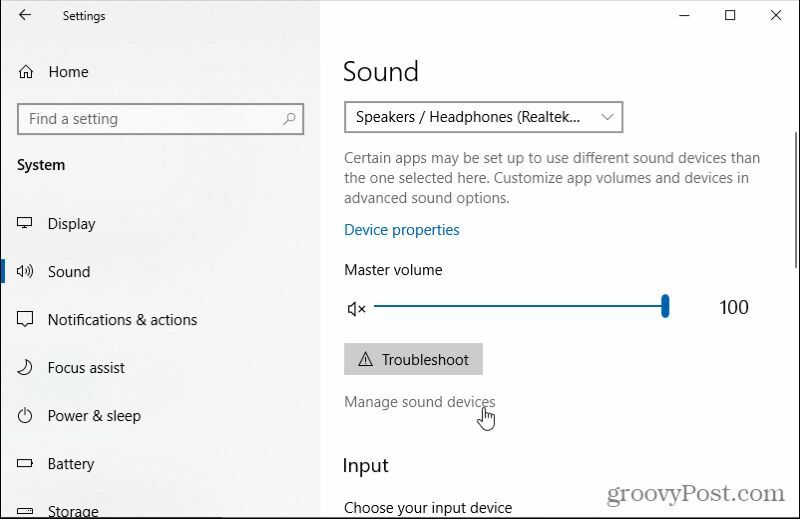
5. Varmista Syöttölaitteet-kohdasta, että haluamasi mikrofoni on tässä. Jos verkkokamerassasi on esimerkiksi mikrofoni, sinun pitäisi nähdä se täällä.
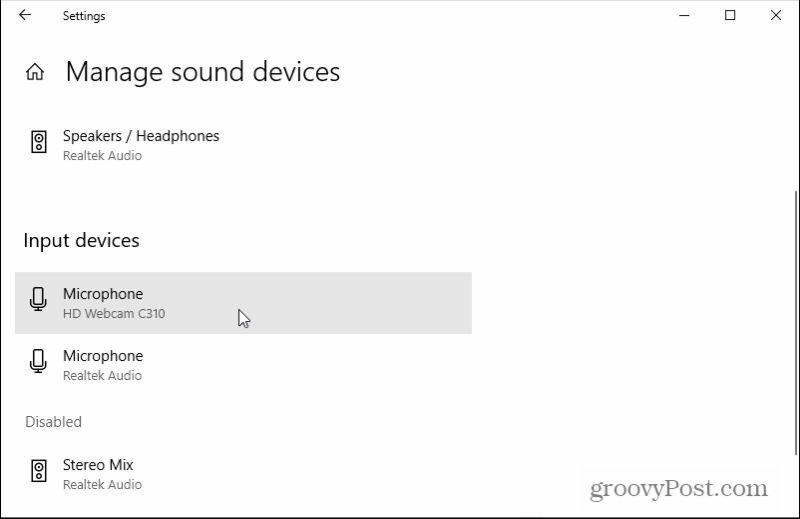
Merkintä: Jos mikrofoni, jota haluat käyttää äänentoistolaitteena, on luettelossa Liikuntarajoitteinen osio, valitse se ja valitse sitten Käytössä -painiketta varmistaaksesi, että se on käytössä.
6. Voit valita oletusaudiotulon, jota haluat käyttää, valitsemalla takanuolen ikkunan vasemmassa yläkulmassa. Sen sijaan, että valitset Hallitse äänilaitteita, valitse avattava valikko ja valitse oletustulomikrofoni, jota haluat käyttää.
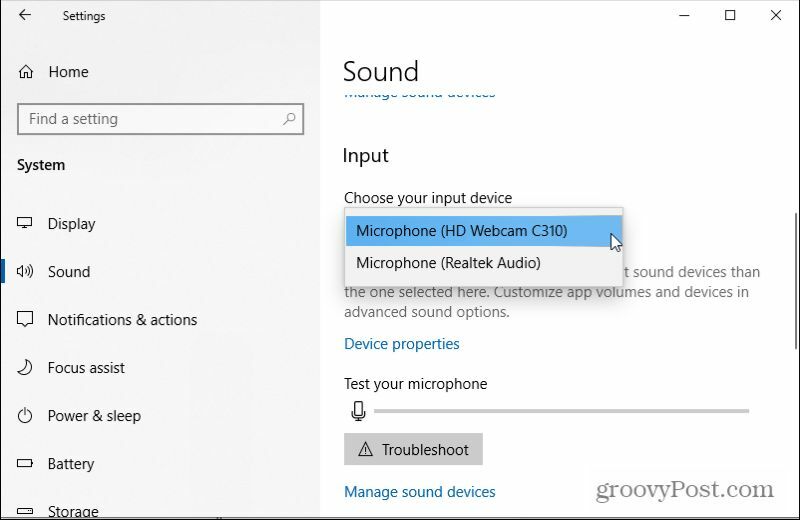
Sulje nyt Asetukset-ikkuna. Tässä vaiheessa, kun käytät Kamera-sovellusta videon nauhoittamiseen verkkokameralla, sen on käytettävä valitsemaasi oletusmikrofonia äänen tallentamiseen.
Muut ilmaiset sovellukset verkkokameran videoiden ja äänen tallentamiseen
Jos alkuperäisessä Kamera-sovelluksessa ei ole ominaisuuksia, on myös muutama ilmainen video ja äänen tallennusohjelma, jotka voit asentaa Windows 10 -tietokoneellesi.
Seuraavassa on joitain parhaita valita.
- Aktiivinen verkkokamera: Tämän ohjelmiston asentaminen asettaa Web-palvelimen tietokoneellesi, jonka avulla voit sekä tallentaa videota että ääntä verkkokamerastasi ja lähettää saman virran muihin verkon laitteisiin.
- VLC Media Player: Vaikka VLC: tä markkinoidaan mediasoittimena, se tarjoaa myös ilman mainoksia verkkokameran tallennusominaisuus. Tämän mukana tulee tekstitys sekä video- ja ääniominaisuudet.
- Ilmainen2X: Tämä ohjelmisto on yksi parhaista käytettävissä olevista verkkokameranauhureista. Voit liittää digitaalisen videokamerasi tai verkkokamerasi ja tallentaa kaikki tallennetut tiedostot MP4-, WMF- tai AVI-videoformaatissa.
- SplitCam: Voit tallentaa videota ja ääntä verkkokamerallasi tämän ohjelmiston avulla, mutta se sisältää myös ominaisuuksia sen kääntämiseen videon suunta, suodattimet, kuten kuplat ja diffuusit, ja jopa äänitehosteet hämmentävät tai vääristävät ääntä lisäämällä vähän hauskaa.
Jos käytät jotain näistä sovelluksista verkkokameran videoiden ja äänen tallentamiseen Windows 10: ssä, muista tarkista sovelluksen asetukset ja valitse oikeat video- ja äänitulot, joita haluat käyttää nauhoituksia.
Google Chromen välimuistin, evästeiden ja selaushistorian tyhjentäminen
Chrome tallentaa erinomaisesti selaushistoriaasi, välimuistisi ja evästeesi selaimesi suorituskyvyn optimoimiseksi verkossa. Hänen on kuinka ...
Myymälähintojen täsmäytys: Kuinka saada verkkohinnat ostoksilla kaupassa
Kaupan ostaminen ei tarkoita, että sinun on maksettava korkeampia hintoja. Hintatakuun ansiosta voit saada online-alennuksia ...
Kuinka lahjoittaa Disney Plus -tilaus digitaalisella lahjakortilla
Jos olet nauttinut Disney Plus -sovelluksesta ja haluat jakaa sen muiden kanssa, voit ostaa Disney + Gift -tilauksen ...
Opas asiakirjojen jakamiseen Google-dokumenteissa, Sheetsissa ja Slidesissa
Voit helposti tehdä yhteistyötä Googlen verkkopohjaisten sovellusten kanssa. Tässä on opas jakamiseen Google-dokumenteissa, Sheetsissa ja Slidesissa käyttöoikeuksilla ...
