Kuinka luoda vierastili Windows 10: ssä
Turvallisuus Windows 10 / / March 17, 2020
Viimeksi päivitetty

Jos haluat antaa perheen ja ystävien väliaikaisen pääsyn tietokoneeseesi, voit tehdä tämän käyttämällä vierastiliä ja joitain kolmannen osapuolen ohjelmistoja.
Aikaisemmissa Windows-versioissa Microsoft sisälsi vierastilin, jotta voit antaa väliaikaisen pääsyn tietokoneeseesi. Vierastili oli rajoitettu perustoimintoihin, kuten verkkoselailuun, ja poisti kaikki tiedot, kun lopetit istunnon. Windows 10: ssä vierastiliä, sellaisena kuin olemme tottaneet siihen, ei enää ole. Mutta pääsemällä joihinkin Windowsin lisäasetuksiin ja kolmannen osapuolen Rollback Rx -nimisen ohjelman avulla voit luoda oman vierastilisi Windows 10: ssä. Näytämme sinulle kuinka.
Asenna vieraskäyttäjätili väliaikaista käyttöä varten Windows 10 -laitteeseen
Microsoft jatkaa Windows 10: n toimintojen vähentämistä jokaisella ominaisuuspäivityksellä. Sisäinen sisäänrakennettu tili ei enää toimi Windows 10: ssä, mutta jos sinulla on oltava sellainen tili jopa käyttäjille, jotka tarvitsevat väliaikaisesti pääsyn tietokoneeseesi, niin voit luoda oman hiukan työ
Ennen kuin pääsemme siihen, aloitetaan ensin paikallisen tilin luominen. Brian on jo kirjoittanut erinomaisen artikkelin, jossa on kaikki yksityiskohdat miten se tehdään, mutta yksi lisävaihe, jonka tarvitsen sinun tekevän, on tilioikeuden muuttaminen.
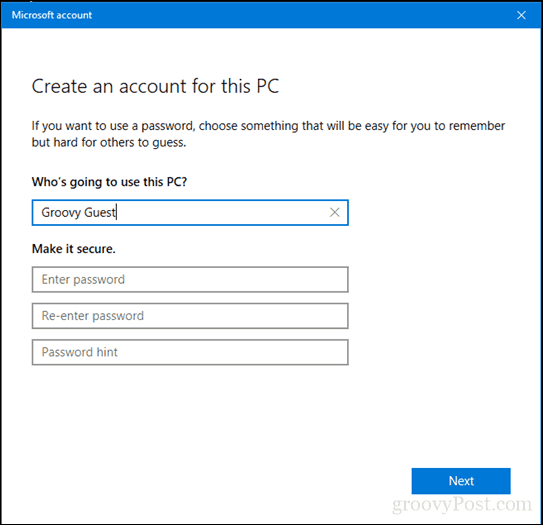
Kun olet luonut uuden paikallisen tilin, paina Windows-avain + R.
Tyyppi: hallitse käyttäjän salasanoja2 sitten osuma Tulla sisään.
Valitse luoma vierastili ja napsauta sitten ominaisuudet.
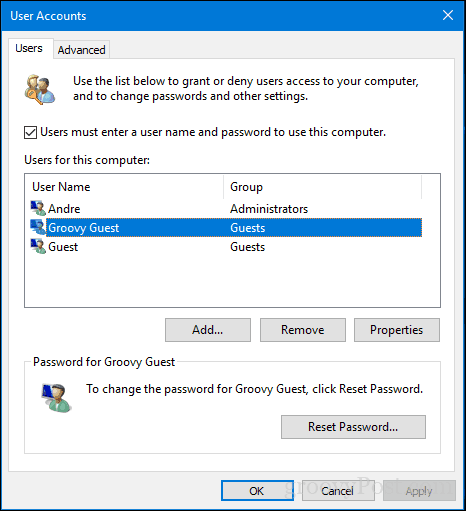
Valitse Ryhmäjäsenyys-välilehti, valitse Muu-luetteloruutu ja valitse sitten Asiakkaat.
Klikkaus Käytä sitten kunnossa, klikkaus Käytä sitten kunnossa uudelleen.
Meillä on nyt vierastili perustettu, ja suurin osa vierastilin toiminnoista toimii.
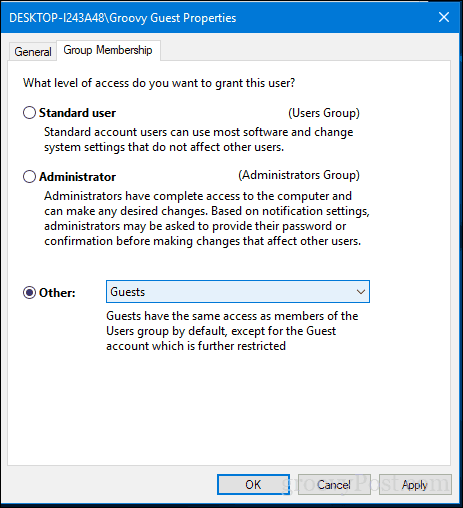
Tämä vierastili kattaa perustan väliaikaisen tilin tekemisestä rajoitetuilla oikeuksilla Windows 10 -tietokoneellesi. Ainoa puuttuva kappale on nyt kyky poistaa tiedostoja ja asetuksia vierastililtä automaattisesti niiden valmistumisen jälkeen. Sitä varten tarvitsemme jonkin kolmannen osapuolen ohjelmistoja.
Lataa ja asenna Rollback Rx Home
Yksi toimista, joita haluamme estää, on vieraskäyttäjä, joka tallentaa tiedostoja mihin tahansa tiliin tai salasanojen tallentamiseen sivustoihin, joihin he kirjautuvat. Täällä Palautus Rx Home tulee sisään. Tämän ilmaisen apuohjelman avulla voit palauttaa käyttäjätilin alkuperäiseen tilaansa uudelleenkäynnistyksen jälkeen. Ohjelmisto on pakattu 10 Mt: n zip-tiedostoon ja lataaminen edellyttää rekisteröintiä. Kun olet tehnyt niin, sinulle lähetetään vahvistusviesti, jonka linkki on ladattavissa. Joten sen saamiseksi on hieman este. Mutta kun sinulla on se, se on sujuvaa purjehdusta.
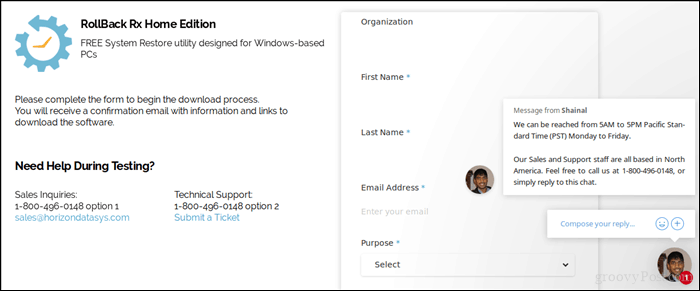
Lataamisen jälkeen purkaa zip-tiedosto ja avaa sitten Rollback Home Rx -kansio.
Käynnistä järjestelmällesi sopiva asennustiedosto. Käytän 64-bittistä Windows 10 -käyttöjärjestelmää, joten kaksoisnapsauta x64-asennustiedostoa. Seuraa näytön ohjeita.
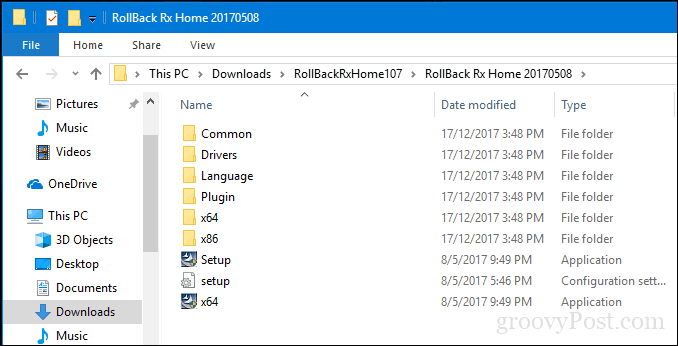
Kun asennus on valmis, sinua pyydetään käynnistämään se uudelleen. Jatka niin.
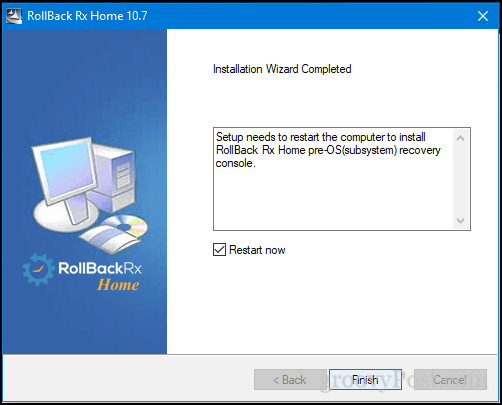
Luo tilannekuva
Kun joku haluaa käyttää järjestelmääsi, tämä on kaikki mitä sinun täytyy tehdä.
Napsauta ensin hiiren kakkospainikkeella ilmoitusalueella olevaa Palautusrikkokuvaketta ja napsauta sitten Uusi tilannekuva.
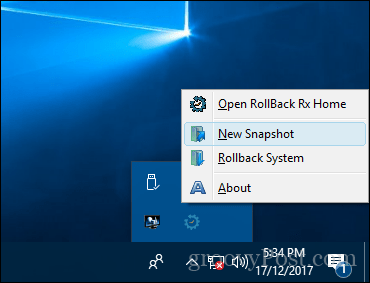
Kirjoita tilannekuvan nimi ja kuvaus ja napsauta sitten Seuraava.
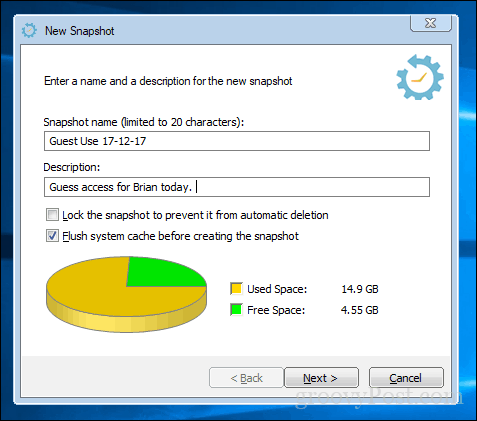
Odota, kun tilannekuva luodaan, napsauta sitten Suorittaa loppuun. Jatka pääsyä laitteeseen ja anna käyttäjän kirjautua sisään aiemmin luomme vierastilille.
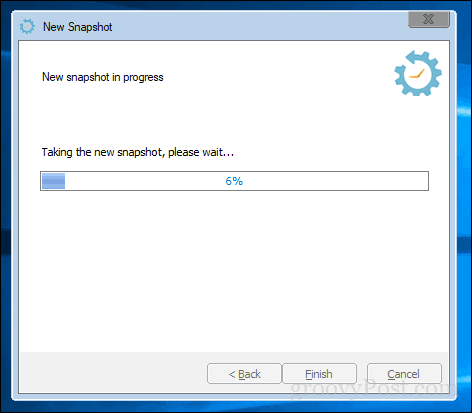
Palautusmuutokset
Kun käyttäjä on lopettanut istunnon, kirjaudu sisään järjestelmänvalvojan tilillesi, napsauta hiiren kakkospainikkeella ilmoitusalueella olevaa Palautuksen Rx-kuvaketta ja napsauta sitten Palautusjärjestelmä.
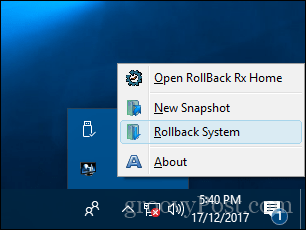
Valitse luoma tilannekuva. Voit myös ottaa valokuvan, jos haluat peruuttaa palautuksen. Valitsin sen tilan säästämiseksi. Mutta muista, että jos vaihdat takaisin tänä aikana ja sanot päivittää laskentataulukon luvut, tekemäsi muutokset voivat kadota, jos et pidä tilannekuvaa. Rollback Rx -sovelluksessa oletetaan, että et käytä tietokonetta samaan aikaan kuin vieras.
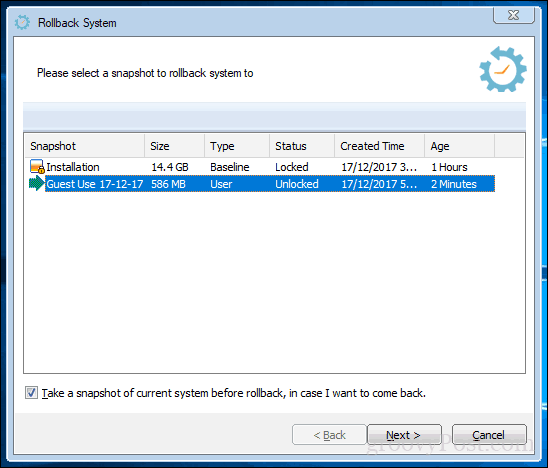
Tarkista muutokset ja muista, että kaikki tilannekuvan jälkeen tehdyt tärkeät muutokset menetetään. Napsauta Käynnistä uudelleen ja odota, kunnes järjestelmäsi on palautettu.
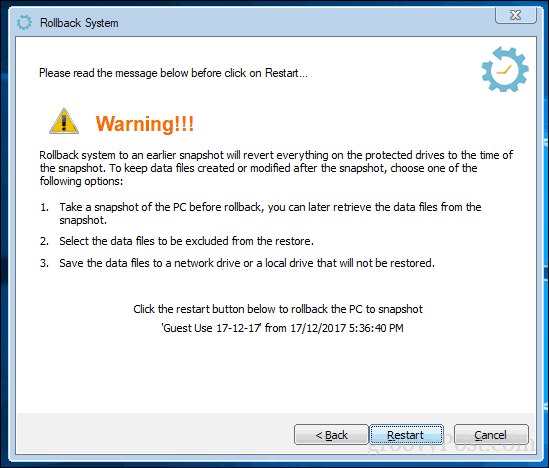
Siinä kaikki, järjestelmäsi on nyt palannut sinne, missä se oli, ja sinulla on turmeltumaton asiakastili valmis seuraavan kerran, kun joku haluaa käyttää laitettasi. Se ei ole täydellinen kuin vanha vierastili, mutta noihin aikoihin joudut lainaamaan tietokoneesi ystävälle tai perheenjäsenelle etkä halua heidän jättävän mitään taaksepäin, tämä voi olla varsin kätevä.
Kokeile sitä ja kerro meille mielipiteesi kommenteissa. Haluaisimme kuulla, jos sinulla on ehdotuksia vaihtoehtoista vaihtoehdoista.



