Kirjanmerkkien luominen ja käyttäminen Microsoft Wordissa
Microsoft Office Microsoftin Sana Microsoft Sankari / / June 10, 2021

Viimeksi päivitetty

Voit siirtyä nopeasti toiselle paikalle asiakirjassa tai merkitä tärkeät sijainnit seuraavasti lisäämällä ja käyttämällä kirjanmerkkejä Wordissa.
Kuten Google-dokumenteissa, kirjanmerkit Microsoft Wordissa ovat käteviä tapoja merkitä paikkoja asiakirjaan. Voit linkittää kirjanmerkkiin toisesta paikasta, jolloin voit siirtyä siihen nopeasti, kun tarvitset. Tämä on kätevä sekä sinulle että lukijalle.
Tässä näytämme, kuinka voit luoda, etsiä, linkittää ja poistaa kirjanmerkkejä Wordissa.
Kuinka luoda kirjanmerkki Wordissa
Kirjanmerkin lisääminen Wordiin vie vain muutaman napsautuksen. Ja voit lisätä kirjanmerkkeihin tekstin, kuvan tai tietyn paikan.
- Aloita valitsemalla kohde tai viemällä kohdistin haluamaasi kirjanmerkkiin.
- Avaa Lisää välilehti ja napsauta Kirjanmerkki valintanauhan Linkit-osiossa.
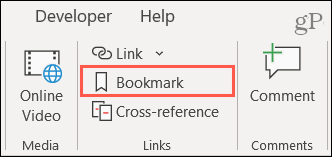
- Kirjoita ponnahdusikkunaan a Kirjanmerkin nimi. Voit käyttää kirjaimia ja numeroita, mutta nimen on aloitettava kirjaimella, etkä voi käyttää välilyöntejä. Voit kuitenkin käyttää alleviivaa erottaaksesi sanat, jos haluat.
- Klikkaus Lisätä.
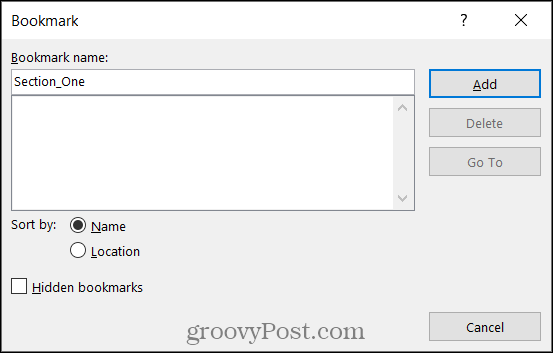
Nyt sinulla on kirjanmerkki liitteenä tuotteeseen tai asiakirjan sijaintiin. Ja voit jatkaa kirjanmerkkien lisäämistä samalla tavalla.
Kuinka löytää kirjanmerkki
Näytämme, kuinka voit linkittää kirjanmerkkiin asiakirjassa, mutta ensin on tärkeää tietää, kuinka löytää ne ilman linkkejä.
- Suuntaa Koti -välilehti ja napsauta nuoli vieressä löytö -painike valintanauhan oikealla puolella Muokkaus-osiossa.
- Valita Mene.
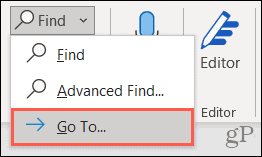
- Valitse "Mene mihin" Kirjanmerkki.
- Kirjoita Anna kirjanmerkin nimi -kenttään nimi tai valitse kirjanmerkki avattavasta luettelosta.
- Klikkaus Mene.
- Kun olet valmis Siirry-ruutuun, paina kiinni.
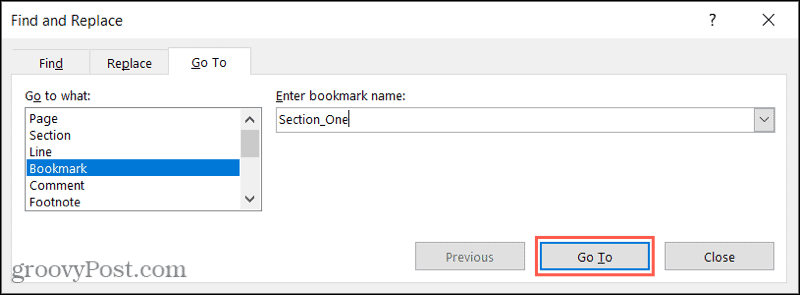
Tämä vie sinut suoraan kirjoittamaasi tai valitsemaasi kirjanmerkkiin.
Kuinka linkittää kirjanmerkkeihin
Kirjanmerkkien hienoa on, että voit linkittää niihin muissa asiakirjan paikoissa. Tämä toimii kuin sisällysluettelo Wordissa, jossa napsautat osiota, jossa haluat käydä.
- Valitse linkki kirjanmerkkiin valitsemalla asiakirjasi teksti, kuva tai muu kohde.
- Napsauta hiiren kakkospainikkeella valittua kohdetta ja valitse Linkki tai mene Lisää välilehti ja napsauta Linkki valintanauhan Linkit-osiossa.
- Valitse ponnahdusikkunassa Aseta tähän asiakirjaan vasemmalla.
- Oikealla näet osion, joka on merkitty Kirjanmerkit luettelossa luomaasi. Valitse kirjanmerkki, johon haluat linkittää.
- Klikkaus OK.
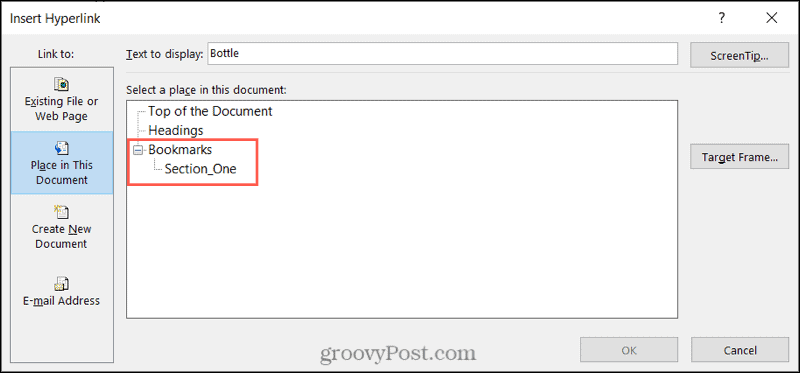
Näet valitsemasi kohteen linkitettynä sinisellä alleviivatulla tekstillä. Käy kirjanmerkissä pitämällä Ohjaus ja napsauta linkkiä.
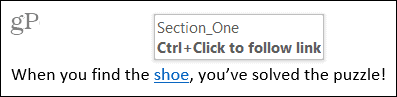
Poista kirjanmerkki Wordissa
Jos luot kirjanmerkin, jonka haluat poistaa myöhemmin, tämä on yksinkertainen tehtävä. Mene Lisää välilehti ja napsauta Kirjanmerkki. Ruudussa näkyy luettelo kirjanmerkeistäsi. Valitse poistettava ja napsauta Poistaa.
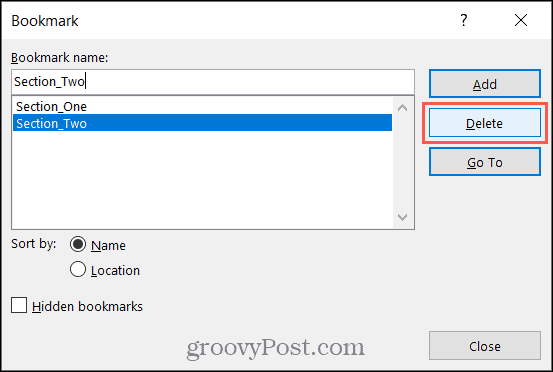
Sinua ei pyydetä vahvistamaan, kun painat Poista-painiketta, joten varmista, että haluat poistaa kirjanmerkin.
Poista kirjanmerkkilinkki
Jos linkitit tekstin kirjanmerkkiin, kuten aiemmin kuvailimme, ja poistat kirjanmerkin, sinun on poistettava linkki tekstistä manuaalisesti. Tämä ei tapahdu automaattisesti, kun poistat kirjanmerkin.
Siirry linkitettyyn tekstiin, napsauta hiiren kakkospainikkeella ja valitse Poista hyperlinkki.
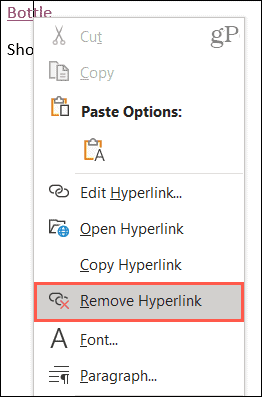
Jos et halua poistaa linkkiä tekstistä tai unohtaa, pitämällä Control-näppäintä painettuna ja napsauttamalla linkkiä ei tee mitään.
Kirjanmerkki Tärkeitä kohtia Wordissa
Kirjanmerkkien käyttäminen Wordissa on loistava tapa siirtyä asiakirjan tiettyihin paikkoihin. Ja jos haluat linkki toiseen tiedostoon, sähköpostiosoitteeseen tai otsikkoon sen sijaan, tutustu myös siihen liittyviin ohjeisiimme!
Pysy ajan tasalla muista groovyPostin oppaista; seuraa meitä Viserrys tai kuten meitä Facebook!
Google Chromen välimuistin, evästeiden ja selaushistorian tyhjentäminen
Chrome tallentaa erinomaisesti selaushistoriaasi, välimuistisi ja evästeesi selaimesi suorituskyvyn optimoimiseksi verkossa. Hänen on kuinka ...
Myymälähintojen täsmäytys: Kuinka saada verkkohinnat ostoksilla kaupassa
Kaupan ostaminen ei tarkoita, että sinun on maksettava korkeampia hintoja. Hintatakuun ansiosta voit saada online-alennuksia ...
Kuinka lahjoittaa Disney Plus -tilaus digitaalisella lahjakortilla
Jos olet nauttinut Disney Plus -puhelimesta ja haluat jakaa sen muiden kanssa, voit ostaa Disney + Gift -tilauksen ...
Opas asiakirjojen jakamiseen Google-dokumenteissa, Sheetsissa ja Slidesissa
Voit helposti tehdä yhteistyötä Googlen verkkopohjaisten sovellusten kanssa. Tässä on opas jakamiseen Google-dokumenteissa, Sheetsissa ja Slidesissa käyttöoikeuksilla ...
