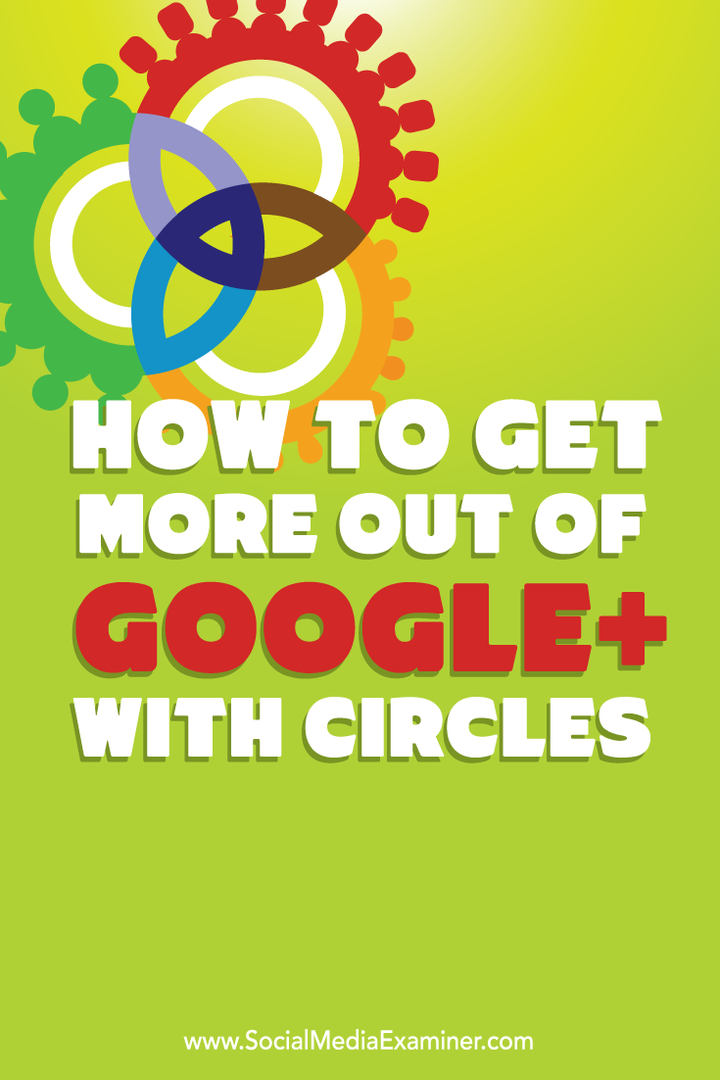Excel-tiedostojen automaattinen tallentaminen OneDriveen
Microsoft 365 Microsoft Microsoft Excel Sankari / / June 04, 2021

Viimeksi päivitetty

Kyllä, voit tallentaa Excel-tiedostot OneDriveen automaattisesti. Mikä parasta, prosessi ei voisi olla helpompaa. Tässä on vaatimukset ja vaiheet siihen.
Microsoft Excel on osa Microsoft 365, joka antaa tilaajille pääsyn 1 teratavuun Microsoftia OneDrive-tallennustila. On järkevää tallentaa Excel-tiedostot OneDriveen automaattisesti. Ja se ei voisi olla paljon helpompaa.
Automaattinen tallennus ja automaattinen palautus
Ennen aloittamista on tärkeää ymmärtää erot automaattisen tallennuksen ja automaattisen palautuksen välillä. Automaattisen tallennuksen avulla laskentataulukko tallennetaan reaaliajassa Microsoft OneDriveen tai SharePointiin. Se vaatii aktiivista Microsoft 365 -tilaus. Sitä vastoin automaattinen palautus on ominaisuus, joka suojaa työsi automaattisesti odottamattoman tietokoneen sammutuksen yhteydessä. Tässä tapauksessa, kun virta on palautettu, Automaattinen palautus palauttaa sinut asiakirjaan työkalun viimeisessä vaiheessa. Automaattinen palautus toimii määrätyllä aikavälillä, oletusarvo on 10 minuuttia. AutoRecover esiteltiin ensimmäisen kerran Office 2007: n kanssa. Saat lisätietoja sekä automaattisesta tallennuksesta että automaattisesta palautuksesta alla.
Tallenna Excel-tiedostot automaattisesti OneDriveen
Jos haluat määrittää automaattisen tallennuksen Microsoft Excelissä, sinun on ensin tallennettava tiedosto vastaavan sovelluksen OneDrive- tai SharePoint-kansioon.
Sieltä:
- Valita Tiedosto> Asetukset.
- Klikkaus Tallentaa.
- Valitse valintaruutu AutoSave OneDrive- ja SharePoint Online-tiedostot oletusarvoisesti Excelissä.
- Valita OK poistuaksesi ikkunasta.
- Poistu ja käynnistä sitten Excel uudelleen.
Noudata näitä vaiheita aina, kun tallennat uuden tiedoston Microsoft Exceliin. Sellaisena se tallentaa Excel-tiedostot automaattisesti OneDriveen tai SharePointiin, kunhan tiedosto on alun perin tallennettu johonkin näistä sijainneista.
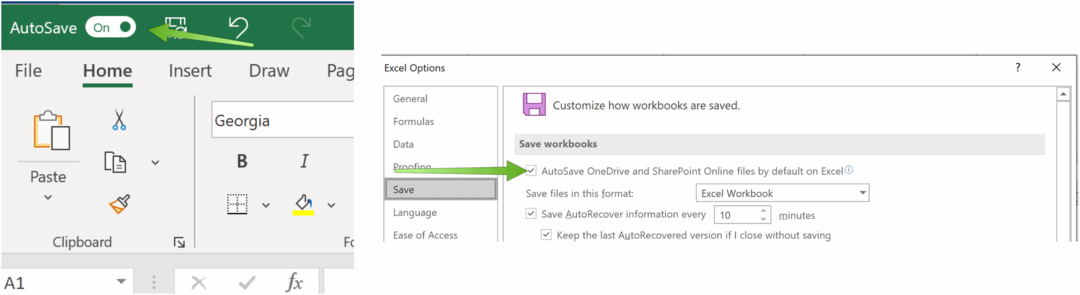
Turvallisuus
Excel-työkirjojen tallentamisella OneDriveen tai SharePointiin on joitain riskejä, koska tallennat ulkoisesti. Siksi jotkut kannattavat salasanasuojauksen lisäämistä kaikkiin tiedostoihin, jotka sisältävät arkaluonteisia tietoja. Microsoft tarjoaa puolestaan pitkäaikaisen online-asiakirja osoittaa kuinka se suojaa OneDrive-tietoja.
Automaattisen palautuksen käyttäminen
Automaattisen palautuksen asetusten määrittäminen Microsoft Excelissä:
- Valita Tiedosto> Asetukset.
- Klikkaus Tallentaa.
- Valitse seuraavaksi valintaruutu Tallenna automaattisen palautuksen tiedotja lisää sitten väli.
- Vahvista paikallinen sijainti Automaattiset tiedostottai tee muutoksia.
- Valita OK poistuaksesi ikkunasta.
- Poistu ja käynnistä sitten Excel uudelleen.
Tästä lähtien Microsoft Excel -tiedostosi palautuvat automaattisesti asettamasi ajanjakson perusteella. Hätätilanteessa, joka sammuttaa tietokoneen, näet palauttamisen yhteydessä tiedoston viimeisimmän tallennetun version.
Jos Excel-työkirjan automaattista palautustoimintoa ei avata, valitse Tiedosto> Avaaja napsauta sitten Palauta tallentamattomat työkirjat -painiketta. Avaa oikea tiedosto.
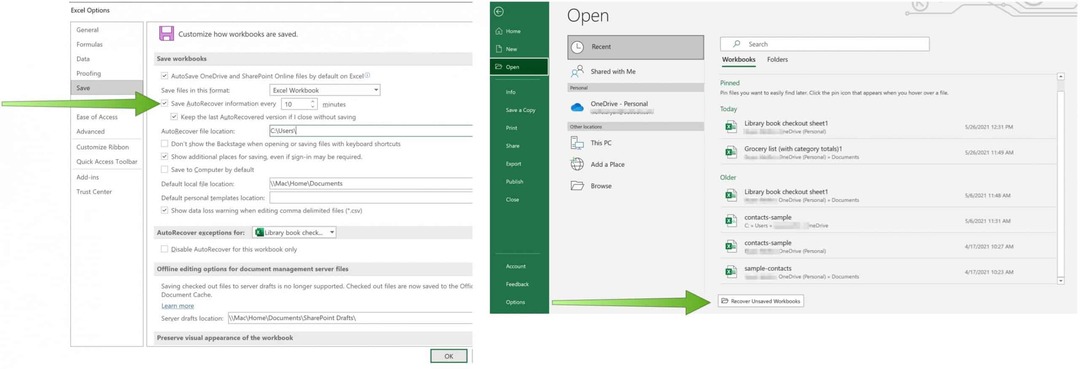
Kuten luultavasti arvasit, Microsoft Excel tarjoaa paljon toimintoja. Viimeisimmissä viesteissä olemme käsitelleet käyttöä nopea analyysi visualisoida tietoja, jakaa tiedot useisiin sarakkeisiinja vie yhteystietoja muun muassa Excel-laskentataulukosta Outlookiin.
Kotikäyttöön Microsoft 365 -sarja on tällä hetkellä saatavana kolmessa lajikkeessa, mukaan lukien perhe-, henkilökohtainen sekä koti- ja opiskelijapaketti. Ensimmäinen on 100 dollaria vuodessa (tai 10 dollaria kuukaudessa) ja sisältää Word, Excel, PowerPoint, OneNote ja Outlook for Mac. Se on hyödyllinen jopa kuudelle käyttäjälle. Henkilökohtainen versio on tarkoitettu yhdelle henkilölle ja on 70 dollaria vuodessa tai 6,99 dollaria kuukaudessa. Opiskelijapaketti on kertaluonteinen 150 dollarin osto, joka sisältää Wordin, Exceliin ja PowerPointiin. Yrityskäyttäjät voivat lisäksi valita Basic-, Standard- ja Premium-suunnitelmista alkaen 5 dollaria käyttäjää / kuukausi.
Google Chromen välimuistin, evästeiden ja selaushistorian tyhjentäminen
Chrome tallentaa erinomaisesti selaushistoriaasi, välimuistisi ja evästeesi selaimesi suorituskyvyn optimoimiseksi verkossa. Hänen on kuinka ...
Myymälähintojen täsmäytys: Kuinka saada verkkohinnat ostoksilla kaupassa
Kaupan ostaminen ei tarkoita, että sinun on maksettava korkeampia hintoja. Hintatakuun ansiosta voit saada online-alennuksia ...
Kuinka lahjoittaa Disney Plus -tilaus digitaalisella lahjakortilla
Jos olet nauttinut Disney Plus -sovelluksesta ja haluat jakaa sen muiden kanssa, voit ostaa Disney + Gift -tilauksen seuraavasti:
Opas asiakirjojen jakamiseen Google-dokumenteissa, Sheetsissa ja Slidesissa
Voit helposti tehdä yhteistyötä Googlen verkkopohjaisten sovellusten kanssa. Tässä on opas jakamiseen Google-dokumenteissa, Sheetsissa ja Slidesissa käyttöoikeuksilla ...