Kuinka linkittää tiedosto, sähköposti tai sijainti Word-asiakirjassa
Microsoft Office Microsoftin Sana Microsoft Sankari / / May 28, 2021

Viimeksi päivitetty

Helpottaaksesi asioita itsellesi tai lukijalle, voit linkittää tekstin Word-dokumenttisi kohteisiin. Saatat jo tietää, että pystyt luoda hyperlinkki verkkosivulle. Mutta voit myös linkittää tekstin toiseen tiedostoon, sähköpostiosoitteeseen tai toiseen kohtaan asiakirjassa.
Tämä on kätevä, kun haluat käyttää nopeasti nykyiseen asiakirjaasi liittyvää tiedostoa, antaa lukijalle nopean tavan lähettää yrityksellesi sähköpostia tai siirtyä tiettyyn kohtaan asiakirjassa.
Näiden linkkien lisäämisprosessi on samanlainen, vain pieniä muutoksia Windowsissa ja Macissa. Joten jos olet valmis tekemään Microsoft Word -asiakirjastasi toimivamman ja hyödyllisemmän, päästään siihen!
Avaa linkitystyökalu
Jos haluat linkittää tiedoston, sähköpostin tai asiakirjan sijainnin, avaa Lisää hyperlinkki -työkalu noudattamalla samaa alkuperäistä prosessia.
Valitse Windowsissa teksti ja tee jokin seuraavista:
- Napsauta hiiren kakkospainikkeella ja valitse Linkki.
- Mene Lisää -välilehdellä Linkitja valitse Linkki.
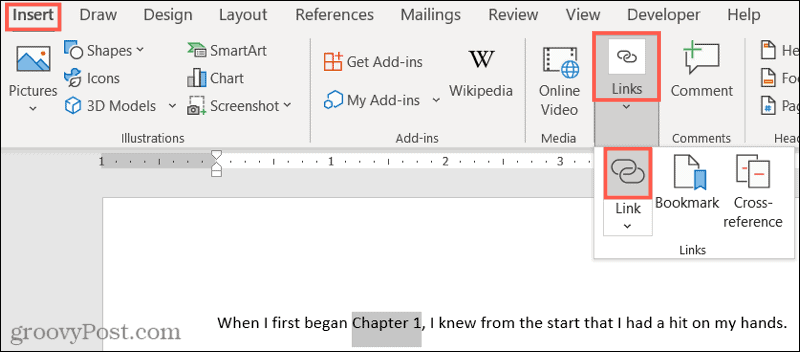
Valitse Macissa teksti ja tee sitten jokin seuraavista:
- Napsauta hiiren kakkospainikkeella ja valitse Hyperlinkki.
- Mene Lisää -välilehdellä Linkitja valitse Linkki.
- Klikkaus Lisää > Hyperlinkki valikkoriviltä.
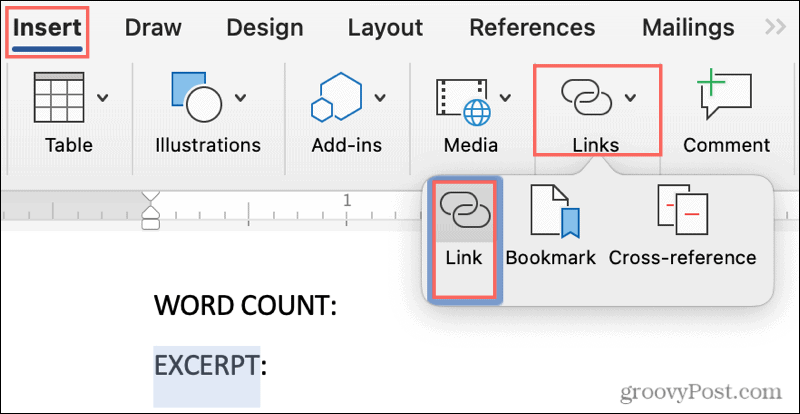
Linkki Word-asiakirjan tiedostoon
Avaa asiakirjaan liittyvä tiedosto lopettamatta tekemistäsi ja siirry siihen joka kerta. Voit linkittää suoraan siihen!
Kun Lisää hyperlinkki -työkalu on auki, napsauta Olemassa oleva tiedosto tai verkkosivu vasemmalla.
Alla Katso sisään, voit valita Nykyinen kansio tai Viimeisimmät tiedostot. Mutta voit käyttää myös oikealla olevia avattavia luetteloita, Ylös yksi kansio tai Selaa tiedostoa -painikkeita.
Kun olet valinnut tiedoston jostakin yllä olevasta kohdasta, näet sen tarkan sijainnin Osoite laatikko. Jos tämä on haluamasi tiedosto, napsauta OK.
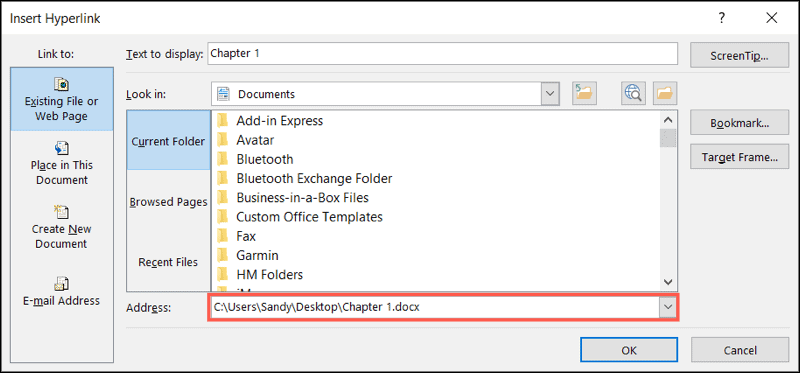
Näet tekstisi linkitettynä sinisellä alleviivatulla fontilla. Avaa tiedosto pitämällä Ohjaus ja napsauta linkkiä.

Valitse Macissa Verkkosivu tai tiedosto, klikkaus Valitse Selaa ja valitse tiedosto ja paina OK kun olet valmis. Sinun ei tarvitse pitää avainta, jotta voit seurata linkkiä Macissa. napsauta sitä.
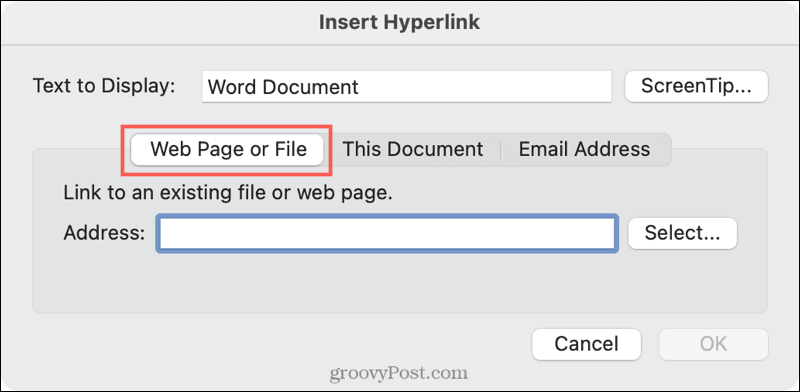
Linkki Word-asiakirjan sähköpostiin
Jos linkität asiakirjassa olevaan sähköpostiosoitteeseen, käyttäjä voi sitten napsauttaa linkkiä ja kirjoittaa sähköpostiikkuna avautuu oletusarvoisen sähköpostiohjelmansa kanssa tai antaa heille mahdollisuuden valita heidän mukaansa foorumi.
Napsauta Lisää hyperlinkki -työkalussa Sähköpostiosoite vasemmalla. Täydennä Sähköpostiosoite kenttä tai valitse a Viimeksi käytetty sähköpostiosoite.
Lisää vaihtoehtoisesti a Aihe rivi, joka esitäytyy lähettäjän sähköpostiin. Tästä voi olla hyötyä, jotta vastaanottaja tietää, että se liittyy tähän asiakirjaan tai tiettyyn aiheeseen. Huomaa vain, että lähettäjä voi vaihtaa aiheriviä.
Klikkaus OK.
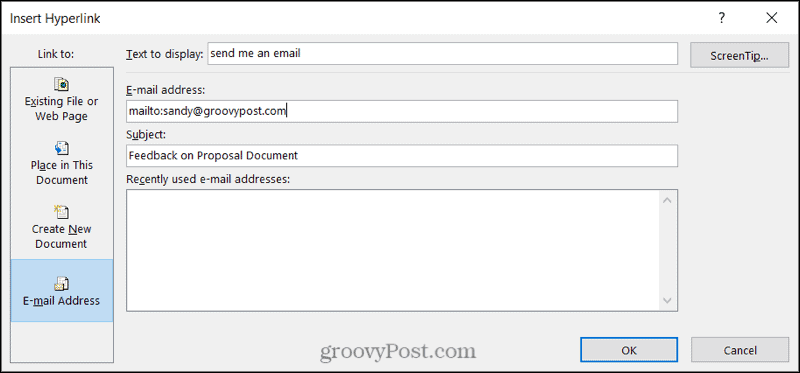
Kuten yllä olevan tiedostolinkin kohdalla, myös käyttäjä pitää Ohjaus kun he napsauttavat linkkiä kirjoittaakseen sähköpostinsa.

Macissa sähköpostin linkittämisen kentät ovat samat, ja voit kirjoittaa sähköpostin napsauttamalla tekstissä olevaa linkkiä.
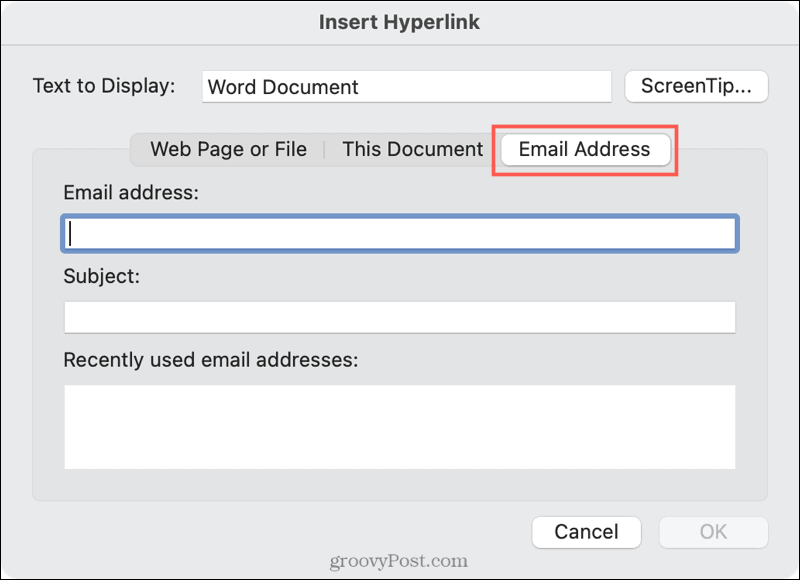
Linkitä sijaintiin Word-asiakirjassa
Linkittäminen Word-asiakirjan kohtaan on myös kätevää. Tämäntyyppisen linkin vaihtoehdot ovat kuitenkin vähän rajoitettuja. Voit valita asiakirjan yläosan, otsikon tai kirjanmerkin.
Napsauta Lisää hyperlinkki -työkalussa Aseta tähän asiakirjaan vasemmalla. Valitse oikealla asiakirjan sijainti. Jos käytät otsikoita, ne näkyvät valittavissa olevina kohteina. Klikkaus OK.
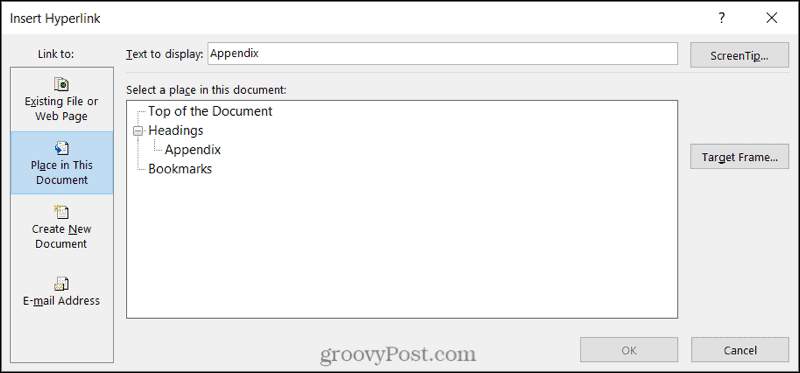
Ja kuten olet todennäköisesti jo arvannut, pidä kiinni Ohjaus ja napsauta seurataksesi linkkiä.
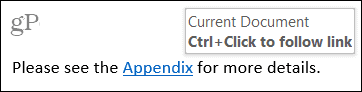
Valitse Macissa Tämä asiakirja, valitse sijainti ja paina OK. Voit vielä kerran napsauttaa linkkiä seurataksesi sitä Wordissa Macissa.
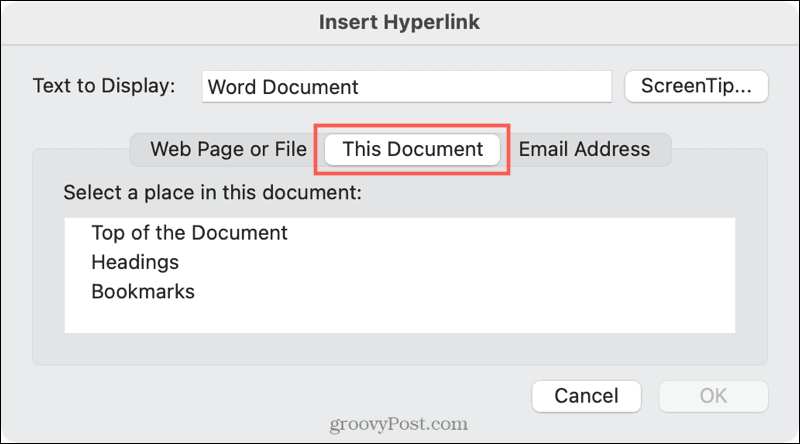
Lisää resursseja napsauttamalla Wordissa
Word-asiakirjan tekstin linkittäminen tiedostoihin, sähköposteihin ja sijainteihin voi säästää sinua ja lukijaasi paljon aikaa.
Saat hyödyllisiä oppaita tutustumalla siihen, miten voit seurata tämän tyyppisiä linkkejä Wordissa käyttämättä ohjausnäppäintä tai miten estä Wordia luomasta linkkiä kirjoittaessasi URL-osoitetta.
Google Chromen välimuistin, evästeiden ja selaushistorian tyhjentäminen
Chrome tallentaa erinomaisesti selaushistoriaasi, välimuistisi ja evästeesi selaimesi suorituskyvyn optimoimiseksi verkossa. Hänen on kuinka ...
Opas asiakirjojen jakamiseen Google-dokumenteissa, Sheetsissa ja Slidesissa
Voit helposti tehdä yhteistyötä Googlen verkkopohjaisten sovellusten kanssa. Tässä on opas jakamiseen Google-dokumenteissa, Sheetsissa ja Slidesissa käyttöoikeuksilla ...
