4 tapaa sammuttaa Windows 10 -päivitykset
Microsoft Windows 10 Sankari / / May 27, 2021

Viimeksi päivitetty

Windows 10 -päivitykset pitävät tietokoneen virheettömänä ja suojattuna uusimmilta turvallisuusriskeiltä. Valitettavasti itse päivitysprosessi voi joskus saattaa järjestelmän huipentumaan.
Olitpa sitten kirjoittamassa sähköpostia, työskennellyt kurssitöillä tai maksat laskujasi - mikään ei ole niin ärsyttävää kuin silloin, kun automaattinen Windows-päivitys kuluttaa koko järjestelmän suorittimen tai muisti.
Onneksi Windows 10 -päivitykset voidaan poistaa käytöstä useilla tavoilla.
Päätä, miten haluat sammuttaa Windows 10 -päivitykset
On olemassa useita eri tapoja sammuttaa Windows 10 -päivitykset. Voit poistaa ne kokonaan käytöstä pysyvästi tai poistaa käytöstä vain ei-kriittiset päivitykset. Voit myös keskeyttää ne väliaikaisesti manuaalisesti tai asettaa aikataulun, milloin ne todella tapahtuvat.
Tarkastellaan kaikkia tapoja, joilla voit hallita Windows 10 -päivityksiä ja ottaa tietokoneesi hallinnan takaisin.
Sammuta Windows 10 -päivitykset väliaikaisesti asetuksissa
Haluatko keskeyttää päivitykset väliaikaisesti, jotta saat työnsi päätökseen ja käynnistää sitten päivitykset myöhemmin uudelleen? Sammuta Windows 10 -päivitykset väliaikaisesti Windows 10 -asetusten avulla.
1. Valitse Käynnistä, kirjoita ”asetukset” ja valitse asetukset sovellus.
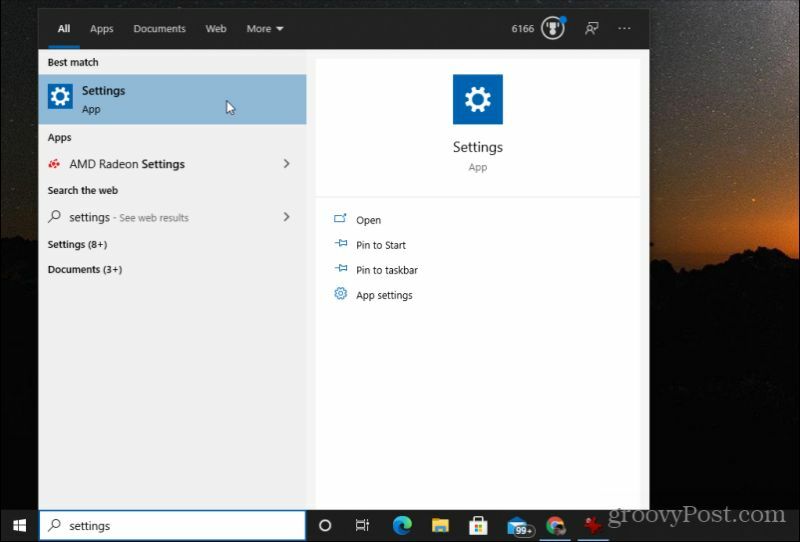
2. Valitse Windowsin asetuksissa Päivitys ja suojaus.
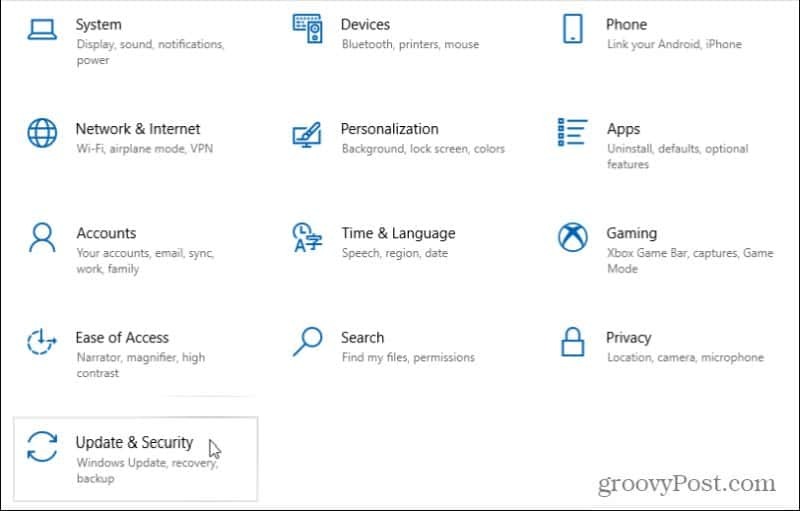
3. Valitse Päivitys ja suojaus -ikkunassa Windows päivitys vasemmalta navigointialueelta. Selaa sitten alas ja valitse Edistyneet asetukset.
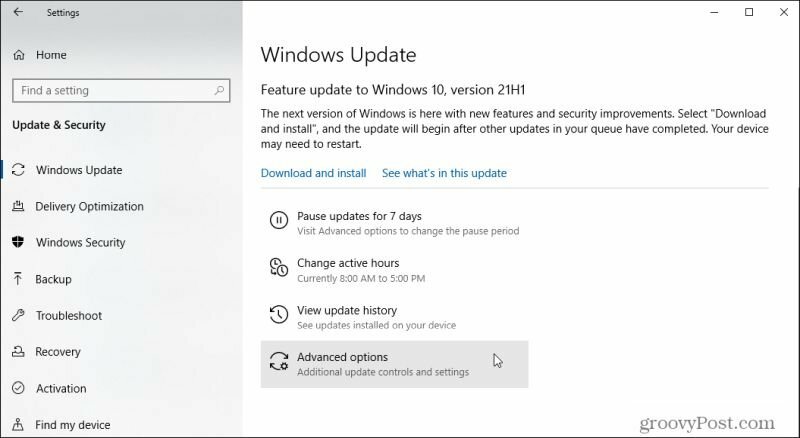
4. Vieritä alas kohtaan Keskeytä päivitykset -osaa ja käytä Keskeytä kunnes avattavasta valikosta voit valita, kuinka kauan haluat sammuttaa Windows 10 -päivitykset väliaikaisesti.
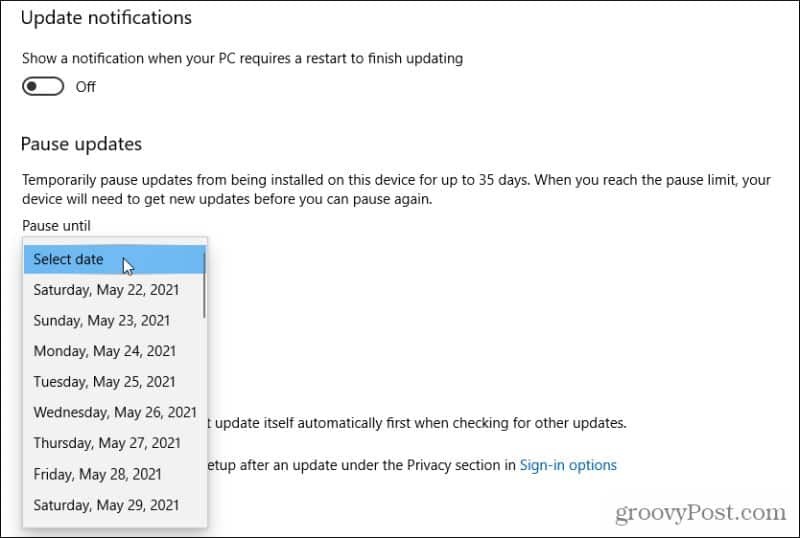
Kun olet asettanut päivämäärän, kaikki Windows 10 -päivitykset keskeytyvät siihen päivään asti tai kunnes palaat tänne ja valitset Valitse päivämäärä vaihtoehto tauon poistamiseksi. Tai voit valita Jatka päivityksiä Windows Update -sivulla saman saavuttamiseksi.
Windows-päivityksen viivästyttämisen lisäksi voit myös poista aiemmat Windows-päivitykset.
Poista Windows Update Service käytöstä pysyvästi
Jos haluat poistaa Windows-päivitykset käytöstä pysyvästi, nopea ja helppo tapa tehdä se on poistaa Windows Update -palvelu käytöstä.
1. Valitse Käynnistä, kirjoita ”run” ja valitse Juosta sovellus.
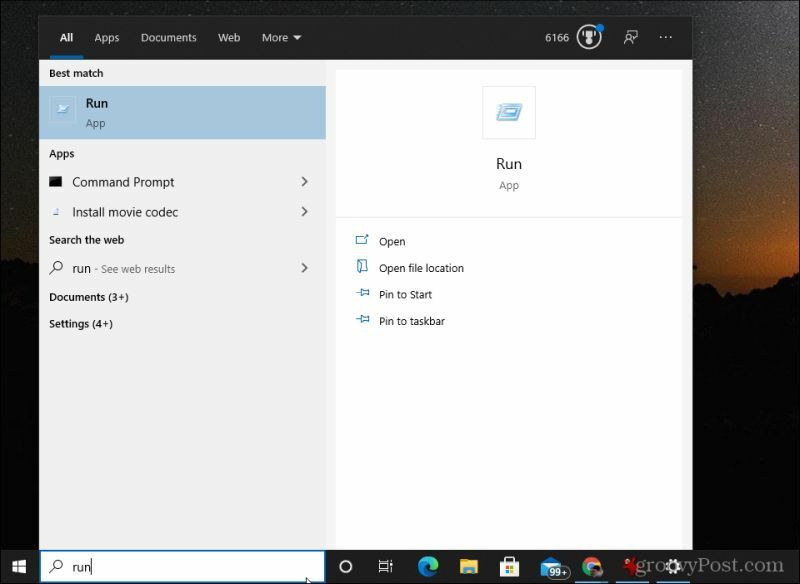
2. Kirjoita Suorita-sovellukseen ”services.msc” ja valitse OK.
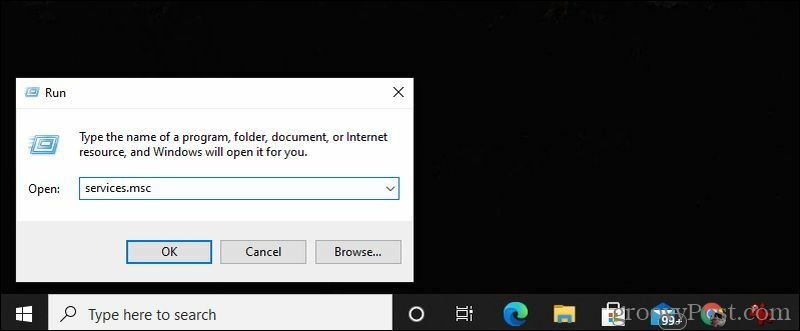
3. Vieritä alas kohtaan Windows päivitys napsauta sitä hiiren kakkospainikkeella ja valitse Ominaisuudet.
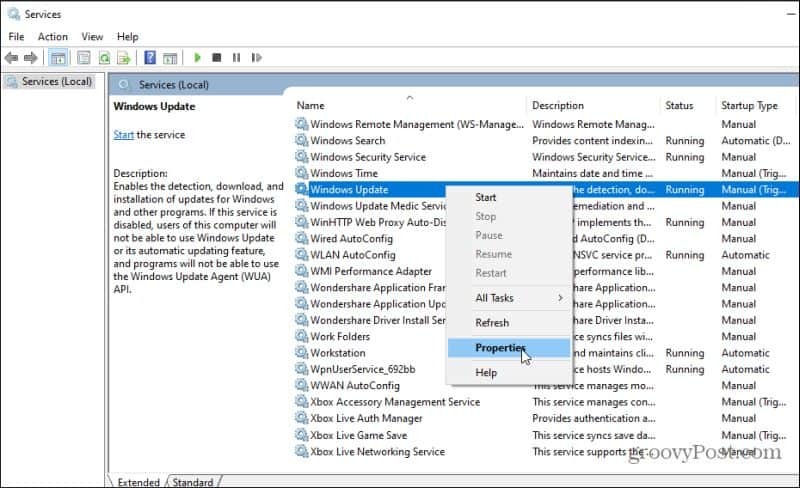
4. Valitse Kenraali -välilehti ja aseta Käynnistystyyppi että Liikuntarajoitteinen.
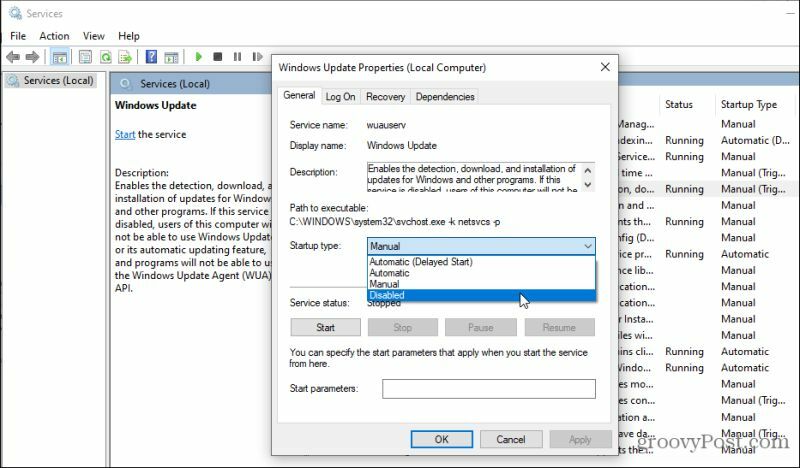
5. Valitse lopuksi Lopettaa -painiketta, valitse Käytäja valitse sitten OK.
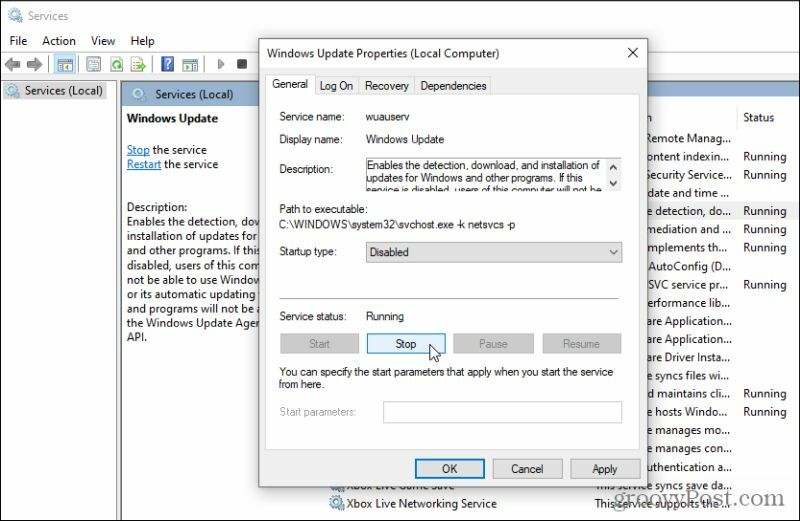
Käynnistä tietokone uudelleen, jotta uudet asetukset tulevat voimaan. Nyt Windows-päivitykset eivät koskaan käynnisty automaattisesti. Sinun on aina avattava Windows-päivitykset-ikkuna ja asennettava päivitykset manuaalisesti.
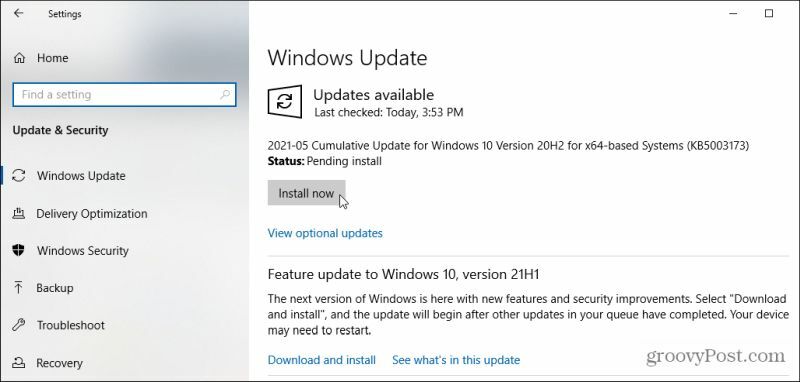
Sammuta Windows 10 -päivitykset rekisterimuokkauksella
Voit myös poistaa Windows-päivitykset käytöstä Windows 10: ssä rekisterieditorilla.
1. Valitse Käynnistä-valikko, kirjoita “regedit” ja valitse Rekisterieditori sovellus.
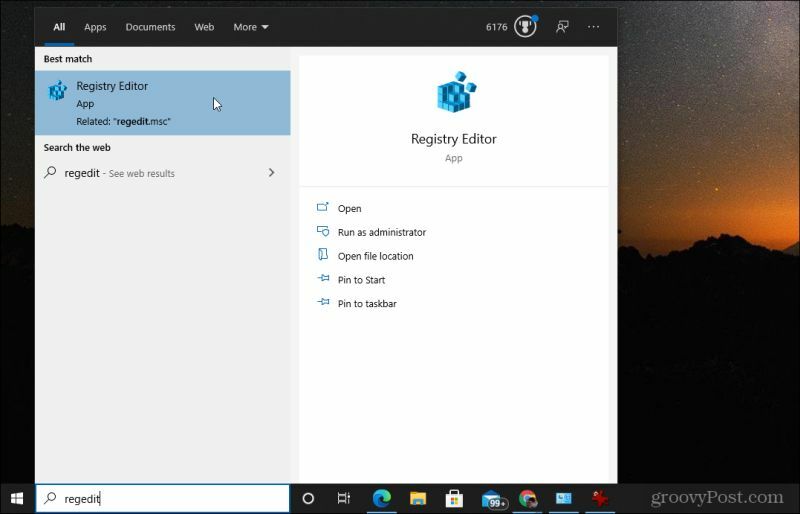
2. Navigoida johonkin HKEY_LOCAL_MACHINE \ SOFTWARE \ Policies \ Microsoft \ Windows. Napsauta sitten hiiren kakkospainikkeella Windows kansio, valitse Uusija valitse sitten Avain.
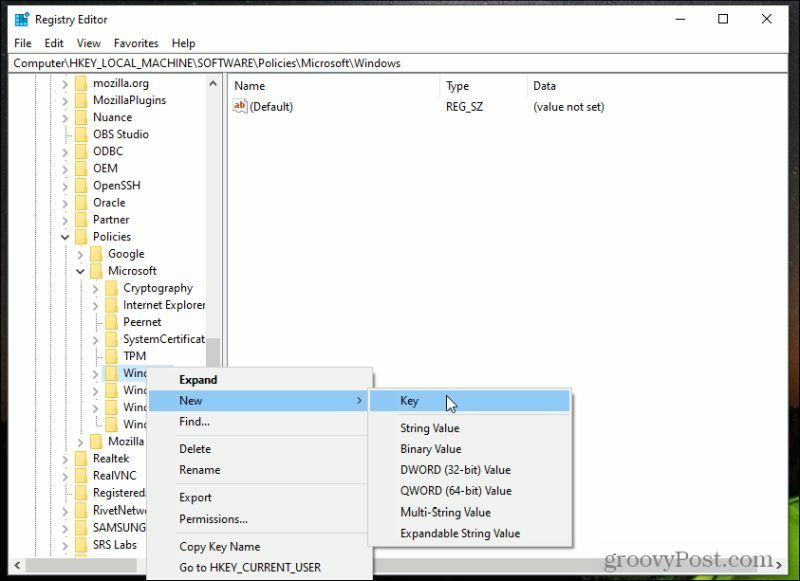
3. Nimeä avain Windows päivitys ja paina Tulla sisään.
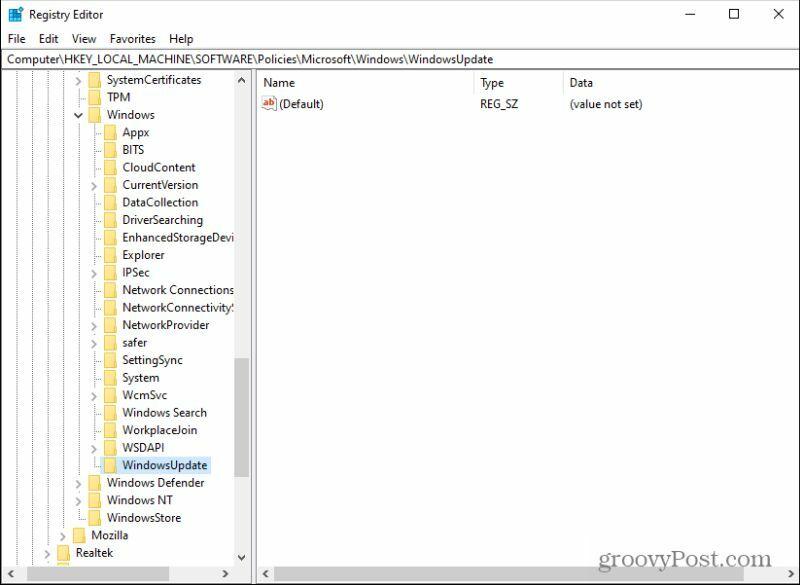
4. Napsauta hiiren kakkospainikkeella tätä uutta avainta ja valitse sitten Uusi ja Avain uudelleen. Nimeä uusi avain AU.
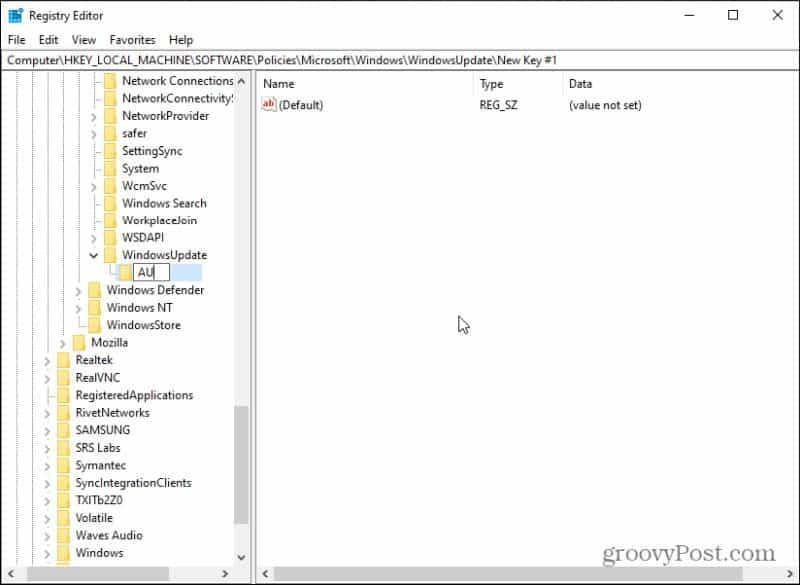
5. Napsauta lopuksi uutta hiiren kakkospainikkeella AU näppäintä, valitse Uusija valitse DWORD (32-bittinen) -arvo.
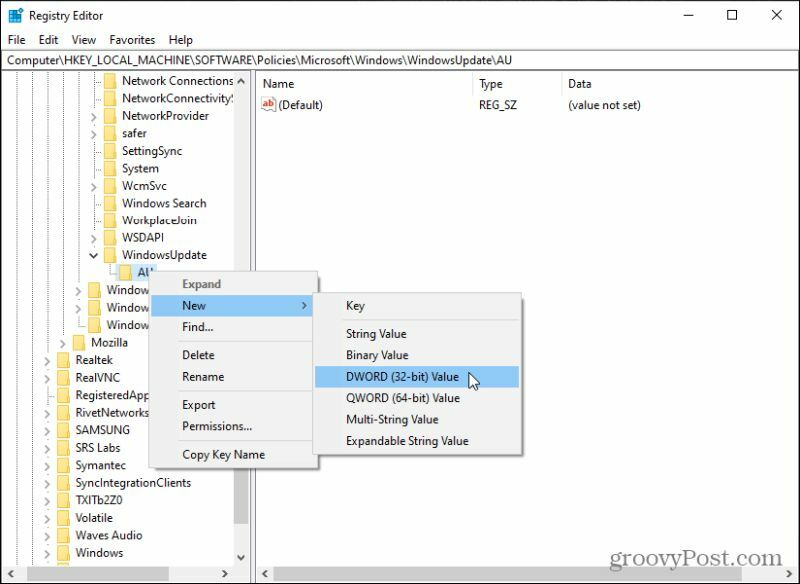
6. Nimeä tämä uusi avain NoAutoUpdate ja paina Tulla sisään.
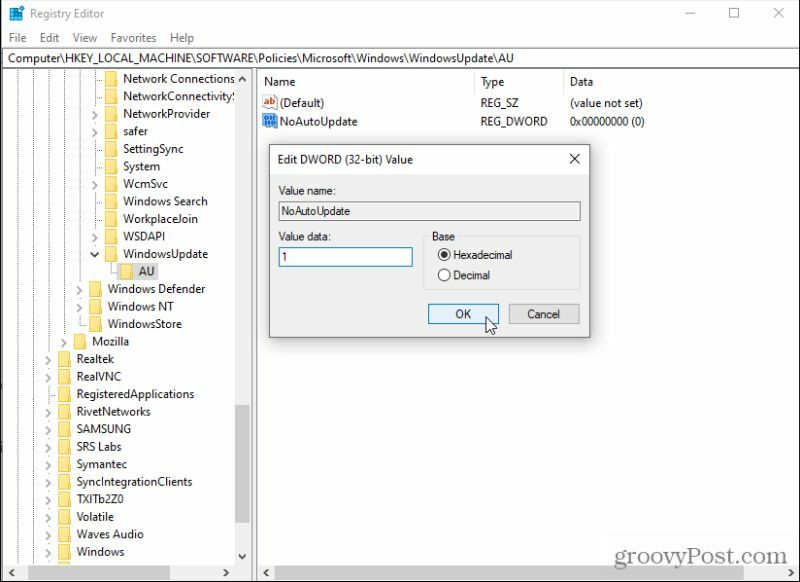
7. Kaksoisnapsauta uutta NoAutoUpdate ja aseta sen arvoksi 1. Valitse OK arvon asettamiseksi.
Ota uudet asetukset käyttöön käynnistämällä tietokone uudelleen. Nyt Windows 10: n automaattiset päivitykset on poistettu käytöstä pysyvästi. Se ei tarkoita sitä, että et voi suorittaa päivityksiä, mutta sinun on käytävä Windows Update -asetusten osiossa ja valittava Tarkista päivitykset saada uusimmat.
Jos haluat koskaan ottaa automaattiset päivitykset uudelleen käyttöön, poista Windows päivitys avain tältä samalta rekisterialueelta.
Piilota ongelmat aiheuttavat Windows-päivitykset
On olemassa Microsoft-työkalu nimeltä Näytä tai piilota päivitykset, jonka avulla voit poistaa tietyt päivitykset käytöstä. Tämä on erityisen hyödyllistä, jos tiedät, että tietyt päivitykset aiheuttavat ongelmia tietokoneen kanssa. Piilotettuaan Windows ei yritä asentaa tätä päivitystä uudelleen.
Lataa wushowhide.diagcab tiedosto alkaen MajorGeeks. Kun olet ladannut sen, kaksoisnapsauta tiedostoa suorittaaksesi työkalun.
1. Kun työkalu käynnistyy, valitse Seuraava jatkaaksesi ohjatun toiminnon seuraavalle sivulle.

2. Näet sivun, jossa voit joko Piilota päivitykset tai Näytä piilotetut päivitykset. Jos käytät työkalua ensimmäistä kertaa, piilotettuja päivityksiä ei näytetä. Piilota mahdolliset päivitykset, jotta ne eivät asenna valitse Piilota päivitykset.
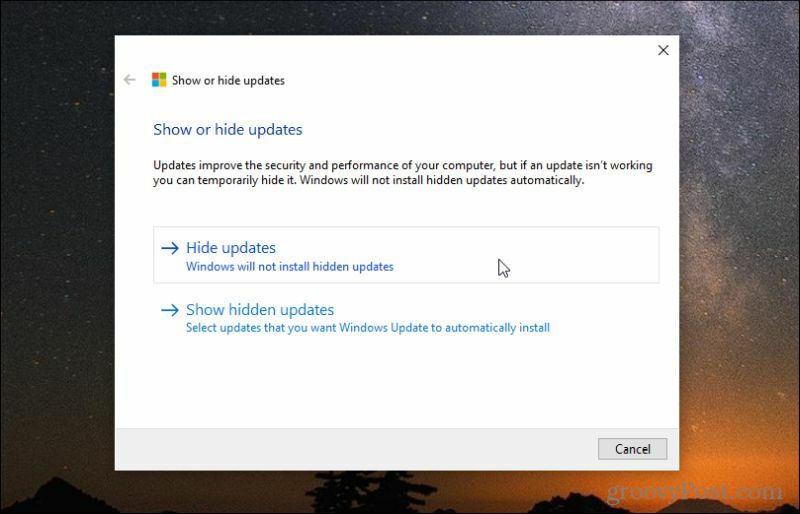
3. Seuraavalla sivulla näet luettelon käytettävissä olevista päivityksistä. Valitse valintaruudut niiden päivitysten vieressä, jotka haluat piilottaa ja estää asentamasta järjestelmään.
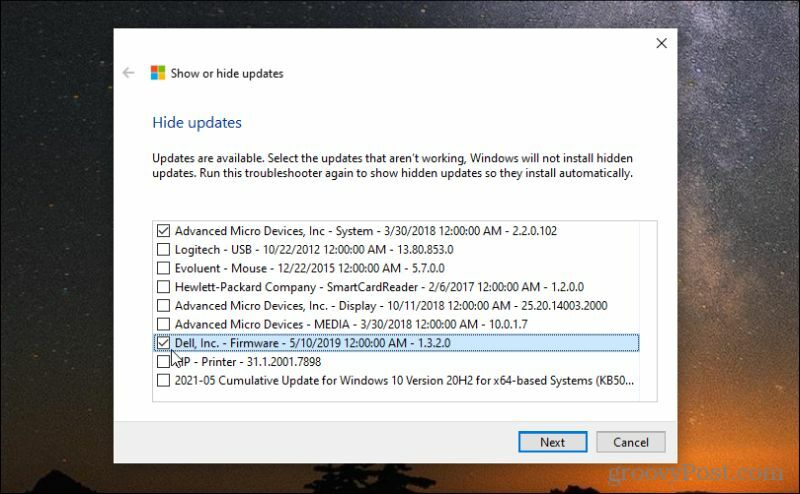
4. Kun prosessi on valmis, näet tilapäivityksen, joka näyttää kaksi juuri päivitettyä Windows-päivitystä Windows-päivitysprosessista.
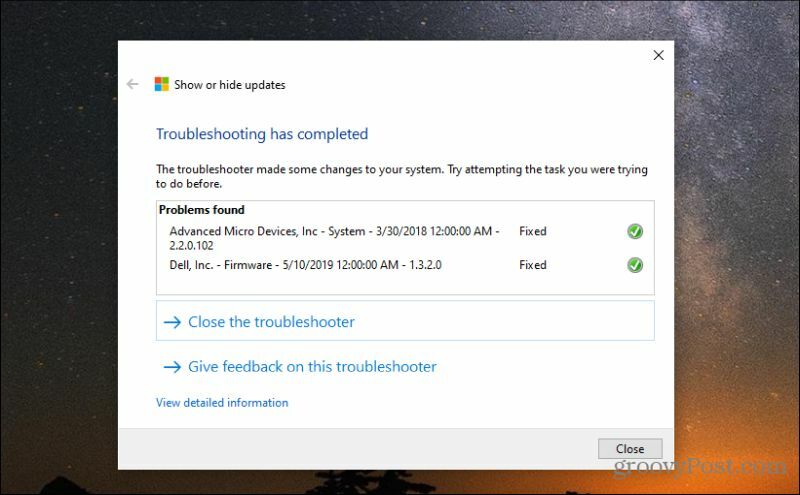
5. Jos haluat piilottaa nämä päivitykset ja antaa niiden asentaa, suorita Näytä tai piilota päivitykset -työkalu uudelleen. Valitse tällä kertaa Näytä piilotetut päivitykset. Tämä näyttää ikkunan, jossa luetellaan kaikki tähän mennessä piilotetut Windows-päivitykset.
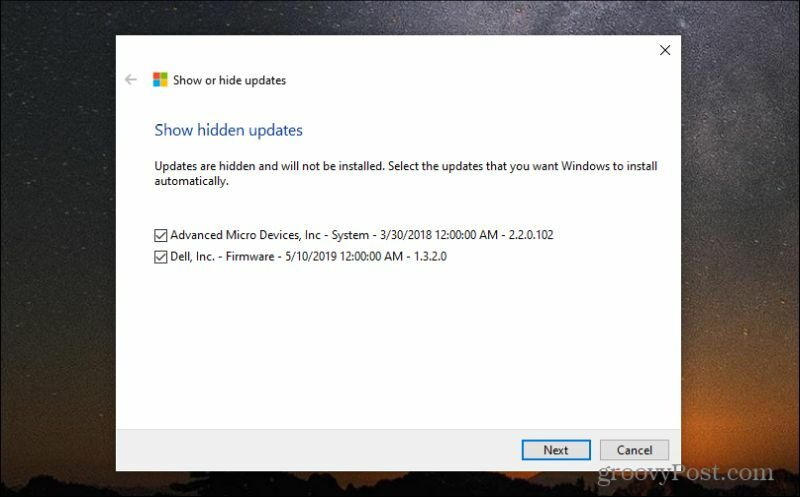
6. Piilota ne valitsemalla niiden vieressä olevat valintaruudut ja valitsemalla Seuraava. Kun piilotettu prosessi on valmis, Windows Updates -palvelu tunnistaa ne saatavana asennettaviksi järjestelmääsi.
Jos et näe odotettua päivitystä käytettävissä olevassa luettelossa, järjestelmäsi on saattanut jo asentaa sen. Sinä pystyt tarkastella Windows 10 -päivityshistoriaa vahvistaaksesi tämän.
Toinen tapa lopettaa Windows 10 -päivitykset on käyttämällä ryhmäkäytäntöeditoria. Muista vain, että et voi käyttää ryhmäkäytäntöeditoria Windows 10 Home -versiossa. Se on saatavana vain Windows 10 Prolle.
Muita tapoja sammuttaa Windows 10 -päivitykset
Pro ja Windows 10 Enterprise. Voit myös harkita Windowsin päivityksen jakelun optimoinnin poistaminen käytöstä Windows 10: ssä yhtä hyvin. Tämä on peer-to-peer-ominaisuus, jota Windows 10 käyttää jakamaan päivityksiä saman verkon tietokoneiden välillä. Poistaminen käytöstä voi vähentää verkkoliikennettä.
Ole varovainen, kun poistat yksittäisiä päivityksiä käytöstä tai sammutat Windows 10 -päivitykset kokonaan. Jotkin päivitykset ovat tärkeitä, ja niiden asentamatta jättäminen saattaa vaarantaa järjestelmän. Tee tämä vain, jos olet varma, että päivitykset aiheuttavat vakavia ongelmia järjestelmässäsi.



