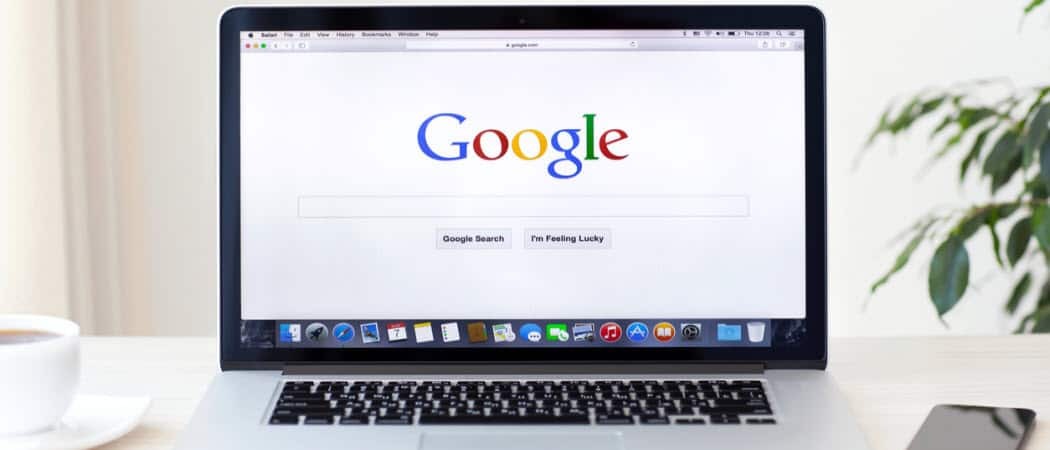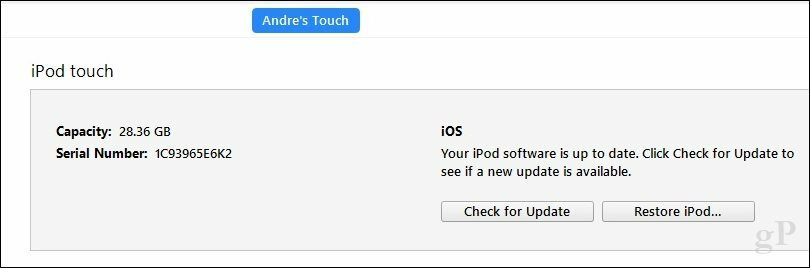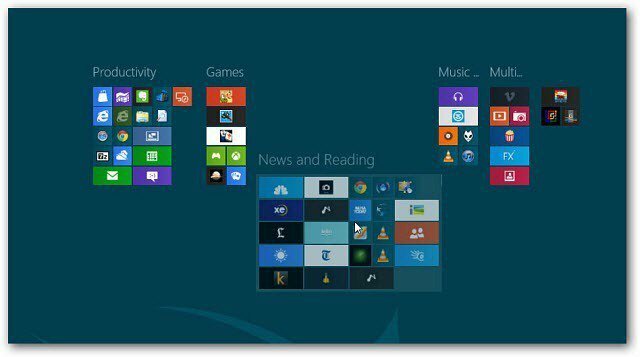Ilmoitusten mukauttaminen Microsoft Teamsissa
Microsoft Microsoft Tiimit Sankari / / May 20, 2021

Viimeksi päivitetty

Aivan kuten useimmat muut viestintäsovellukset, Microsoft Teams tarjoaa sinulle mahdollisuuden mukauttaa ilmoituksiasi. Joten sen sijaan, että saisit ilmoituksen jokaisesta viestistä, kaikissa kanavissa ja keskusteluissa, voit päättää, mitä haluat nähdä.
Varmistaaksemme, että näet nämä tärkeät viestit, näytämme sinulle, kuinka ilmoitukset määritetään Microsoft Teams -työpöytäsovelluksessa, verkkosivustossa ja mobiilisovelluksessa.
Mukauta ilmoituksia Microsoft Teams Desktopissa ja verkossa
Ilmoitusten määrittäminen ja mukauttaminen työpöytäsovelluksessa on sama kuin Joukkueiden verkkosivusto. Ja jos teet muutoksen yhdessä paikassa, se synkronoidaan toisen kanssa. Joten mene johonkin näistä kahdesta paikasta ja tee seuraava avataksesi asetusten ilmoitusalueen.
- Napsauta profiili -kuvake oikeassa yläkulmassa.
- Valitse asetukset.
- Valita Ilmoitukset ponnahdusikkunan vasemmalla puolella.
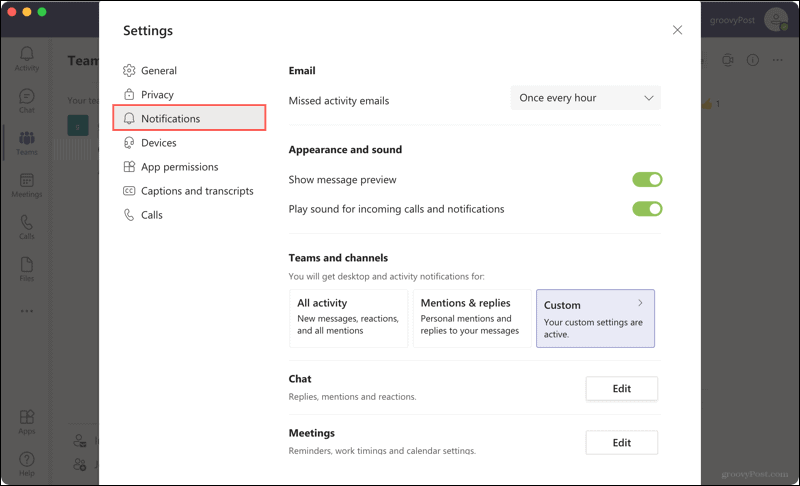
Sähköposti: Jos kaipaat toimintaa Microsoft Teamsissa, voit saada sähköposti-ilmoituksen. Valitse näiden ilmoitusten taajuus tai valitse Ei, jos et halua saada mitään.
Ulkonäkö ja ääni: Ota käyttöön tai poista käytöstä kytkimet näyttämään viestien esikatselut ja kuulemaan ääniä puheluille ja ilmoituksille.
Joukkueet ja kanavat: Tässä on kolme vaihtoehtoa. Voit saada ilmoituksia kaikesta toiminnasta, vain maininnoista ja vastauksista tai käyttää mukautettuja asetuksia. Tämä on hyvä vaihtoehto käyttää mukautettuja kokoonpanoja, jotta saat vain sinulle tärkeät ilmoitukset.
Jos valitset Mukautettu-vaihtoehdon, voit mukauttaa seuraavaa nähdäksesi banneri- ja syötehälytyksen tai vain syötehälytyksen.
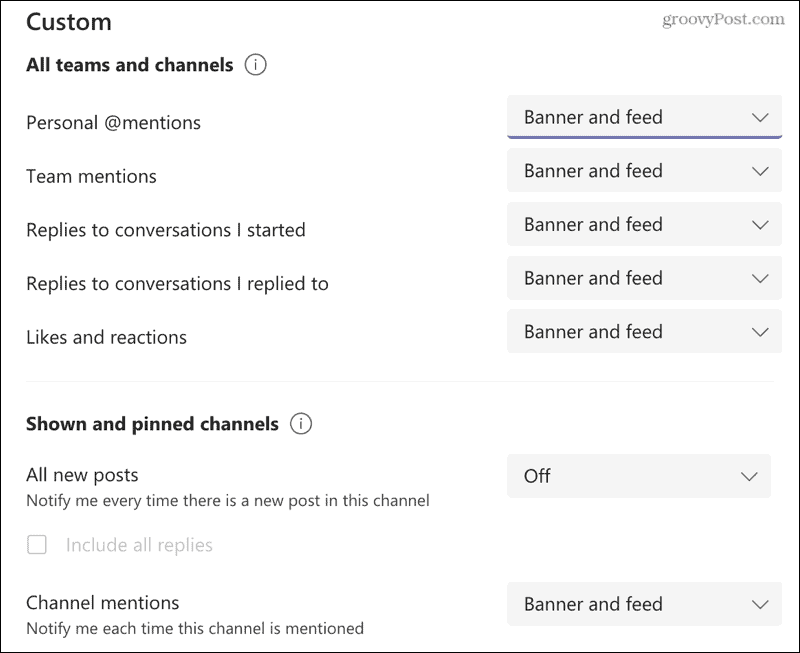
- Henkilökohtaiset maininnat
- Tiimi mainitsee
- Vastaukset aloitettuihin keskusteluihin
- Vastaukset keskusteluihin, joihin vastaat
- Tykkää ja reaktioita
- Kaikki uudet viestit
- Kanava mainitsee
Voit myös poistaa ilmoitukset käytöstä jokaiselle vaihtoehdolle paitsi henkilökohtaiset maininnat.
Chat: Valitse maininnoista, vastauksista, tykkäyksistä ja reaktioista bannereita tai syöte-ilmoituksia.
Kokoukset: Aseta ilmoitukset kokouksen alkamiselle ja hae kokouksen chat-ilmoitukset.
Ihmiset: Seuraa käyttäjän tilaa. Syötä käyttäjänimi hakuun nähdäksesi, milloin ne ovat käytettävissä tai offline-tilassa.
Muu: Tällä hetkellä ainoa vaihtoehto on saada ilmoitus, jos joku tuntemastasi jäsenestä liittyy joukkueisiin.
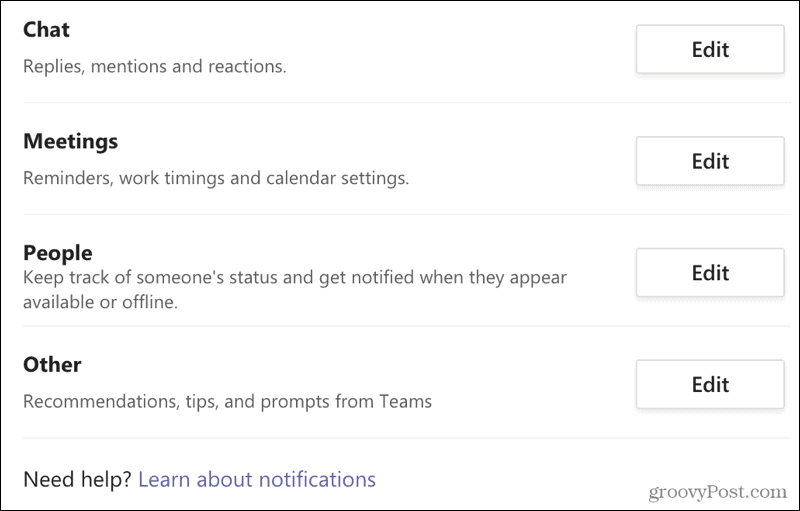
Jos sinulla on kysyttävää Microsoft Teams -ilmoituksista tai haluat lisätietoja, napsauta Lisätietoja ilmoituksista -linkkiä Ilmoitukset-asetusten alaosassa.
Mukauta ilmoituksia Microsoft Teamsissa mobiilisovelluksessa
Jos olet kuin monet ihmiset, haluat, että sinulle ilmoitetaan tuotteista eri tavalla mobiililaitteellasi kuin tietokoneellasi. Ja Microsoft Teams tarjoaa vastaavia mutta erottuvia ilmoituksia mobiilisovelluksessa.
Avaa Microsoft Teams, napauta profiili -kuvake vasemmassa yläkulmassa ja valitse Ilmoitukset. Tai valitse asetukset > Ilmoitukset.
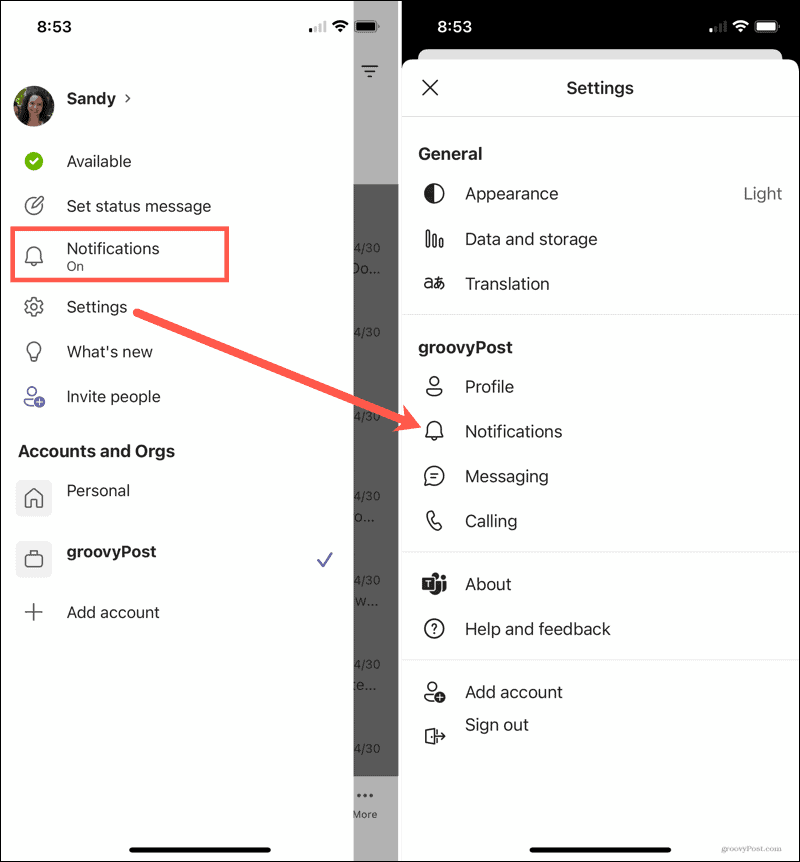
Ilmoita minulle: Valitse, miten haluat ilmoituksen yleisestä toiminnasta, kanavista ja kokouksista. Jokaisella on oma joukko vaihtoehtoja ja mukautuksia.
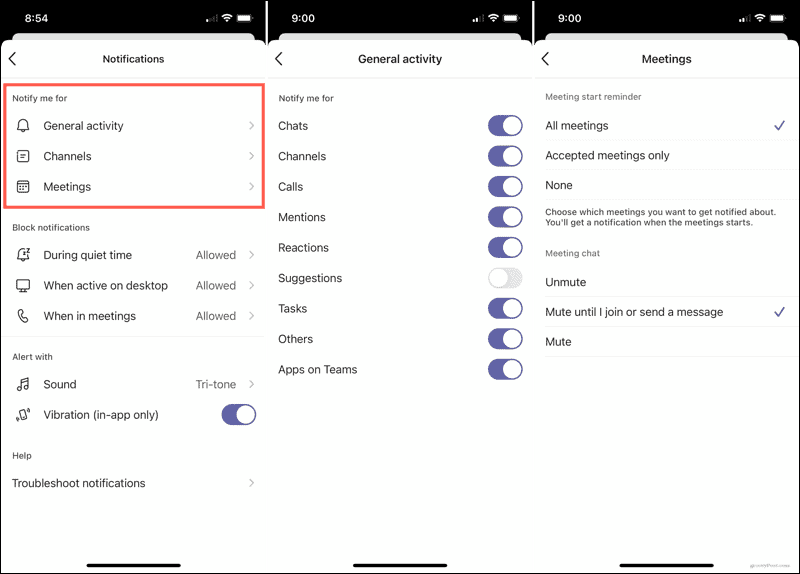
Estä ilmoitukset: Voit sallia tai estää ilmoituksia hiljaisena aikataulutusaikana, kun olet aktiivinen työpöydälläsi tai kun olet kokouksessa.
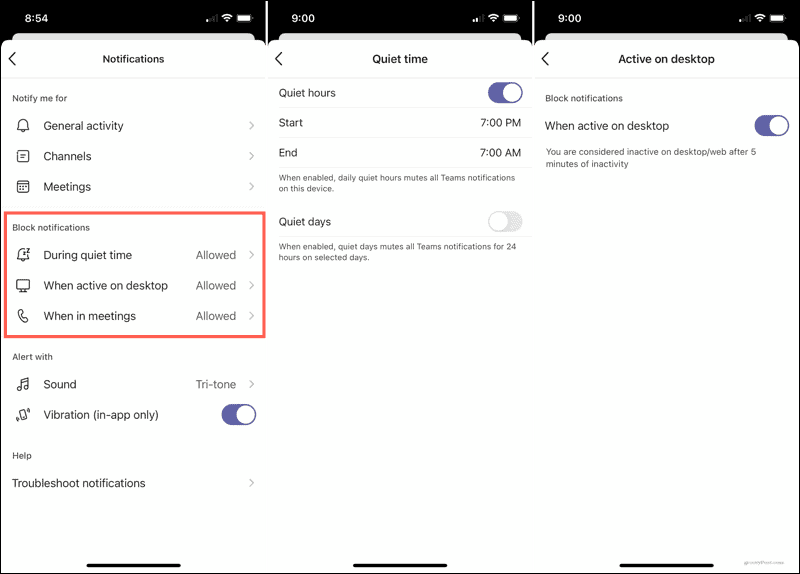
Hälytys: Valitse ilmoitusääni, jonka haluat kuulla, ja haluatko laitteen värisevän.
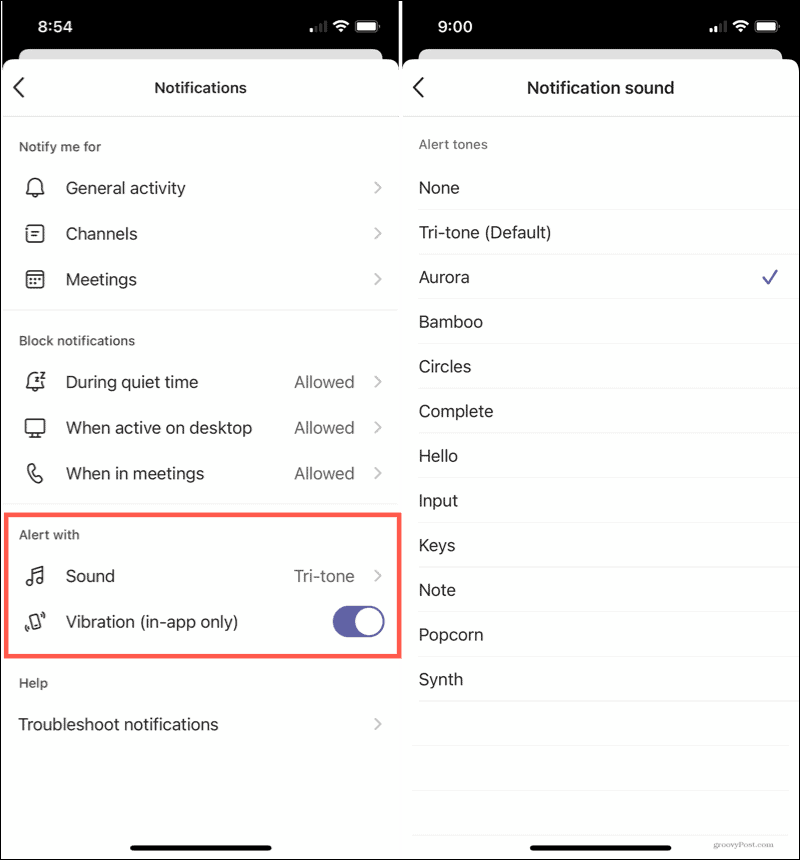
Jos sinulla on vaikeuksia saada ilmoituksia, napauta Ilmoitusten vianmääritys Ilmoitukset-asetusnäytön alaosassa.
Hanki tarvitsemasi ilmoitukset Microsoft Teamsista
Useimmat ihmiset eivät halua ilmoitusta aina, kun toinen käyttäjä lähettää viestin. Jotkut ihmiset haluavat saada ilmoituksen vain, kun heidät mainitaan erikseen. Sinulla on nämä vaihtoehdot ja paljon muuta, kun mukautat ilmoituksia Microsoft Teamsissa. Käytä siis hetki varmistaaksesi, että saat vain haluamasi ilmoitukset.
Jos haluat lisätietoja, katso miten asenna Teams verkkosovelluksena Windows 10: een tai miten piilota keskustelu Microsoft Teamsissa.
Google Chromen välimuistin, evästeiden ja selaushistorian tyhjentäminen
Chrome tallentaa erinomaisesti selaushistoriaasi, välimuistisi ja evästeesi selaimesi suorituskyvyn optimoimiseksi verkossa. Hänen on kuinka ...
Myymälähintojen täsmäytys: Kuinka saada verkkohinnat ostoksilla kaupassa
Kaupan ostaminen ei tarkoita, että sinun on maksettava korkeampia hintoja. Hintatakuun ansiosta voit saada online-alennuksia ...
Kuinka lahjoittaa Disney Plus -tilaus digitaalisella lahjakortilla
Jos olet nauttinut Disney Plus -sovelluksesta ja haluat jakaa sen muiden kanssa, voit ostaa Disney + Gift -tilauksen seuraavasti:
Opas asiakirjojen jakamiseen Google-dokumenteissa, Sheetsissa ja Slidesissa
Voit helposti tehdä yhteistyötä Googlen verkkopohjaisten sovellusten kanssa. Tässä on opas jakamiseen Google-dokumenteissa, Sheetsissa ja Slidesissa käyttöoikeuksilla ...