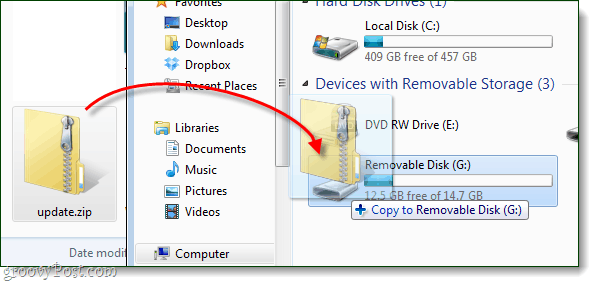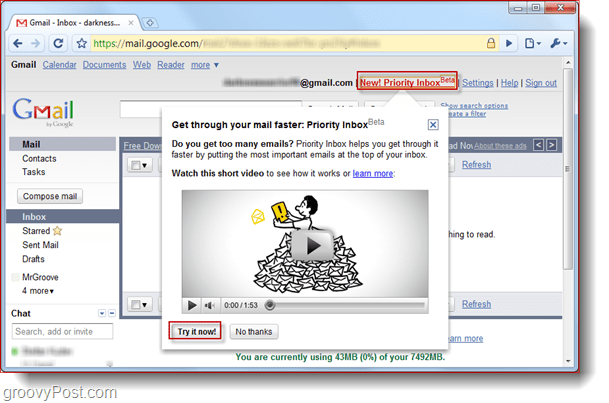Kuinka muuttaa tai hämärtää taustaa Google Meet -sovelluksessa
Google Tapaa Google Sankari / / May 18, 2021

Viimeksi päivitetty

Voit sijoittaa itsesi muualle tai piilottaa takanasi olevat Google Meet -videopuhelut. Tästä on hyötyä, jos työskentelet muiden takanasi olevien ihmisten kanssa, joita et halua kuvaan. Se voi myös lisätä hieman hassuja satunnaisiin puheluihisi tai tehdä niistä mielenkiintoisempia.
Muuta Google Meet -taustatietosi verkossa
Voit muuttaa tai hämärtää taustaa Google Meet -sivustossa, kun pidät omaa kokoustasi tai liityt siihen.
Klikkaus Lisää vaihtoehtoja (kolme pistettä) oikeassa alakulmassa, jos aloitat kokouksen, tai kameranäkymän oikeassa yläkulmassa, jos liityt. Valitse Vaihda taustakuva.
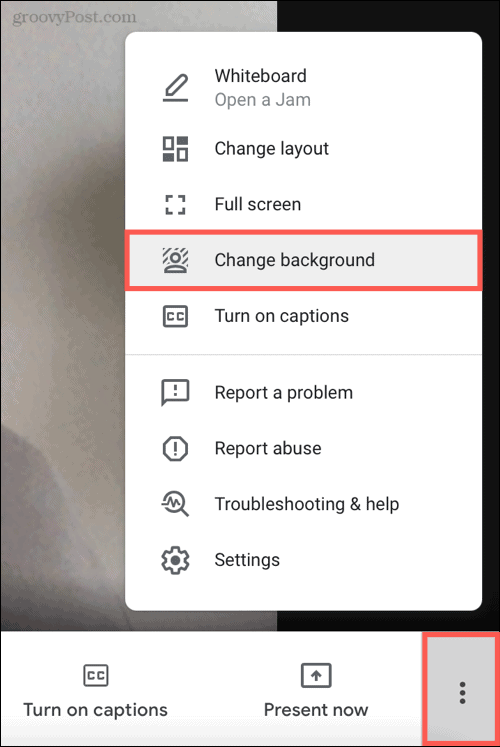
Poista taustat käytöstä -vaihtoehdon oikealla puolella voit valita kahden epätarkkuuden välillä. Ensimmäinen on a vähäinen hämärtää, ja toinen on a koko hämärtää.
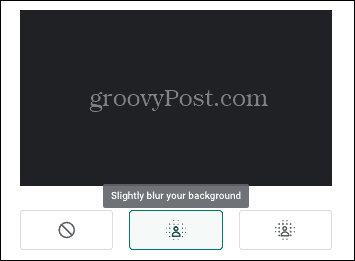
Voit myös käyttää omaa kuvaa napsauttamalla plus-merkki toisella rivillä.
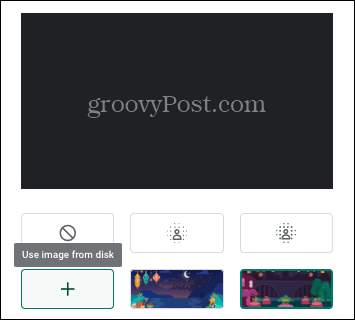
Sitten sinulla on valikoima sisäänrakennettuja taustakuvia, joista voit valita myös. Valitse kukista ilotulitteisiin ulkoavaruuteen.
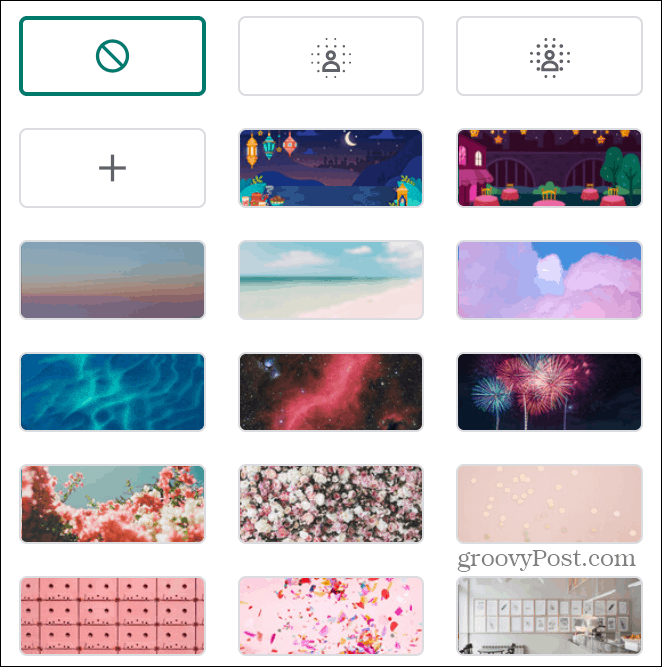
Kun napsautat kutakin, näet esikatselun Taustat-sivupalkin yläosassa sekä kameranäkymän päänäytössä. Pidä vain haluamasi haluamasi valittuna, ja olet valmis menemään.
Google Meet -taustojen vianmääritys
Jos saat virheilmoituksen tai et pysty käyttämään Google Meet -taustoja, selaimesi ei ehkä täytä vaatimuksia.
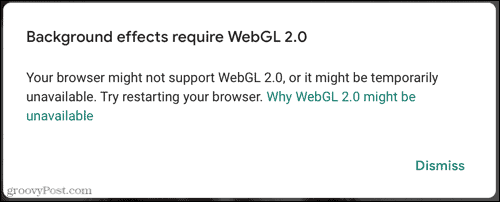
Alkaen Google-työtilan oppimiskeskus työpöydälle, tarvitset jonkin seuraavista:
- Tuettu selainversio:
- Chrome-versio M84 tai uudempi Windows, Mac tai Linux
- Versio M86 tai uudempi Chrome-käyttöjärjestelmässä
- Windowsin 32-bittistä Chromea ei tueta
- Chrome-laitteistokiihdytys käytössä
- WebGL 2.0: ta tukeva selain
Muuta Google Meet -taustaa mobiililaitteilla
Mukaan Google-työtilan oppimiskeskus, sinulla on myös mahdollisuus hämärtää taustasi Google Meet -mobiilisovelluksessa.
Varmista ennen kokousta tai sen aikana, että olet itse näkymässä ja napauta Hämärtää pohjalla. Tämä ottaa hämärtymisen käyttöön tai poistaa sen käytöstä. Et voi tällä hetkellä lisätä omaa valokuvasi taustakuvaksi, kuten Google Meet online -palvelussa.
Tarvitset myös joko Android-laitteen, jossa on Android-versio P tai uudempi, tai iPhone 6s tai uudempi, jossa on iOS 12 tai uudempi.
Tämän kirjoituksen jälkeen Blur ei ole vaihtoehto Google Meet -sovelluksessa Android-puhelimellani tai iPhonelleni. Joten jos satut näkemään Hämärtää-vaihtoehdon omalla mobiililaitteellasi, kokeile sitä!
Hämmentää häiriötekijöitä tai lisää Pizzazz taustakuvilla Google Meet -palvelussa
Ehkä työskentelet kotona ja lapsesi ovat taustalla, tai haluat piristää kohtaustasi mielenkiintoisemmalla. Joko niin, tarkista Google Meetin taustat sinulle sopivaksi.
Jos olet uusi Google Meet -ohjelma ja haluat aloittaa kokouksen lennossa, tutustu ohjekirjaamme Google Meet online-kokoukset.
Google Chromen välimuistin, evästeiden ja selaushistorian tyhjentäminen
Chrome tallentaa erinomaisesti selaushistorian, välimuistin ja evästeet optimoidaksesi selaimesi suorituskyvyn verkossa. Hänen on kuinka ...
Myymälähintojen täsmäytys: Kuinka saada verkkohinnat ostoksilla kaupassa
Kaupan ostaminen ei tarkoita, että sinun on maksettava korkeampia hintoja. Hintatakuun ansiosta voit saada online-alennuksia ...
Kuinka lahjoittaa Disney Plus -tilaus digitaalisella lahjakortilla
Jos olet nauttinut Disney Plus -puhelimesta ja haluat jakaa sen muiden kanssa, voit ostaa Disney + Gift -tilauksen ...
Opas asiakirjojen jakamiseen Google-dokumenteissa, Sheetsissa ja Slidesissa
Voit helposti tehdä yhteistyötä Googlen verkkopohjaisten sovellusten kanssa. Tässä on opas jakamiseen Google-dokumenteissa, Sheetsissa ja Slidesissa käyttöoikeuksilla ...