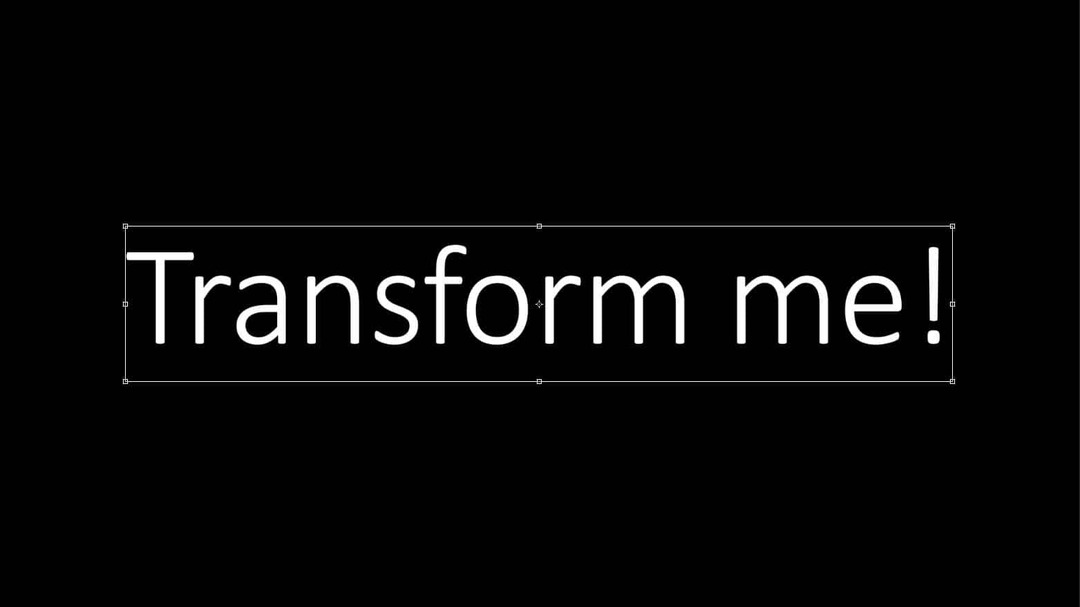Saapuvien sähköpostien kääntäminen Microsoft Outlookissa
Microsoft Office Microsoftin Näkymät Sankari / / May 13, 2021

Viimeksi päivitetty

Viestintä toista kieltä puhuvien kanssa on helpottunut tekniikan kehityksen myötä. Voimme käyttää käännössovellukset mobiililaitteillamme ja sisäänrakennettu käännöstyökalut työpöytäsovelluksillemme. Onneksi Microsoft Outlook on yksi tällainen käännöstyökalulla varustettu työpöytäsovellus, ja työkalu on saatavana Outlookin verkkoversiossa.
Kun saat sähköpostin toisella murteella, sinulla on muutama tapa kääntää se. Voit säätää asetuksia käsittelemään kaikkia saapuvia sähköposteja toisella kielellä samalla tavalla. Tai voit tehdä käännöksiä tarvittaessa.
Kuinka muuttaa Outlook-käännösasetuksia saapuvalle postille
Jos saat säännöllisesti käännettäviä sähköposteja, nopea tapa muuttaa asetuksiasi tämän tarpeen täyttämiseksi on hyvä tapa edetä. Näin voit tehdä sen Outlook-työpöytäsovelluksessa.
- Avaa Outlook ja siirry Tiedosto > Vaihtoehdot.
- Valitse Outlookin Asetukset-ikkunassa Kieli vasemmalla.
- Vieritä alas oikealle kohtaan Käännös.
- Valitse vaihtoehto yläreunasta. Voit valita Käännä aina, Kysy minulta ennen kääntämistä tai Älä koskaan käännä. Haluat tietysti valita yhden kahdesta ensimmäisestä vaihtoehdosta.
- Voit vahvistaa käännöskielen, joka tulisi asettaa oletukseksi.
- Jos on muita kieliä kuin omaa, jolle et halua käännöksiä, voit napsauttaa Lisää kieli lisätäksesi sen alaosassa olevaan ruutuun.
- Klikkaus OK.
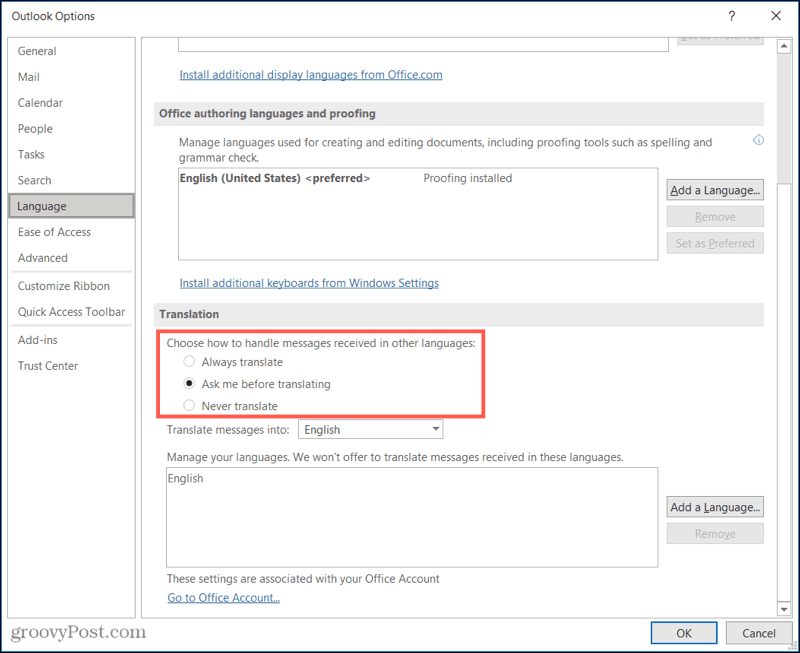
Siirtyminen samaan asetukseen kohdassa Outlookin verkkoversio, noudata näitä vaiheita.
- Klikkaus asetukset (rataskuvake) oikeassa yläkulmassa.
- Napsauta sivupalkin alaosassa Näytä kaikki Outlook-asetukset.
- Valitse kauimpana vasemmalla Mail, ja valitse oikealla Viestien käsittely.
- Alla Käännös, sinulla on samat vaihtoehdot aina, kysy ja ei koskaan.
- Tee valinta ja napsauta Tallentaa.
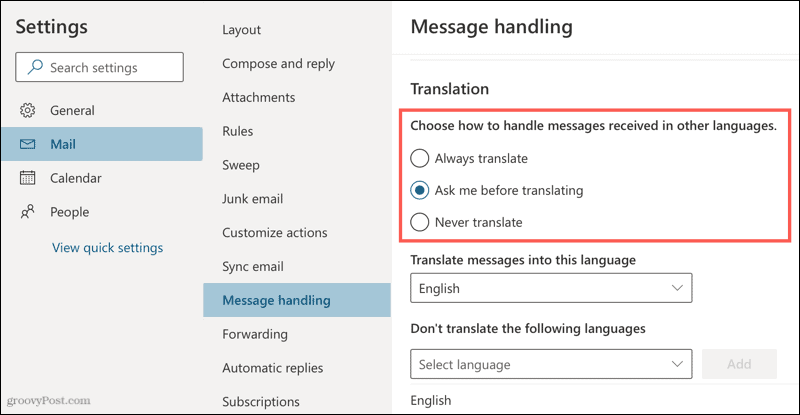
Valitun vaihtoehdon mukaan saapuvat viestisi käyttäytyvät aina eri tavalla kääntääkseen tai kysyäkseen ennen kääntämistä. Mutta ne toimivat periaatteessa samalla tavalla työpöytäsovelluksessa ja Outlookin verkkoversiossa.
Käytä aina Käännä-sovellusta
Tämä on nopein tapa edetä, jos saat säännöllisesti sähköposteja toisella murteella. Käännös vie vain sekunteja (yhteydestäsi riippuen), ja saat käännetyn tekstin automaattisesti.
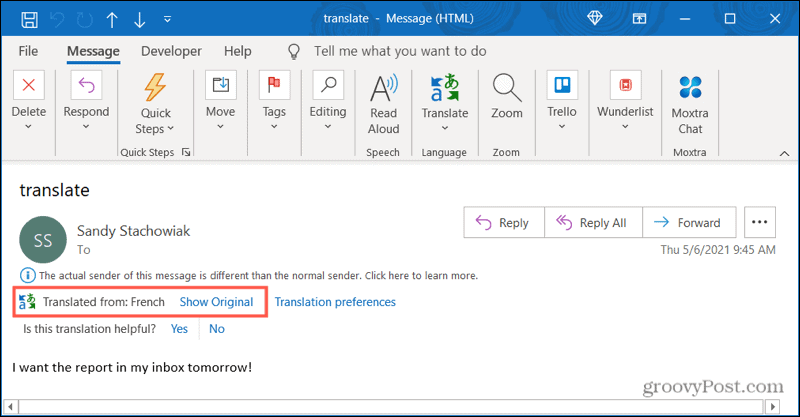
Näet tekstin alkuperäisen kielen ja voit napsauttaa Näytä alkuperäinen nähdäksesi sen ennen käännöstä.
Kysy ennen kääntämistä -toiminnon käyttäminen
Tätä asetusta varten näet vaihtoehdon viestin yläosassa Käännä viesti kielelle [kieli]. Napsauta sitä ja näet, että Outlook kääntää tekstin haluamallesi kielelle.
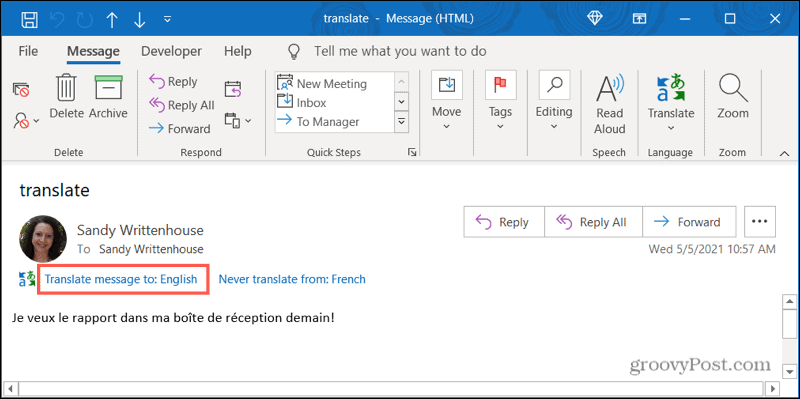
Kuten yllä olevassa asetuksessa, voit napsauttaa Näytä alkuperäinen nähdäksesi käännetyn tekstin. Voit myös ottaa automaattiset käännökset käyttöön aikaisemmin kuvatulla tavalla.
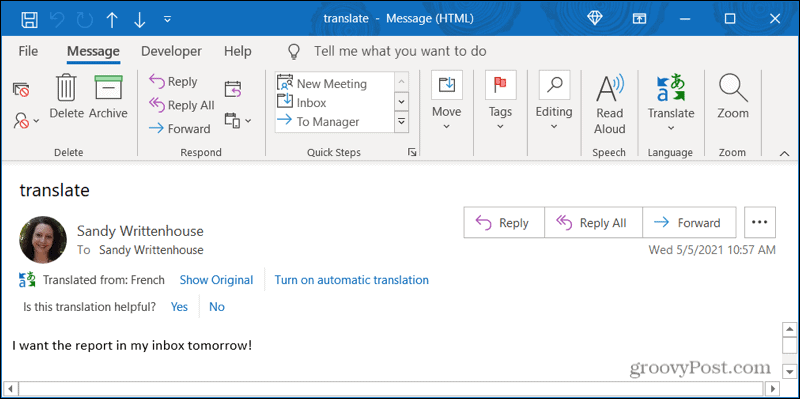
Kertaluonteisen käännöksen tekeminen sähköpostille
Ehkä haluat mieluummin pitää käännösasetuksesi Älä koskaan käännä yllä olevassa vaiheessa 4 ja käännä Outlookia sähköpostin saapuessa.
- Valitse teksti haluat kääntää sähköpostissa vetämällä kohdistinta sen läpi.
- Napsauta hiiren kakkospainikkeella ja siirrä kohdistin kohtaan Kääntää pikavalikossa.
- Sitten näet käännöksen ponnahdusikkunan yläosassa. Voit myös valita Käännä viesti kääntää teksti itse sähköpostissa tai käyttää Kääntää painiketta nauhassa.
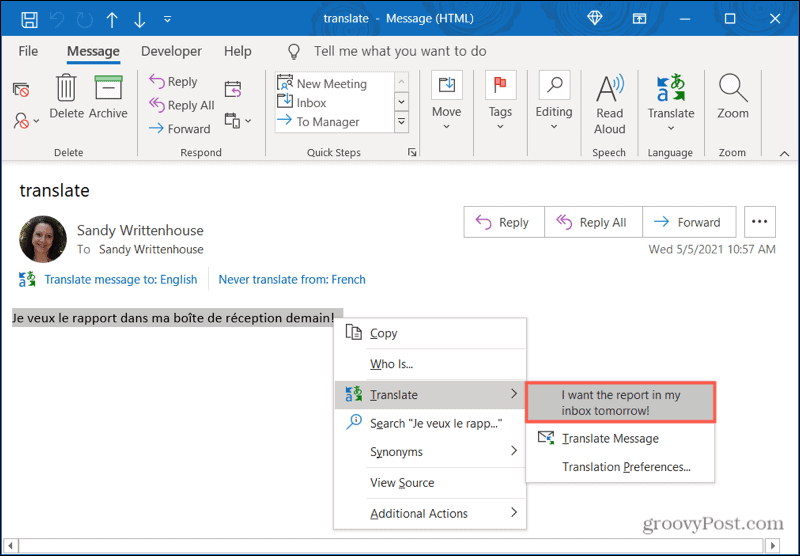
Kommunikoi nopeammin Microsoft Outlook -käännösten kanssa
Sekä asetusten että kertaluonteisten käännösten avulla Microsoft Outlook -työpöytäsovelluksessa ja verkossa viestinnän muilla kielillä ei tarvitse olla vaikeaa. Voit kääntää sähköpostit vaivattomasti Outlookin avulla.
Katso lisätietoja käännöksistä kuinka kääntää PDF-asiakirja.
Google Chromen välimuistin, evästeiden ja selaushistorian tyhjentäminen
Chrome tallentaa erinomaisesti selaushistoriaasi, välimuistisi ja evästeesi selaimesi suorituskyvyn optimoimiseksi verkossa. Hänen on kuinka ...
Myymälähintojen täsmäytys: Kuinka saada verkkohinnat ostoksilla kaupassa
Kaupan ostaminen ei tarkoita, että sinun on maksettava korkeampia hintoja. Hintatakuun ansiosta voit saada online-alennuksia ...
Kuinka lahjoittaa Disney Plus -tilaus digitaalisella lahjakortilla
Jos olet nauttinut Disney Plus -sovelluksesta ja haluat jakaa sen muiden kanssa, voit ostaa Disney + Gift -tilauksen seuraavasti:
Opas asiakirjojen jakamiseen Google-dokumenteissa, Sheetsissa ja Slidesissa
Voit helposti tehdä yhteistyötä Googlen verkkopohjaisten sovellusten kanssa. Tässä on opas jakamiseen Google-dokumenteissa, Sheetsissa ja Slidesissa käyttöoikeuksilla