Aktivointilukon määrittäminen Maciin ja tiedostojen suojaaminen
Turvallisuus Omena Iphone Sankari Macos / / May 10, 2021

Viimeksi päivitetty

Oletko huolissasi siitä, että Mac katoaa tai varastetaan? Jos se tapahtuu, se voi olla paljon vähemmän pelottavaa Activation Lockin ansiosta. Osana Applen Löydä ratkaisuni, Aktivointilukko pitää Macin suojauksen, jos se on väärin. Vielä parempi, se parantaa mahdollisuuksiasi palauttaa se. Ratkaisu voi myös estää kaikkia aktivoimasta laitteesi uudelleen ilman lupaa - ja tarvittaessa poistaa laitteen automaattisesti.
Aktivointilukko Macissa
Jotta voit käyttää aktivointilukkoa tietokoneellasi, sinun on täytettävä seuraavat vähimmäisvaatimukset:
- Macissa on oltava asennettuna macOS Catalina tai uudempi.
- Sen on käytettävä Apple T2 Security Chip -ohjelmaa. Luettelo yhteensopivista Mac-tietokoneista on Applen verkkosivusto.
- Lisäksi tarvitset kaksivaiheinen todennus käytössä Apple ID: ssäsi.
- Sinun on muistettava Apple-tunnuksesi ja salasanasi.
Lopuksi Jätä suojattu käynnistys Asetus on myös otettava käyttöön. Tämä asetus on oletusarvoisesti käytössä, eikä tavallinen Mac-käyttäjä koskaan muuta sitä.
Aktivointilukon käyttäminen
Kun määrität Find My -sovelluksen Apple-laitteillesi, aktivointi otetaan automaattisesti käyttöön olettaen, että järjestelmä tukee vaatimuksia. Kun Find My on aktivoitu, ominaisuuden sammuttamiseksi tai Macin poistamiseksi tarvitaan Apple ID -salasanasi tai laitteen salasana. Salasana tai laitteen salasana vaaditaan myös uudelleenaktivoimiseksi ja sitten Macin käyttämiseksi uudelleen.
Onko aktivointilukko päällä?
Macissa voit varmistaa, että aktivointilukko on käytössä:
- Valitse Omenavalikko valikkorivin vasemmassa yläkulmassa.
- Napsauttamalla Tietoja tästä Macista.
- Valitse Järjestelmäraportti -painike.
- Klikkaus Aktivointilukon tila kohdassa Laitteisto.
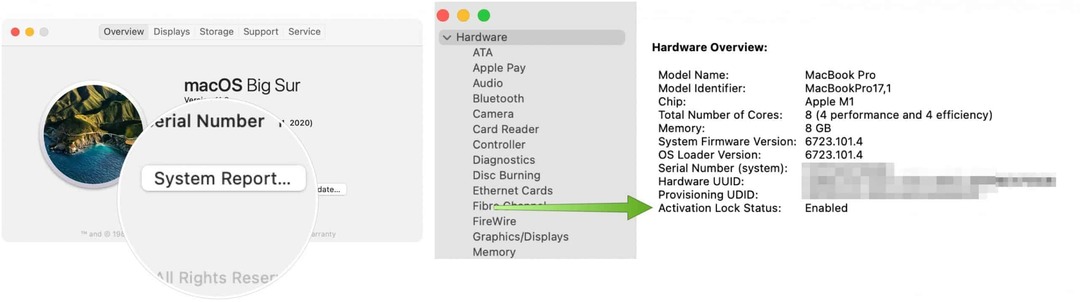
Kun Mac puuttuu
Jos väärennät Activation Lock -tuettua Macia, voit siirtyä Find My -sovellukseen toisella Apple-laitteellasi (tai kirjautumalla iCloud.comiin Apple ID: lläsi ja salasanallasi) tiettyjen tehtävien suorittamiseksi, mukaan lukien mainitut alla.
Laitteiden etsiminen
Yritä ensin löytää laitteesi Find My -sovelluksella.
- Napauta Etsi minun -sovelluksen iPhonessa tai iPadissa.
- Valitse Laitteet välilehti. ICloud-tilillesi kirjautuneet laitteet näkyvät tässä luettelossa.
- Valitse laite haluat löytää.
- Pyyhkäise ylös.
- Napauta Soita ääni löytääksesi lähellä olevan laitteen, jossa on ääni.
- Valitse Ohjeet nähdäksesi kartanäkymän laitteen sijainnista.
- Valita Ilmoitukset jos etsit puuttuvaa laitetta ja haluat saada ilmoituksen, kun joku löytää sen.
Jos laitteesi todella katoaa tai varastetaan:
- Napauta Merkitse kadonneeksi, jonka jälkeen Aktivoida kun laite on kadonnut.
- Valita Jatkaa.
- Tulla sisään salasana ja toistaa.
- Jos haluat, lisää a viesti joka näkyy kadonneessa laitteessa.
- Napauta Lukko tai Aktivoida.
Kun merkitset laitteen kadonneeksi ja siihen pääsee langattoman signaalin kautta, se lukittuu automaattisesti. Sieltä puhelinnumerosi ja viestisi näkyvät, jotta toisessa päässä oleva henkilö voi ottaa sinuun yhteyttä.
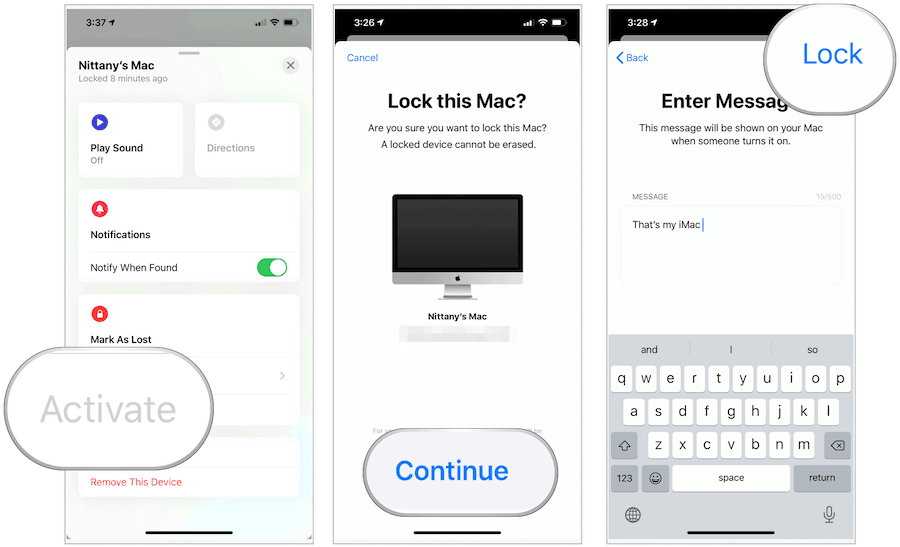
Laitteen poistaminen
Jos haluat pyyhkiä laitteen etänä, voit tehdä sen Find My -sovelluksella. Työkalu on paras, kun laitteesi puuttuu, ja sinun on suojattava tietosi.
- Napauta Etsi minun -sovelluksen iPhonessa tai iPadissa.
- Valitse Laitteet välilehti.
- Valitse laite haluat poistaa.
- Napauta Poista tämä laite.
- Valita Jatkaa.
- Seuraa lisävaiheet.
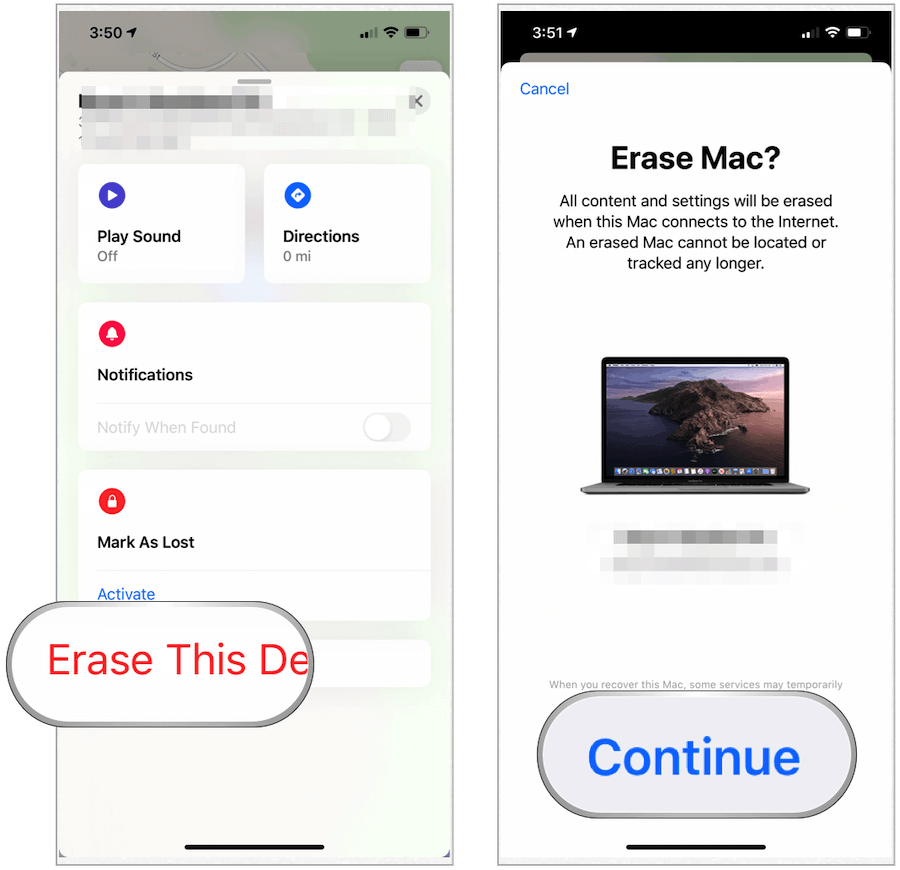
Aktivointilukon poistaminen käytöstä
Jos aiot myydä Mac-tietokoneesi tai lähettää sen Applelle huoltoa varten, poista Aktivoinnin lukitus käytöstä. Tämä edellyttää Find My -toiminnon poistamista käytöstä joko suoraan Macissa tai iCloud.com-verkkosivuston kautta.
Mac-tietokoneellasi
Etsi minun poistaminen käytöstä suoraan tietokoneeltasi:
- Valitse Omenavalikko valikkorivin vasemmassa yläkulmassa.
- Valitse Järjestelmäasetukset.
- Klikkaus Apple IDsitten iCloud.
- Sammuttaa Etsi Oma Mac.
- Seuraa lisäohjeet, mikä edellyttää kirjautumista Apple ID -salasanallasi.
Jos haluat poistaa Find My -toiminnon käytöstä tietokoneeltasi iCloud.com-palvelun avulla, sinun on tyhjennettävä laite etänä:
- Kirjaudu sisään iCloud.com Apple ID: lläsi ja salasanallasi.
- Klikkaus Etsi iPhone.
- Valita Kaikki laitteet.
- Valitse oma Mac.
- Valita Poista Mac.
- Valitse Seuraava kunnes prosessi on valmis.
- Klikkaa "x”Mac-tietokoneesi vieressä luettelossa.
Arvokas työkalu
Aktivointilukko on tärkeä työkalu, jota löytyy yhä useammasta Macista. Käytä tätä työkalua etsimällä Find My. Se säästää hätätilanteessa!
Google Chromen välimuistin, evästeiden ja selaushistorian tyhjentäminen
Chrome tallentaa erinomaisesti selaushistoriaasi, välimuistisi ja evästeesi selaimesi suorituskyvyn optimoimiseksi verkossa. Hänen on kuinka ...
Myymälähintojen täsmäytys: Kuinka saada verkkohinnat ostoksilla kaupassa
Kaupan ostaminen ei tarkoita, että sinun on maksettava korkeampia hintoja. Hintatakuun ansiosta voit saada online-alennuksia ...
Kuinka lahjoittaa Disney Plus -tilaus digitaalisella lahjakortilla
Jos olet nauttinut Disney Plus -sovelluksesta ja haluat jakaa sen muiden kanssa, voit ostaa Disney + Gift -tilauksen ...
Opas asiakirjojen jakamiseen Google-dokumenteissa, Sheetsissa ja Slidesissa
Voit helposti tehdä yhteistyötä Googlen verkkopohjaisten sovellusten kanssa. Tässä on opas jakamiseen Google-dokumenteissa, Sheetsissa ja Slidesissa käyttöoikeuksilla ...


