Kuinka käyttää ulkoista asemaa Chromebookin kanssa
Google Sankari Chromebook / / March 17, 2020
Viimeksi päivitetty

Chromebookit ovat pilvipohjaisia koneita ja niissä on vähän tilaa. Voit kuitenkin käyttää ulkoisia asemia niiden kanssa ja se on yhtä suoraviivaista kuin Windows tai macOS.
Chromebookit ovat pilvipohjaisia tietokoneita, joiden paikallinen tallennustila on vähäinen. Tämä pitää hinnan alhaalla, mutta sinulla voi olla paljon dataa ja tarvitset lisää tallennustilaa. Google asema on tehokas tapa tallentaa tiedostoja pilvessä, jotta ne ovat aina saatavilla - ja voit aina ostaa lisää tilaa.
Mutta joskus joudut ehkä siirtämään tiedostoja siirtämällä flash-asemaa tai pitämällä joukko elokuvia ulkoisella asemalla silloin, kun sinulla ei ole Internet-yhteyttä. Tai ehkä sinulla on arkaluontoisia tiedostoja, joita et halua tallentaa verkkoon. Oli kyse sitten flash-asemasta tai suuresta ulkoisesta kiintolevystä, miten voit käyttää sitä laitteesi kanssa chromebook.
Ulkoisen aseman käyttäminen Chromebookin kanssa
Kun kytket ulkoisen aseman (tässä käytän flash-asemaa), näytön oikeassa alakulmassa pitäisi näkyä ilmoitus. Napsauta sitä avataksesi Tiedostot-sovelluksen ja tarkastella aseman sisältöä.
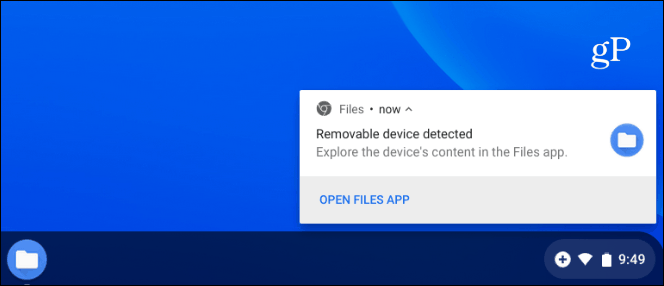
Jos unohdat ilmoituksen tai haluat tarkastella ulkoisen aseman tiedostoja, napsauta Launcher-painiketta ja avaa Tiedostot-sovellus.
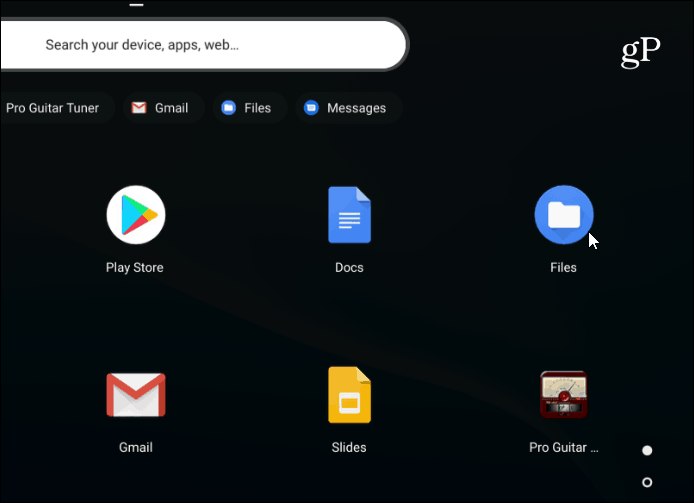
Valitse asema ja kuten voit muiden tiedostojenhallintajärjestelmien, kuten File Explorer Windowsissa tai löytäjä MacOS-käyttöjärjestelmässä. Sinulla on kaikki tutut vaihtoehdot, kuten tiedostonäkymän muuttaminen, tiedostojen uudelleennimeäminen tai poistaminen, lajittelu tyypin, nimen tai muokkauspäivän mukaan.
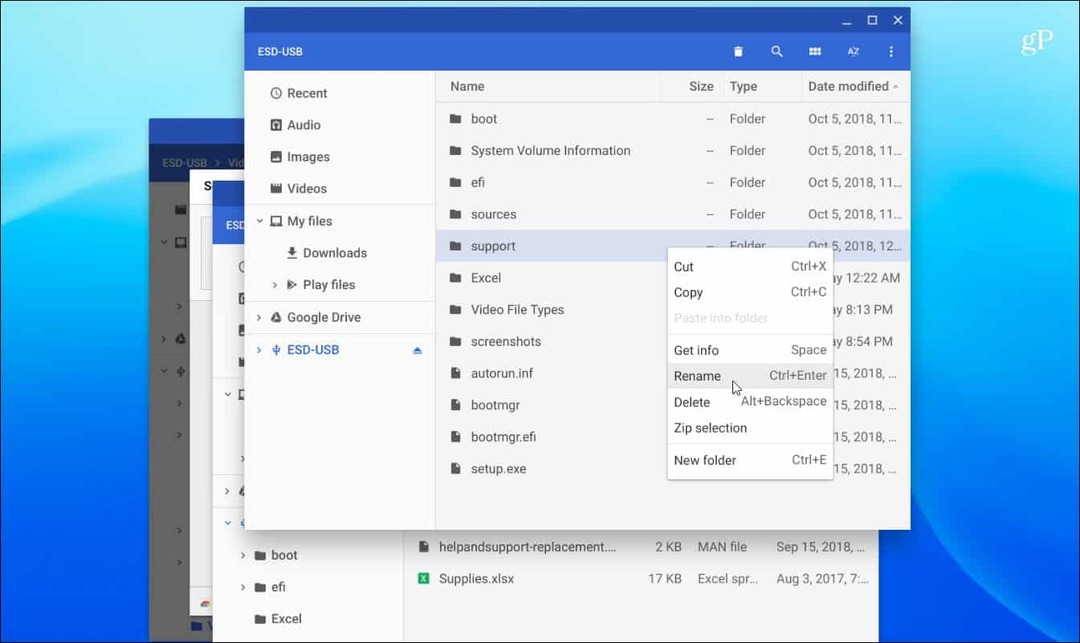
Jos sinun on etsittävä tiedostoa, napsauta yläosassa olevaa suurennuslasikuvaketta ja kirjoita kyselysi.
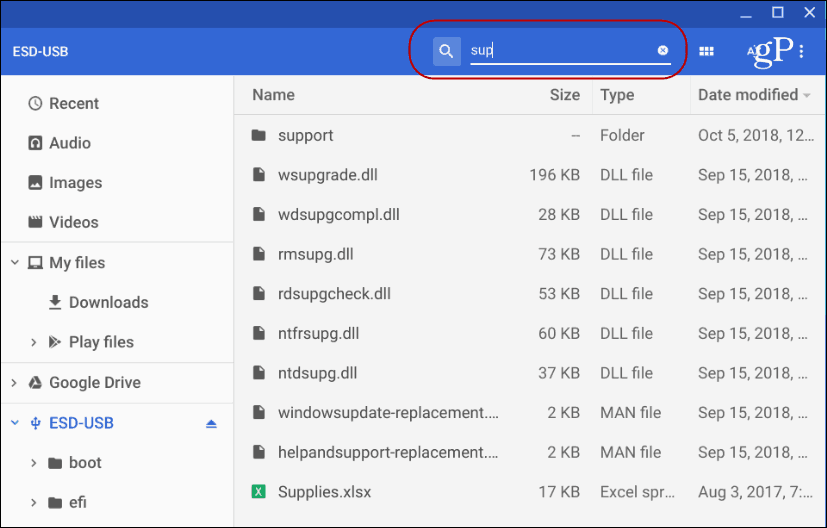
Tiedostojen siirtäminen asemalta ja ulos asemasta tai muihin kansioihin on myös sama kuin muissa tietokonejärjestelmissä. Voit vetää ja pudottaa kohteita tai kopioida ja liittää. Pikanäppäimet ovat olennaisesti samat kuin Windowsissakin. Osuma Ctrl + A valita kaikki, Ctrl + C kopioida ja Ctrl + V liittää ne. Tietysti on myös mahdollisuus “Leikkaa” Kopioinnin sijaan, jos siirrät tiedostoa etkä kopioi sitä.
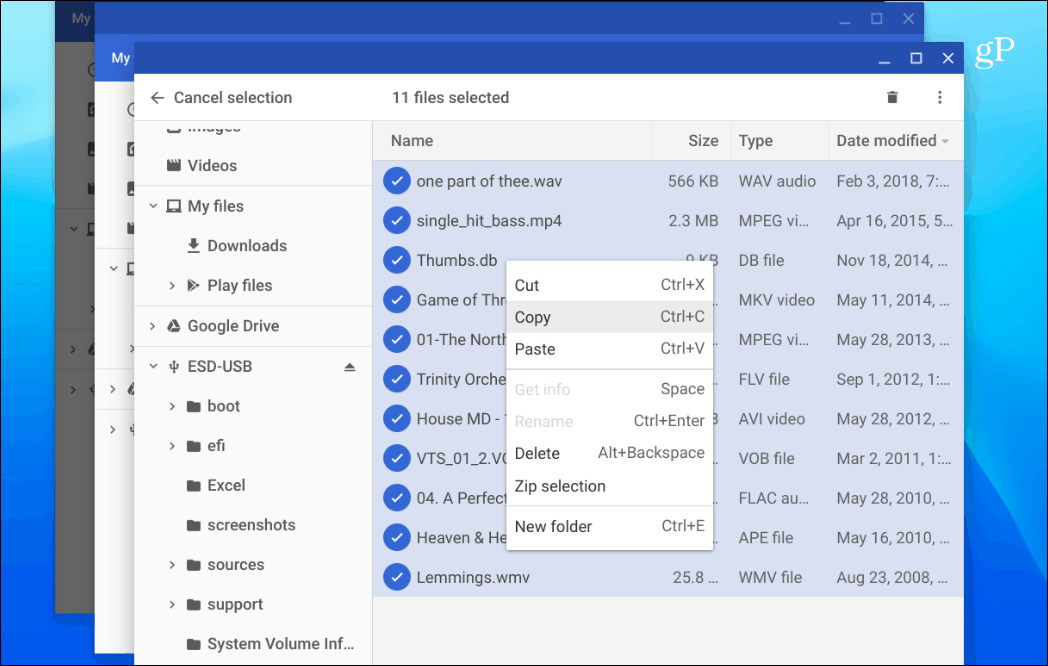
Toinen tärkeä asia käytettäessä ulkoista asemaa chromebook onko sinun poistettava se. Windowsissa poistat vain aseman, mutta Chrome-käyttöjärjestelmä on picier. Jos poistat vain aseman, näet alla olevan kaltaisen ilmoituksen.
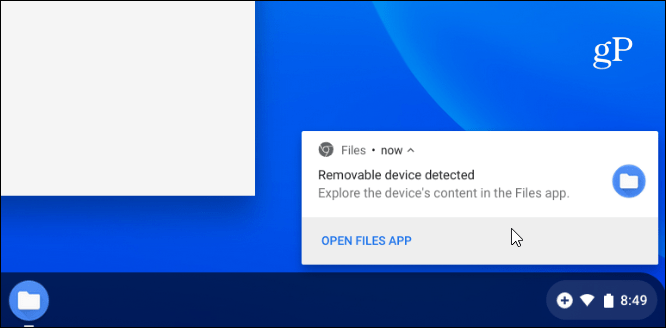
Voit poistaa aseman oikein napsauttamalla (tai napauttamalla kosketusnäytöllä) pientä “Poista” -painiketta aseman oikealla puolella.
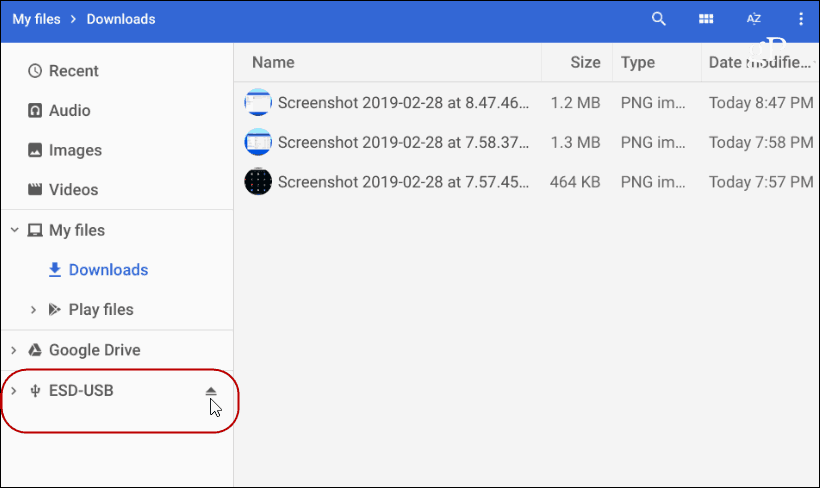
Chromebookisi toimii yleisimpien tiedostotyyppien kanssa, mukaan lukien Office-tiedostot, videotiedostot, kuten AVI ja MP3, sekä kuvatiedostot, kuten JPG, GIF ja PNG. Tarkista kaikki tuetut tiedostot Chromebook-tukisivu.
Jos sinulla on tiedosto, jota Chromebookisi ei voi avata, siellä on todennäköisesti sovellus. Kun se tapahtuu, Chrome-käyttöjärjestelmä kysyy mitä sovellusta haluat käyttää ja tekee jopa ehdotuksia. Esimerkiksi alla olevan kuvan minun täytyy avata VOB-videotiedosto ja se ehdottaa VLC: tä. Ja koska VLC ei ole vielä asennettu, se antaa minulle linkin asentaa se verkkokaupasta. Jos et pidä sovellusehdotuksesta, napsauta Näytä lisää -linkkiä ikkunan alareunassa.
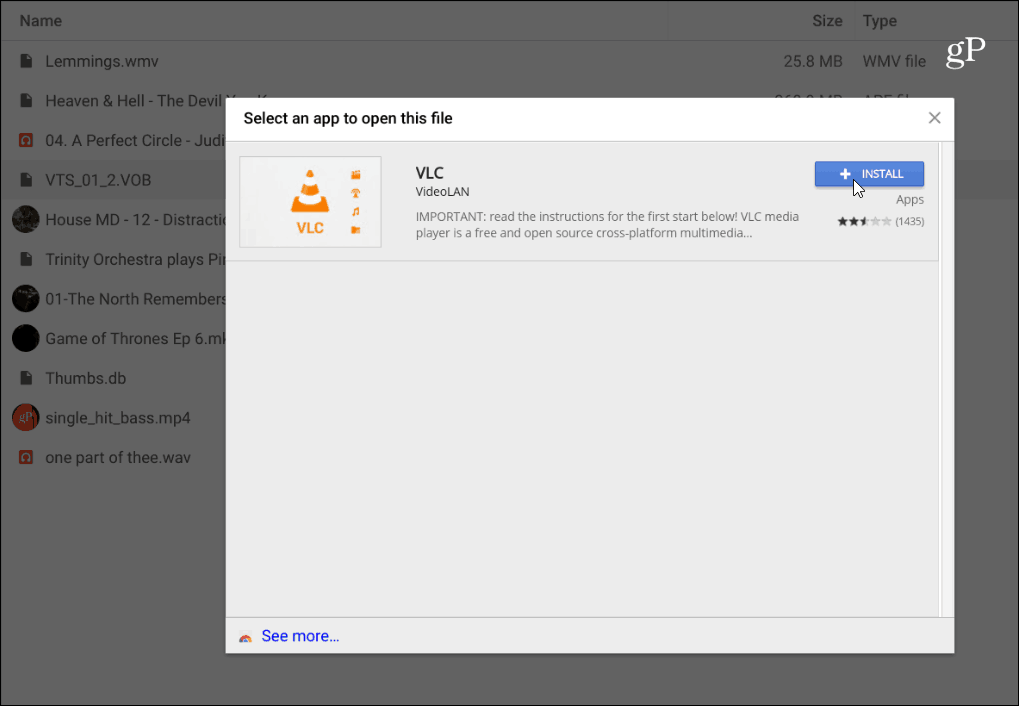
Ulkoisen aseman käyttäminen Chromebookissa on suoraviivaista. Jos olet käyttänyt yhtä tietokoneen tai Macin kanssa, sinulla ei ole ongelmia käyttää sitä ja saada asiat hoidetuksi.



