Kuinka ottaa Mac-näyttökuvia ja tallentaa videoita macOS Big Sur -sovelluksessa
Omena Sankari Macos / / May 03, 2021

Viimeksi päivitetty

Mac-kuvakaappausten ottaminen ja videoiden tallentaminen oli aiemmin työläs prosessi. Uusimmissa macOS-versioissa, mukaan lukien uusin, macOS Big Sur, se on paljon helpompaa sisäänrakennetun kuvakaappaustyökalun ansiosta. Näin voit käyttää sitä ja tehdä siitä vieläkin paremman tarpeidesi mukaan.
Ota Mac-näyttökuvat
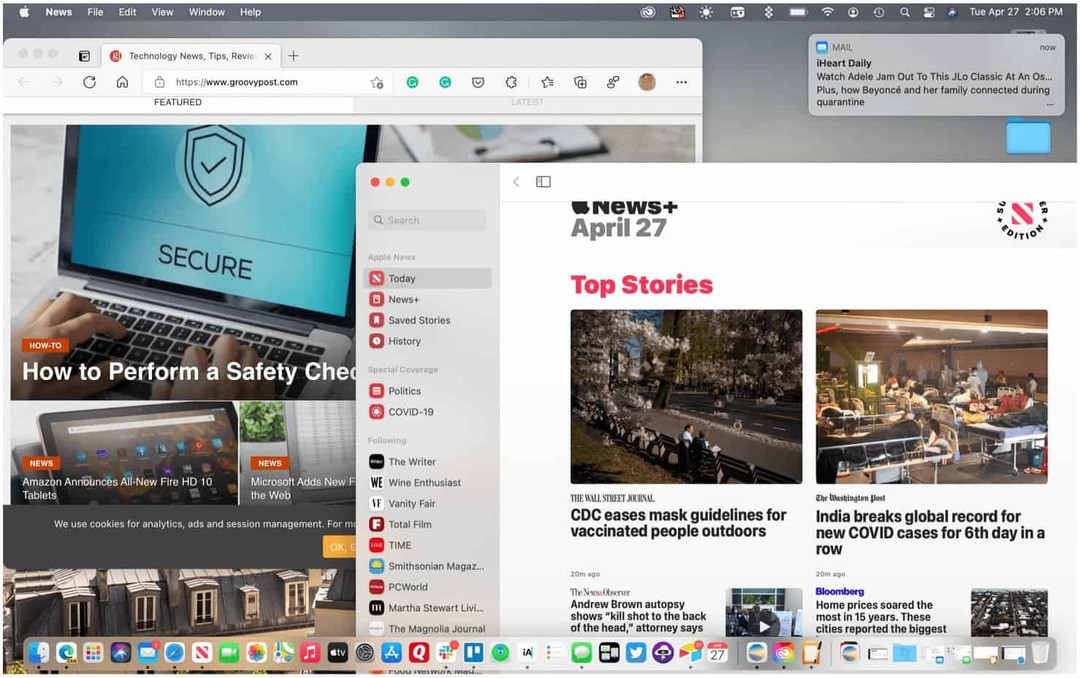
Voit käynnistää macOS-näyttökuvan työkalun käyttämällä Vaihto + komento + 5 näppäimiä tai napsauttamalla sitä LaunchPadissa. Voit aktivoida sen myös kosketuspalkin kautta valituissa MacBook Pro -mallit. Näyttökuva-työkalu tarjoaa viisi erilaista ratkaisua; Kolme liittyy valokuvan ottamiseen, kun taas kaksi muuta keskittyvät videotallennukseen.
Huomautus: Näyttökuva-työkalu on käytettävissä vain macOS Mojavessa ja uudemmissa.
Toimiin kuuluu:
- Sieppaa koko näyttö
- Sieppaa ikkuna
- Sieppaa osa näytöstä
- Tallenna koko näyttö
- Tallenna osa näytöstä
Ota Mac-näyttökuvat
Voit käyttää mitä tahansa kolmesta kuvakaappaustyökalusta macOS Big Surissa:
- Avaa Kuvakaappaustyökalu.
- Klikkaa kuvake, joka vastaa tehtävää haluat esiintyä.
- Kaappaa koko näyttö napsauttamalla kuvaketta ja napsauttamalla sitten jotakin näytön kohtaa.
- Kaappaa osa näytöstä napsauttamalla kuvaketta ja piirrä sitten neliö / suorakulmio kuvakaappauksen ympärille. Napsauta seuraavaksi jotakin ruudulla.
- Napsauta sopivaa kuvaketta kaapataksesi ikkuna ja napsauta sitten jotakin ikkunassa, jonka haluat kuvakaappauksen. Napsauta valokuvaa napsauttamalla jotakin ikkunan ulkopuolella.
Tallenna video
Videon nauhoittaminen Screenshot-työkalun avulla macOS Big Sur:
- Avaa Kuvakaappaustyökalu.
- Klikkaa kuvake, joka vastaa tehtävää haluat esiintyä.
- Jos haluat tallentaa koko näytön, napsauta kuvaketta ja napsauta sitten Ennätys.
- Jos haluat tallentaa osan näytöstä, napsauta kuvaketta ja piirrä sitten neliö / suorakulmio nauhoitettavan osan ympärille. Napsauta sitten Ennätys.
Kun olet valmis, valitse Tallenna-painike Mac-valikkorivillä lopettaaksesi nauhoituksen.
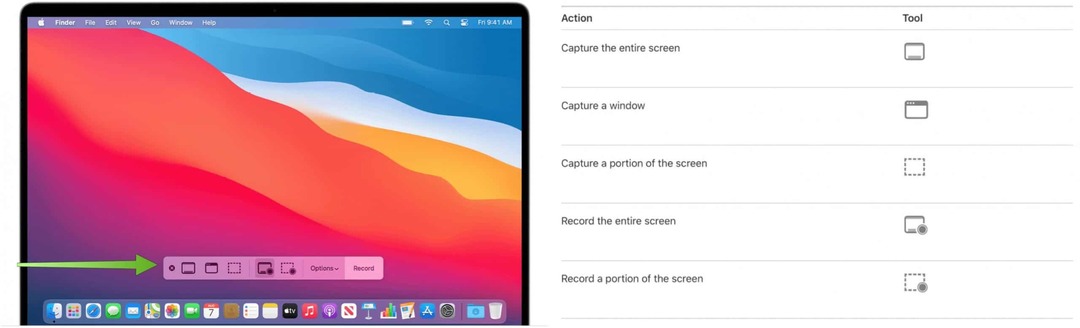
Pikanäppäimet
Apple tarjoaa myös useita pikanäppäimiä näyttökuvan työkalun käyttämiseksi macOS: ssa. Nämä sisältävät:
- Paina Vaihto-Komento 5: Avaa Näyttökuva-työkalu.
- Paina Vaihto-Komento-6. Ota tarvittaessa huomioon kosketuspalkin tapahtumat.
- Paina Vaihto-Komento-3: Sieppaa koko näyttö.
- Paina Vaihto-Komento-4ja siirrä sitten hiusristikko osoittimeen, josta haluat aloittaa kuvakaappauksen. Paina hiirtä tai ohjauslevyn painiketta, vedä kaapattava alue yli ja vapauta sitten hiiren tai ohjauslevyn painike: siepata osan näytöstä.
- Paina Vaihto-Komento-4ja paina sitten välilyöntinäppäintä. Korosta siirtämällä kameran osoitin ikkunan tai valikkorivin päälle ja napsauttamalla sitten: Voit kaapata ikkunan tai valikkopalkin.
- Avaa valikko ja paina Vaihto-komento-4ja vedä sitten osoitin kaapattavien valikkokohteiden päälle.: Sieppaa valikko ja valikkokohdat.
Käytettävissä olevat vaihtoehdot
Näyttökuva-työkalussa on useita vaihtoehtoja mukautustarkoituksiin. Tuo nämä esiin siirtymällä Näyttökuva-työkaluun ja valitsemalla sitten Asetukset. Seuraavia asetuksia voidaan muuttaa:
- Tallenna kohteeseen: Valitse, mihin tallenteet tallennetaan automaattisesti, kuten työpöytä, asiakirjat tai leikepöytä.
- Ajastin: Valitse, milloin nauhoitus aloitetaan: heti, 5 sekuntia tai 10 sekuntia sen jälkeen, kun napsautat nauhoitusta.
- Mikrofoni: Jos haluat äänittää äänesi tai muuta ääntä äänityksen kanssa, valitse mikrofoni.
- Näytä kelluva pikkukuva: Valitse, näytetäänkö pikkukuva.
- Muista viimeinen valinta: Valitse oletusarvoisesti valinnat, jotka teit viimeksi käyttäessäsi tätä työkalua.
- Näytä hiiren napsautukset: Valitse, näytetäänkö musta ympyrä osoittimen ympärillä, kun napsautat nauhoitusta.
Kuvakaappausten ja tallenteiden muokkaaminen
Kun olet tallentanut kuvakaappauksen tai nauhoituksen, voit muokata sitä yhteensopivalla sovelluksella. Kuvakaappaukset avautuvat oletusarvoisesti esikatselusovelluksella. Voit avata näytön videotallenteita QuickTime Player, iMovie ja muut sovellukset, jotka voivat muokata tai katsella videoita.
Voit tehdä erilaisia tehtäviä macOS Big Surin avulla helpottaaksesi elämääsi. Näitä ovat käyttö ja järjestäminen Ilmoituskeskus hyödyntämään Quick Action -työnkulut. Sinun pitäisi myös nähdä kuinka käyttää Mission Control Spaces -ohjelmaa.
Google Chromen välimuistin, evästeiden ja selaushistorian tyhjentäminen
Chrome tallentaa erinomaisesti selaushistoriaasi, välimuistisi ja evästeesi selaimesi suorituskyvyn optimoimiseksi verkossa. Hänen on kuinka ...
Myymälähintojen täsmäytys: Kuinka saada verkkohinnat ostoksilla kaupassa
Kaupan ostaminen ei tarkoita, että sinun on maksettava korkeampia hintoja. Hintatakuun ansiosta voit saada online-alennuksia ...
Kuinka lahjoittaa Disney Plus -tilaus digitaalisella lahjakortilla
Jos olet nauttinut Disney Plus -sovelluksesta ja haluat jakaa sen muiden kanssa, voit ostaa Disney + Gift -tilauksen seuraavasti:
Opas asiakirjojen jakamiseen Google-dokumenteissa, Sheetsissa ja Slidesissa
Voit helposti tehdä yhteistyötä Googlen verkkopohjaisten sovellusten kanssa. Tässä on opas jakamiseen Google-dokumenteissa, Sheetsissa ja Slidesissa käyttöoikeuksilla


