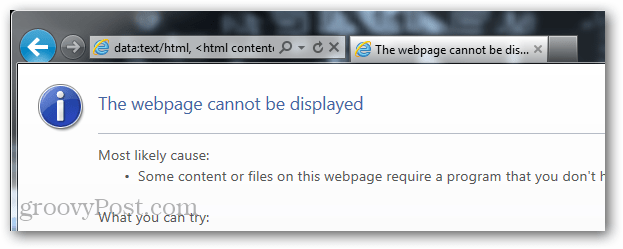Vianmääritystyökalun käyttäminen Chromebookissa
Chrome Os Google Sankari Chromebook / / May 03, 2021

Viimeksi päivitetty

Joskus Chromebookia käytettäessä saattaa ilmetä ongelma. Sovellukset voivat olla hitaita tai kaatua, tai et saa esimerkiksi niin paljon akusta kuin ennen. Chrome-käyttöjärjestelmä sisältää diagnostiikkatyökalun, jonka avulla voit tarkistaa laitteiston vianetsinnän. Tässä on katsaus siihen mitä se on ja miten sitä käytetään.
merkintä: Löytäminen järjestelmän tiedot ja vianmääritys Chromebookisi oli aiemmin sekava prosessi. Mutta Chrome-käyttöjärjestelmän versiosta 90 alkaen on paljon mukavampi diagnostiikkatyökalu, jonka voit testata laitteen laitteistoa. Voit varmistaa, että käytät uusinta versiota päivitä se manuaalisesti menemällä osoitteeseen Asetukset> Tietoja Chrome-käyttöjärjestelmästä> Tarkista päivitykset. Sitten päivitysprosessin suorittaminen edellyttää tyypillisesti uudelleenkäynnistystä.
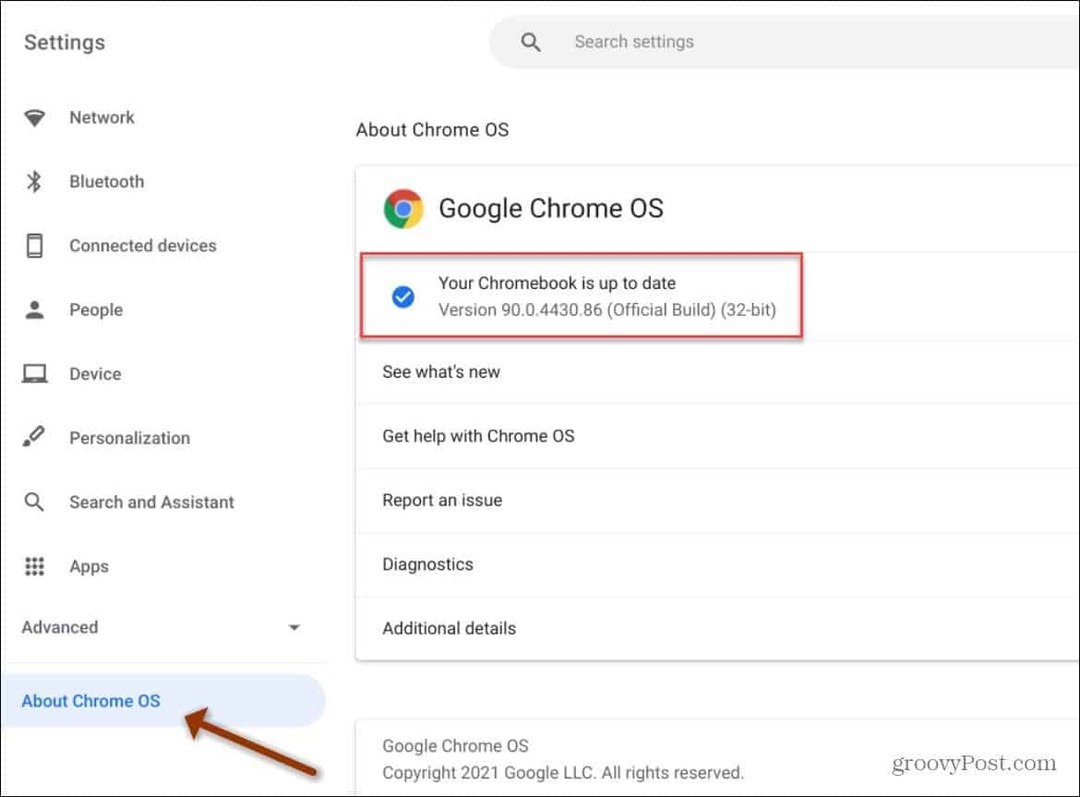
Suorita diagnostiikkatyökalu Chromebookilla
Aloita napsauttamalla ympyrän kantoraketin kuvake tehtäväpalkin vasemmassa kulmassa. Sitten tyyppi:diagnostiikka hakukentässä. Napsauta sitten käynnistyvää diagnostiikkakuvaketta.
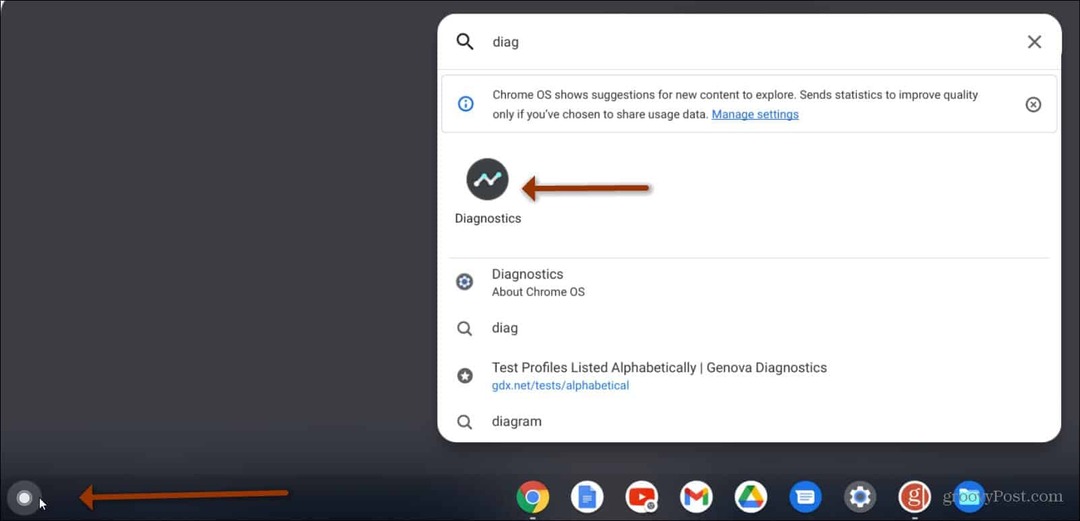
Diagnostiikkatyökalu avautuu ja voit aloittaa järjestelmän tietojen tarkastelun.
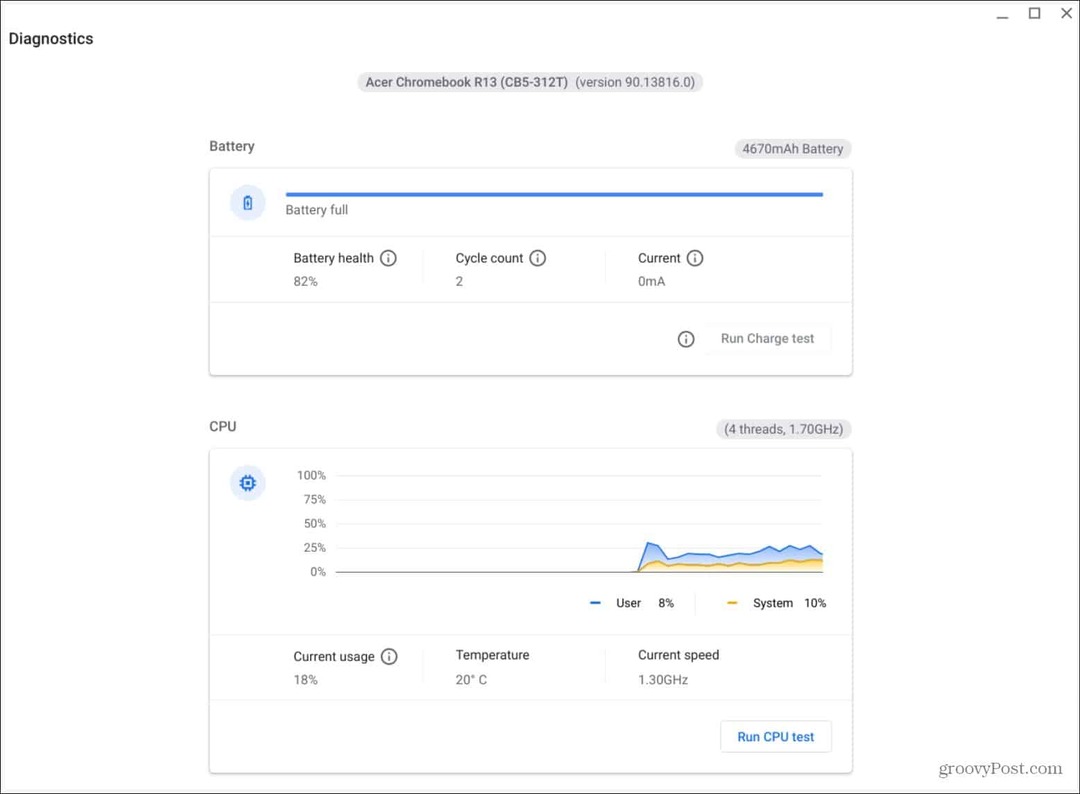
Vaihtoehtoisesti voit napsauttaa kellokuvaketta tehtäväpalkin oikeassa reunassa. Napsauta sitten asetukset (rataskuvake) -painiketta avataksesi “Asetukset” -valikon.

Napsauta Asetukset-sivulla Tietoja Chrome-käyttöjärjestelmästä vasemmalla sivupalkissa. Napsauta sitten Diagnostiikka oikealla olevasta valikosta.
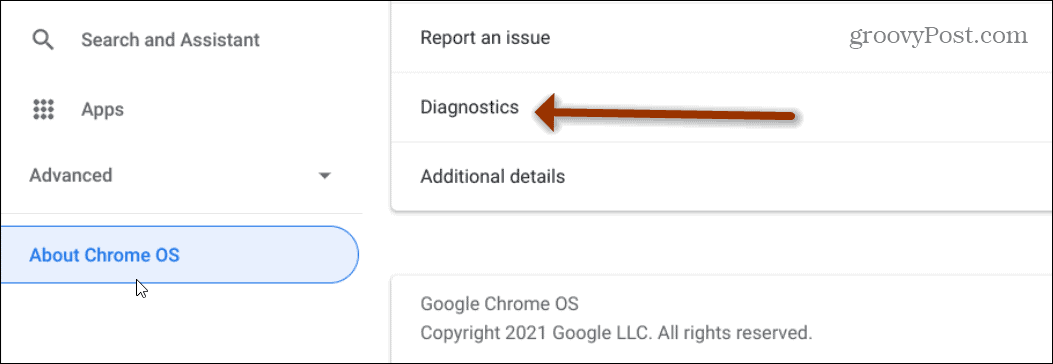
Kun diagnostiikkatyökalu on auki, näet sen jakautuvan kolmeen eri osaan:
- Akku: Tämä näyttää Chromebookisi akun koon ja akun varaustason. Näet myös akun kunnon, jaksojen määrän ja virran.
- PROSESSORI: Näyttää tietoja Chromebookin prosessorista reaaliaikaisen kaavion avulla. Se näyttää myös prosenttiosuuden siitä, kuinka paljon prosessoria käytetään, suorittimen lämpötilan ja suorittimen nopeuden.
- Muisti: Näyttää edistymispalkin, joka näyttää, kuinka suuri osa Chromebookin nykyisestä muistista on käytössä.
Suoritetaan diagnostisia terveystestejä Chromebookilla
Uuden diagnostiikkatyökalun avulla voit testata akkua, suoritinta ja muistia. Yksi asia on pidettävä mielessä, että muistitestin suorittaminen kestää noin 15 minuuttia.
Testaa Chromebookin akku
Suorita akkutesti napsauttamalla Suorita lataus- / purkutesti -painiketta työkalun “Akku” -osiossa. Jos se on kytketty verkkovirtaan, suoritat lataustestin. Jos sitä ei ole kytketty virtalähteeseen ja se käyttää akkua, se suorittaa ”purkutestin”. Se mittaa laitteen lataus- tai purkausnopeutta.
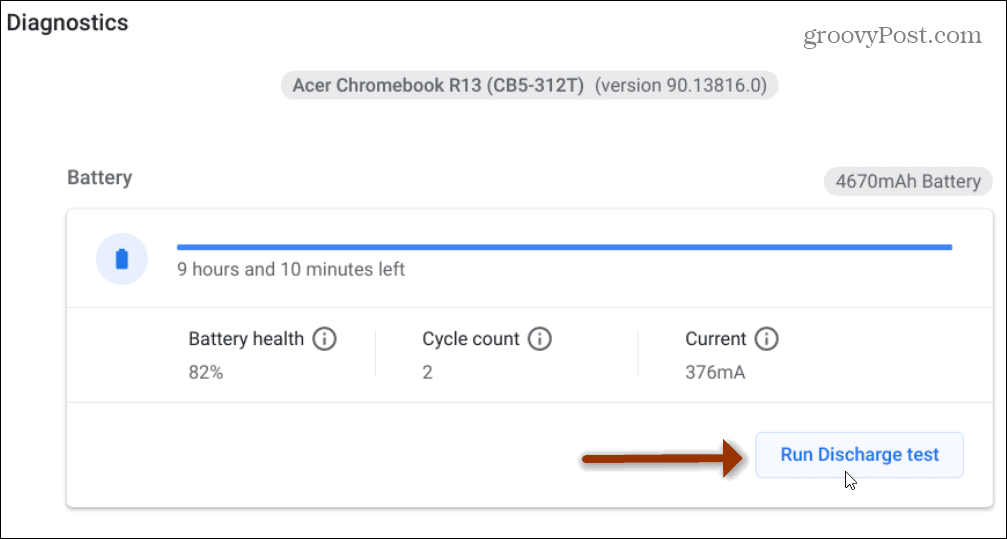
Kun skannaus on valmis, haluat nähdä vihreän "Success" -viestin.
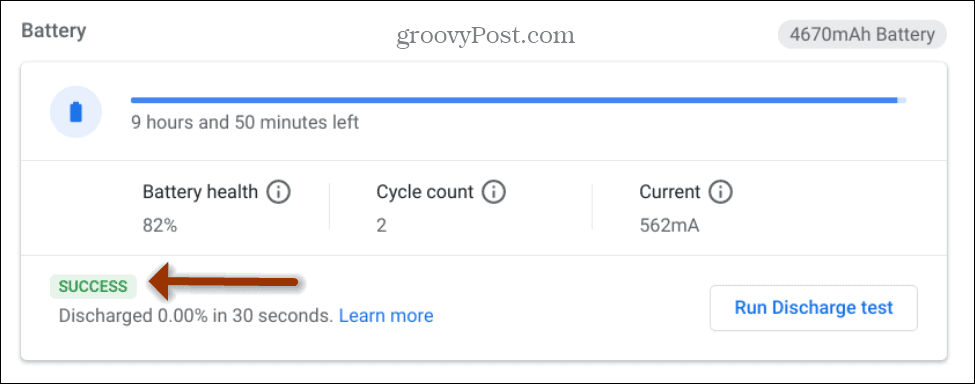
Testaa Chromebook-suoritinta
Testaa keskusyksikkö selaamalla hieman alaspäin ja napsauttamalla Suorita suorittimen testi -painiketta.
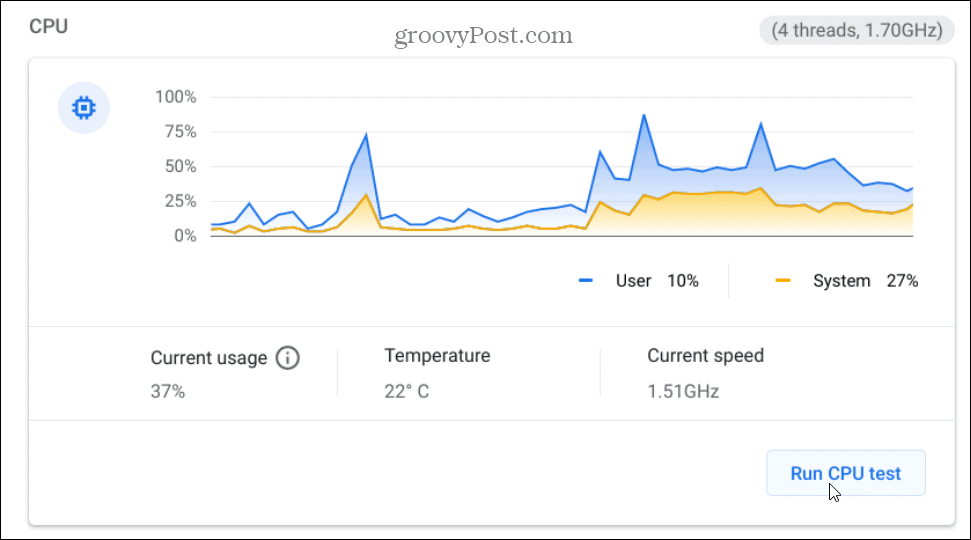
Voit seurata edistymistä testien ollessa käynnissä.
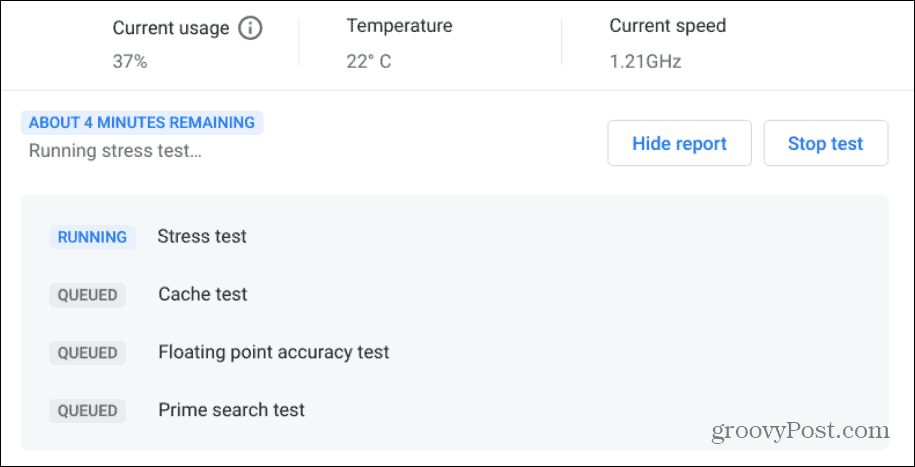
Kun testi on valmis, näet testien määrän, jotka suoritetaan kuten stressi- ja välimuistitesti. Jos tulokset ovat vihreä "Success" -sanoma, laitteesi on hyvä mennä.
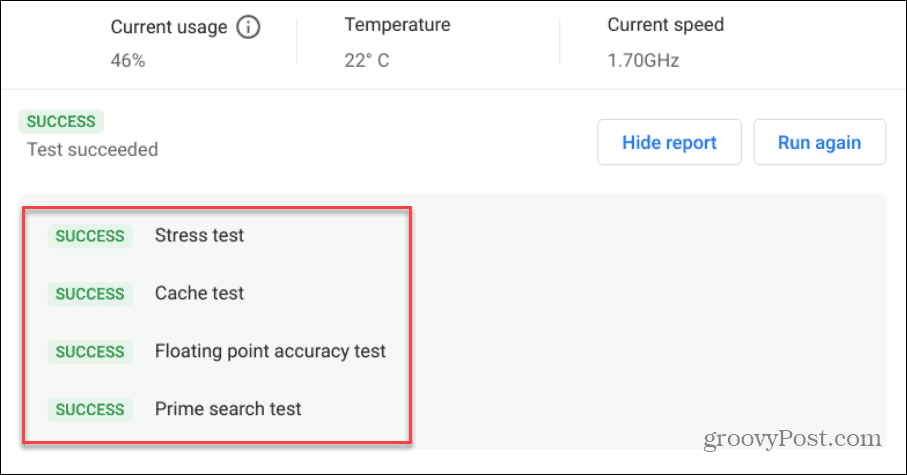
Testaa Chromebook-muistia
Jos haluat testata Chromebookisi muistia, napsauta Suorita muistitesti -painiketta. Huomaa, että tämän testin suorittaminen voi kestää noin 15 minuuttia. Joten, haluat todennäköisesti ajaa sitä ja napata kuppi kahvia, kun se on valmis.
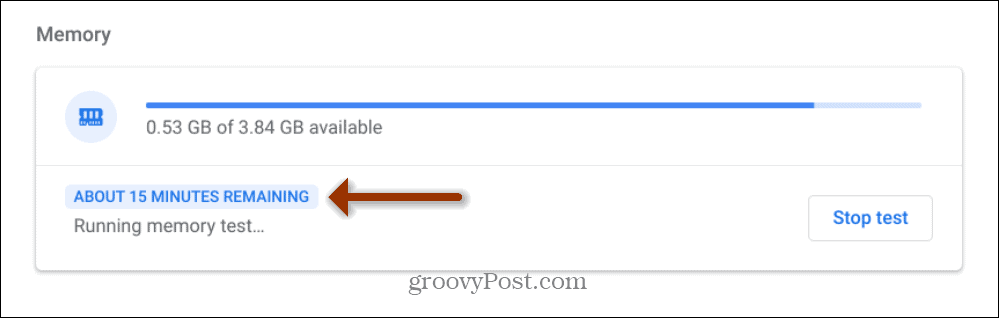
Aivan kuten suorittimen ja akkutestien kohdalla, haluat nähdä vihreän "Success" -viestin, kun muistitesti on tehty.
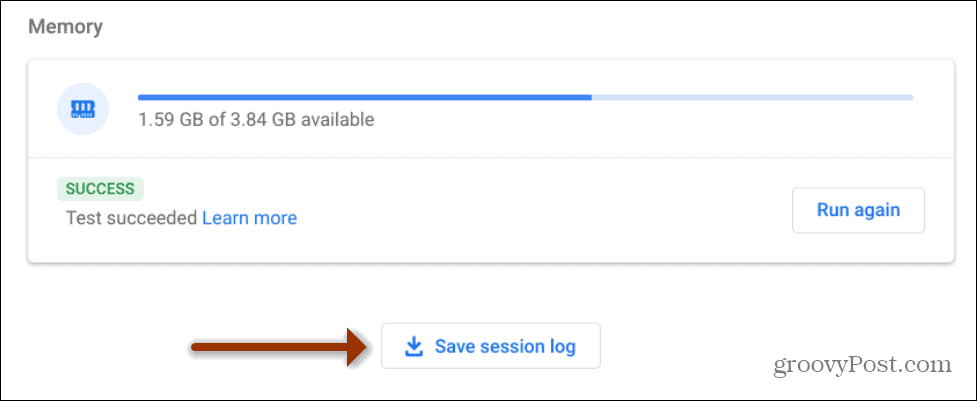
On myös syytä huomata, että voit napsauttaa Tallenna istuntoloki -painiketta alareunassa ja tallenna testitulokset tekstitiedostona. Se voi olla kätevää, jos sinun on lähetettävä se teknisen tuen kaverille tai Chromebookin valmistajalle.
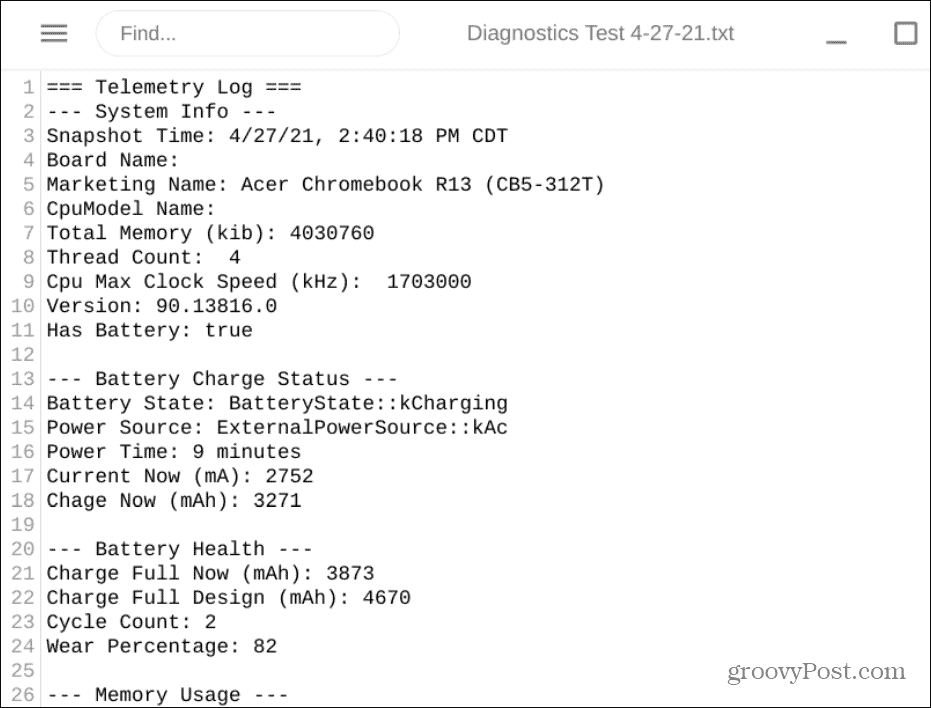
Jos testi ei onnistu tai jos sinulla on muita kysymyksiä diagnostiikkatyökalusta, tarkista tällä Googlen ohjesivulla.
Siinä kaikki. Tämä uusi työkalu helpottaa Chromebookin laitteiston tarkistamista. Ja lisää Chromebookeista ja Chrome OS: stä saat tarkistaa kuinka yhdistää Bluetooth-laite. Tai miten a kuvakaappaus Chromebookissa.
Google Chromen välimuistin, evästeiden ja selaushistorian tyhjentäminen
Chrome tallentaa erinomaisesti selaushistoriaasi, välimuistisi ja evästeesi selaimesi suorituskyvyn optimoimiseksi verkossa. Hänen on kuinka ...
Myymälähintojen täsmäytys: Kuinka saada verkkohinnat ostoksilla kaupassa
Kaupan ostaminen ei tarkoita, että sinun on maksettava korkeampia hintoja. Hintatakuun ansiosta voit saada online-alennuksia ...
Kuinka lahjoittaa Disney Plus -tilaus digitaalisella lahjakortilla
Jos olet nauttinut Disney Plus -sovelluksesta ja haluat jakaa sen muiden kanssa, voit ostaa Disney + Gift -tilauksen seuraavasti:
Opas asiakirjojen jakamiseen Google-dokumenteissa, Sheetsissa ja Slidesissa
Voit helposti tehdä yhteistyötä Googlen verkkopohjaisten sovellusten kanssa. Tässä on opas jakamiseen Google-dokumenteissa, Sheetsissa ja Slidesissa käyttöoikeuksilla ...