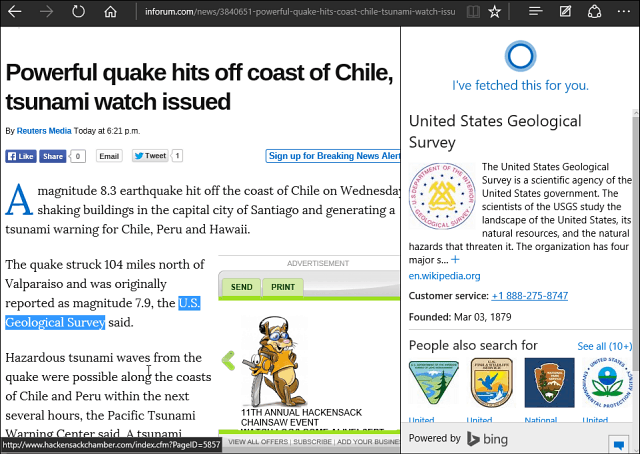Piilotettujen lisäasetusten käyttäminen ja muuttaminen Chromessa ja Firefoxissa
Mozilla Kromi Google Firefox Sankari / / April 30, 2021

Viimeksi päivitetty

Me kaikki rakastamme mukauttaa selaimet selaustyyliimme sopiviksi. Jokaisella selaimella on vakioasetussivu, jolla vakaat asetukset ovat käytettävissä.
Voit muokata asioita Asetuksissa, kuten kotipainikkeen lisääminen Chromen työkaluriville, mukauttamalla kotisivu Firefoxissaja Edgen avaaminen tietyille verkkosivuille käynnistyksen yhteydessä.
On kuitenkin vielä enemmän asetuksia, joita et ehkä tiedä. Näytämme sinulle, miten pääset piilotettuihin lisäasetuksiin Chromessa ja Firefoxissa.
merkintä: Näiden selainten piilotetut lisäasetukset ovat kokeellisia asetuksia. Nämä asetukset lisätään tähän kokeelliseen luetteloon, ennen kuin niistä tulee vakaa asetuksia, jotka lisätään Asetukset-sivulle. Huomaa, että ne voivat vaikuttaa selaimesi suorituskykyyn tai turvallisuuteen. Näytämme, kuinka voit palauttaa nämä lisäasetukset oletusasetuksiin kussakin selaimessa.
Kuinka käyttää ja muuttaa piilotettuja lisäasetuksia Chromessa
Voit käyttää piilotettuja lisäasetuksia Chromessa
MERKINTÄ: Voit myös kirjoittaa osoitepalkkiin: about: flags.
Sen Saatavilla välilehdellä, voit selata luetteloa nähdäksesi, mitä asetuksia on tällä hetkellä mahdollista muuttaa. Tai jos etsit tiettyä asetusta, kirjoita etsimäsi Hae laatikko yläosassa. Kirjoittaessasi luettelossa näkyvät tähän mennessä kirjoittamaasi asetuksia vastaavat asetukset.
Etsimme esimerkiksi asetuksia, joiden avulla voit vierittää välilehden ja näytön painikkeita välilehden oikealla puolella liikkua välilehtien läpi, kun sinulla on enemmän avoimia, jotka sopivat välilehteen nauha.
Kun löydät muutettavan asetuksen, valitse Käytössä avattavasta luettelosta kyseisen asetuksen oikealla puolella. Poista asetus käytöstä valitsemalla Liikuntarajoitteinen tai Oletus avattavasta luettelosta. Nämä lisäasetukset ovat oletusarvoisesti poissa käytöstä.
Kun olet ottanut käyttöön (tai poistanut käytöstä) haluamasi asetukset, sinun on käynnistettävä Chrome uudelleen, jotta muutokset tulevat voimaan. Klikkaus Käynnistä uudelleen selainikkunan alaosassa.
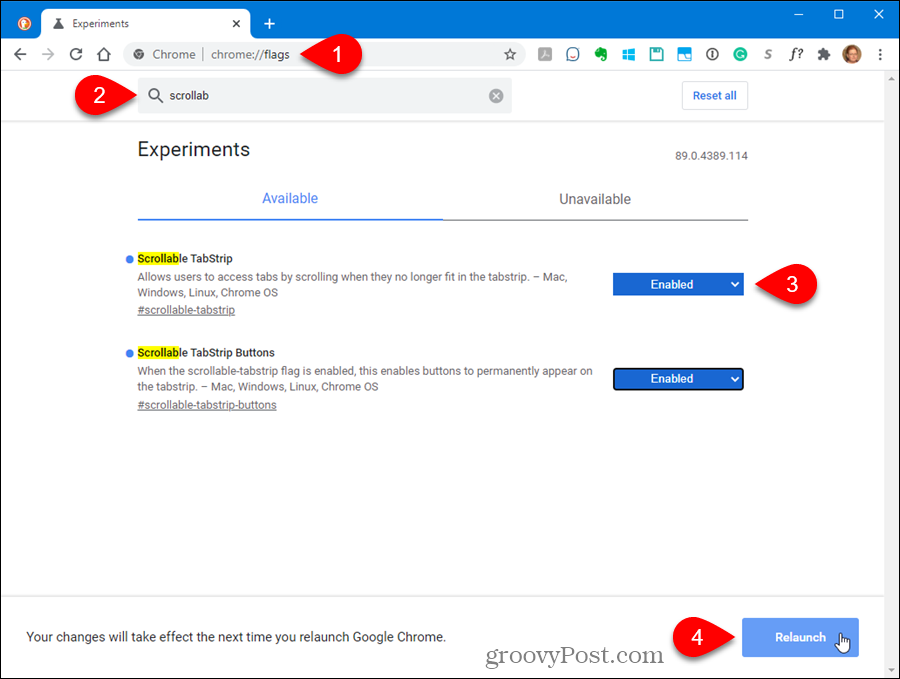
Kun Chrome käynnistyy uudelleen, kaikki ottamasi asetukset ovat käytettävissä. Esimerkiksi välilehdessä on nyt painikkeita selataksesi välilehtiä.
Käytössä lisäasetukset-näyttö luettelon yläosassa.
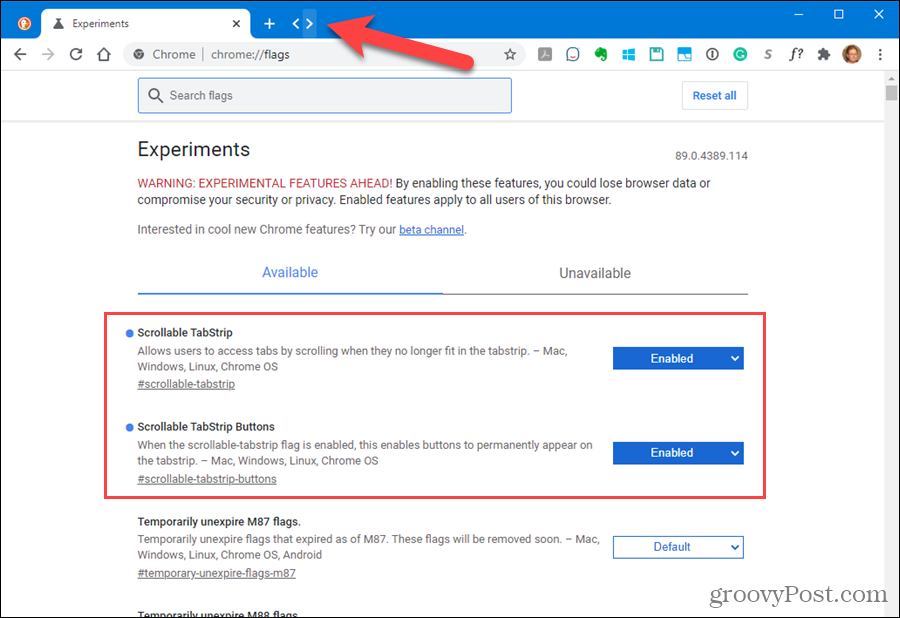
Kuinka palauttaa kaikki piilotetut lisäasetukset oletuksiin Chromessa
Jos olet muuttanut joukko lisäasetuksia ja haluat palauttaa ne kaikki oletusasetuksiinsa, siirry kohtaan kromi: // liput ja napsauta Nollaa kaikki.
Jos et voi avata Chromea, koska jokin käyttöönotetuista lisäasetuksista aiheutti ongelman, seuraavassa osiossa kerrotaan tästä.
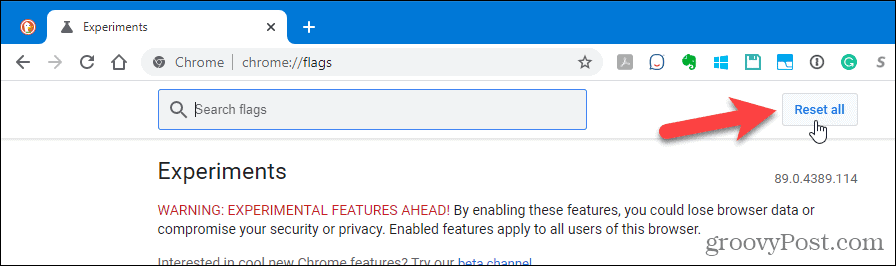
Kuinka palauttaa kaikki piilotetut lisäasetukset Chromelle, jos selain ei avaudu
Chromen lisäasetuksia kutsutaan kokeiluiksi, koska ne eivät välttämättä ole vakaita. Jos olet muuttanut lisäasetusta ja se aiheutti Chromen kaatumisen eikä avautunut uudelleen, on tapa palauttaa kaikki lisäasetukset oletusarvoihinsa Chromen ulkopuolella. Voit käyttää tätä menetelmää myös silloin, kun Chrome ei avaudu.
Chrome tallentaa kaikki muutetut liput (lisäasetukset) tiedostoon, jota voit muokata ja poistaa kaikki muutetut liput.
Varmista, että Chrome on suljettu. Avaa sitten File Explorer ja siirry seuraavaan kansioon:
C: \ Users \ [käyttäjänimi] \ AppData \ Local \ Google \ Chrome \ User Data
Korvaa ”[käyttäjänimi]” Windows-käyttäjänimellesi.
Etsi Paikallinen valtio tiedosto ja kaksoisnapsauta sitä.
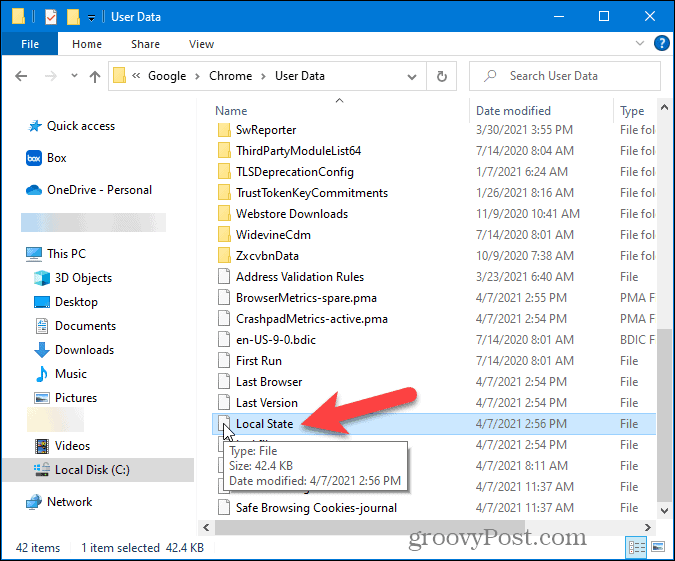
Tiedosto on tekstitiedosto. Koska ei kuitenkaan ole laajennusta Paikallinen valtio Windows näkee sen tuntemattomana asiakirjana ja näyttää seuraavan valintaikkunan, jossa kysytään, miten haluat avata tiedoston.
Valitse tekstieditori, kuten Muistio, ja napsauta OK.
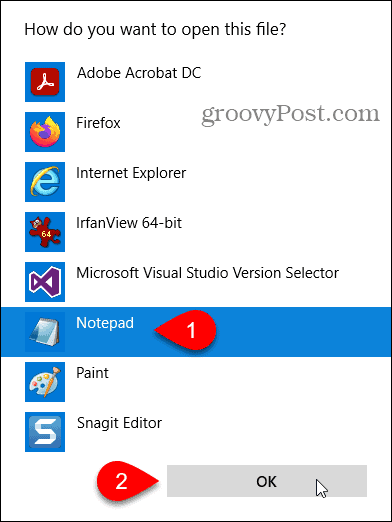
Tiedoston alussa on seuraava koodiosa:
”Selain”: {“käytössä olevat_laatikot_kokeilut”:
Tämä osio sisältää luettelon kaikista muokatuista lipuista, jotka olet muuttanut kromi: // liput sivu. Liput on lueteltu suluissa pilkuilla erotettuna.
Palauta kaikki muuttamasi asetukset poistamalla kaikki suluissa olevat. Voit myös nollata tietyn asetuksen poistamalla vain kyseisen asetuksen (ja asetusta ympäröivät lainausmerkit).
merkintä: Jos et voi muokata tiedostoa, sulje tiedosto ja poista se. Chrome luo toisen tiedoston, mutta myös kaikki muut tiedoston asetukset nollataan.
Tallenna ja sulje tiedosto.
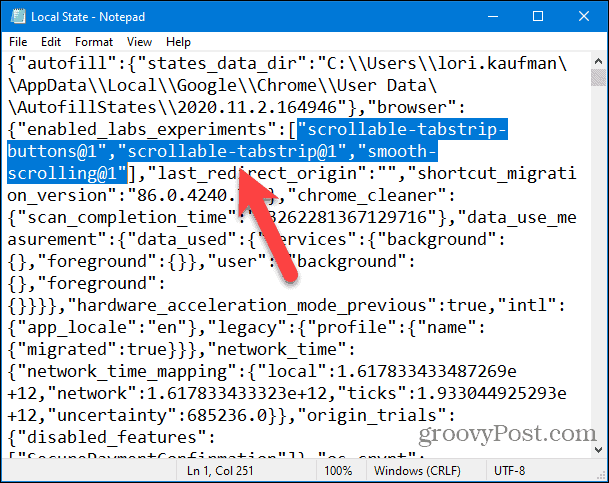
Avaa Chrome uudelleen. Kaikki muokatut liput palautetaan oletusarvoihinsa.
Kuinka käyttää ja muuttaa piilotettuja lisäasetuksia Firefoxissa
Firefoxin lisäasetussivu tallentaa sekä piilotetut lisäasetukset että asetukset, jotka löydät normaalista Asetukset-sivulta, johon pääset Firefox-valikon kautta. Pääset lisäasetuksiin tyyppi:about: kokoonpano osoiteriville ja paina Tulla sisään.
Näet a Etene varovaisesti sivu.
merkintä: Näiden lisäasetusten muuttaminen voi aiheuttaa vakavia ongelmia Firefox-profiilissasi. Siksi nämä asetukset eivät ole käytettävissä Firefoxin vakioasetuksissa. Seuraava osa näyttää kuitenkin kuinka palauttaa lisäasetukset oletusasetuksiin, jos sinulla on ongelmia.
Jos et halua nähdä tätä varoitusta joka kerta, kun käytät lisäasetuksia, poista valinta Varoita, kun yritän käyttää näitä asetuksia valintaruutu. On kuitenkin hyvä jättää se tarkistetuksi muistuttamaan itseäsi siitä, mitä olet tekemässä.
Klikkaus Hyväksy riski ja jatka.
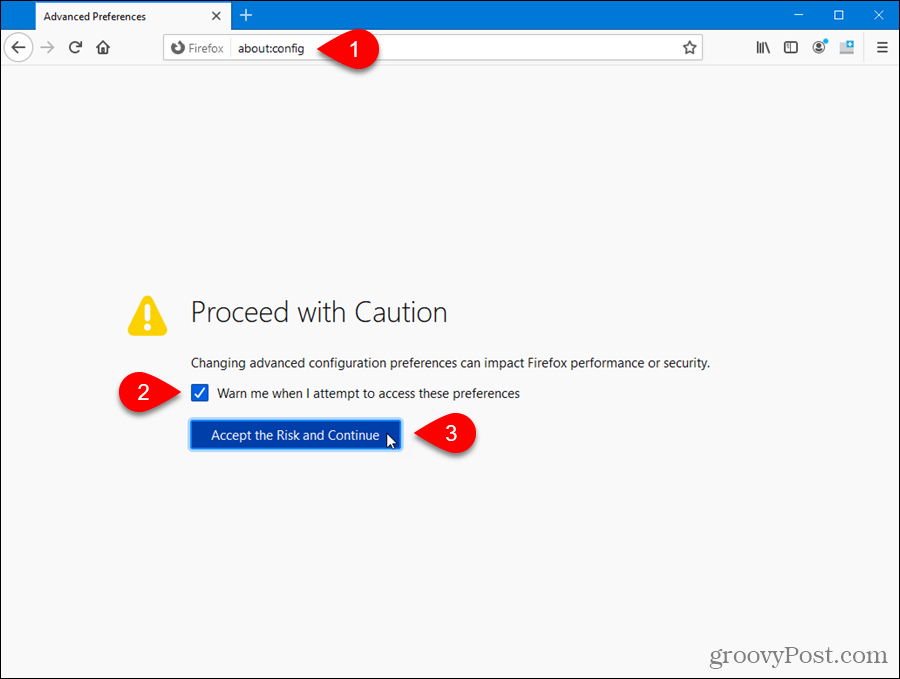
Aluksi näet toisen varoituksen näiden asetusten muuttamisesta.
Voit tarkastella luetteloa kaikista asetuksista napsauttamalla Näytä kaikki.
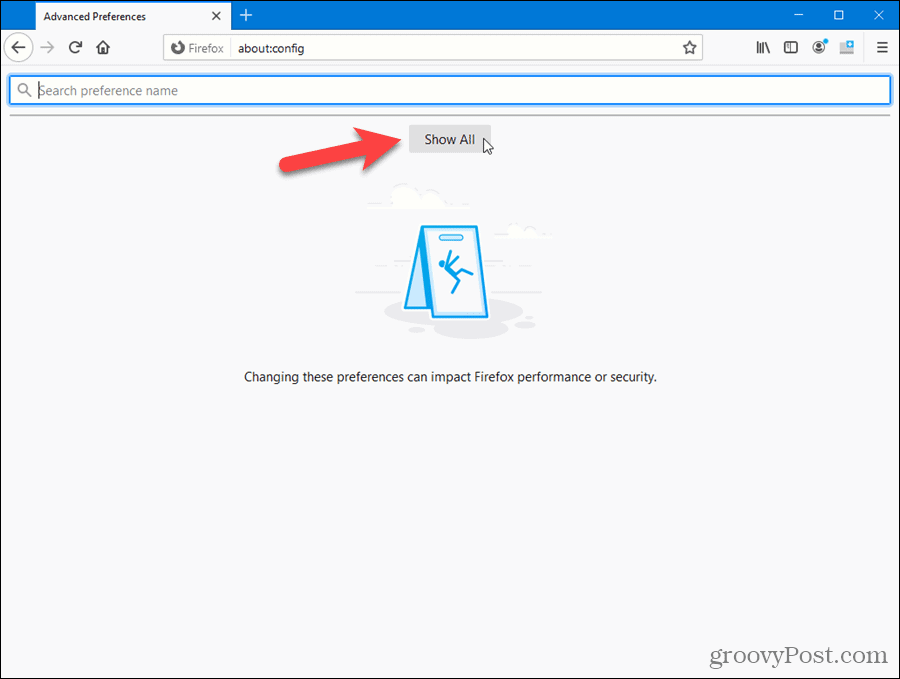
Voit selata luetteloa nähdäksesi käytettävissä olevat asetukset.
Jos tiedät, mitä asetusta haluat muuttaa, ala kirjoittaa sitä Hae laatikko. Kirjoittamaasi tekstiä vastaavat asetukset näkyvät kirjoittaessasi.
Kun löydät muutettavan asetuksen, napsauta Vaihda -painiketta tai kaksoisnapsauta kohdetta.
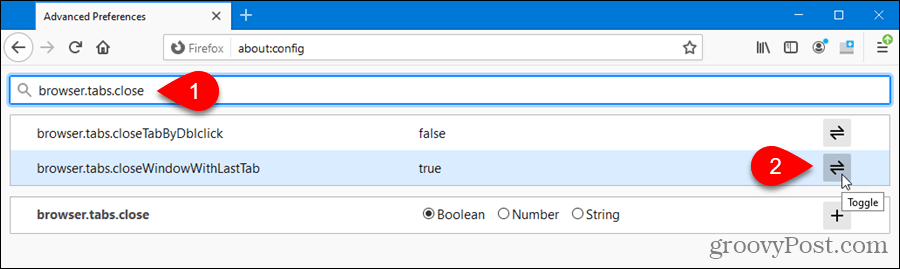
Muutetut asetukset on merkitty lihavoituna. Palauta asetuksen oletusarvo napsauttamalla Nollaa.
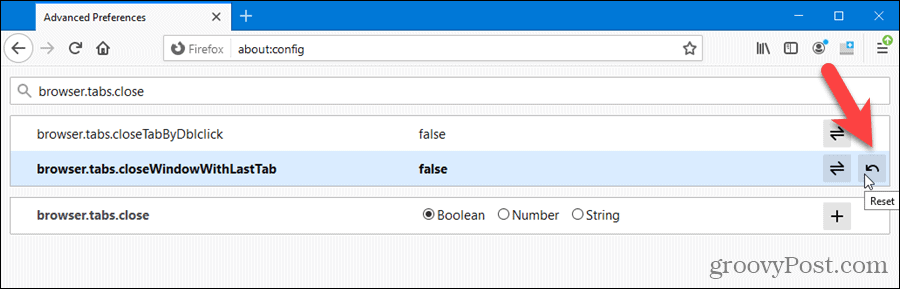
Sinun ei tarvitse sulkea ja avata Firefoxia uudelleen, jotta muutos tulee voimaan.
Muutimme browser.tabs.closeWindowWithLastTab asetus. Joten nyt kun suljet yhden avoimen välilehden, uusi välilehti näkyy sen tilalla.
Kuinka palauttaa kaikki piilotetut lisäasetukset oletuksiin Firefoxissa
Toisin kuin Chrome, Firefoxilla ei ole painiketta lisäasetussivulla kaikkien asetusten palauttamiseksi oletusasetuksiin. Se on kuitenkin helppo tehdä Firefoxin ulkopuolella, ja sen avulla voit nollata lisäasetukset, jos Firefox ei avaudu.
Firefox luo käyttäjäprofiilikansion automaattisesti, kun asennat selaimen, johon asetukset, selaushistoria, kirjanmerkit, salasanat jne. on varastoitu. Muokatut asetukset ja lisäasetukset tallennetaan tiedostoon nimeltä prefs.js käyttäjäprofiilikansiossa. Tämä tiedosto luetaan, kun avaat Firefoxin ja kaikki asetuksesi ja lisäasetuksesi ladataan.
merkintä: Firefox-profiilissasi voi olla toinen tiedosto nimeltä user.js. Tätä käytetään myös lisäasetusten muuttamiseen ja ohitetaan prefs.js tiedosto. Firefox ei luo tätä tiedostoa oletuksena, eikä sinun tarvitse todellakaan käyttää sitä. Et todennäköisesti näe user.js tiedosto, ellet ole edistynyt käyttäjä.
Löydät profiilikansion helposti tyyppi:about: tuki Firefox-osoiterivillä ja paina Tulla sisään.
Sen Vianmääritystietoja napsauta Avaa kansio että Profiilikansio kohdassa Sovelluksen perusteet. Myös profiilisi polku näytetään.
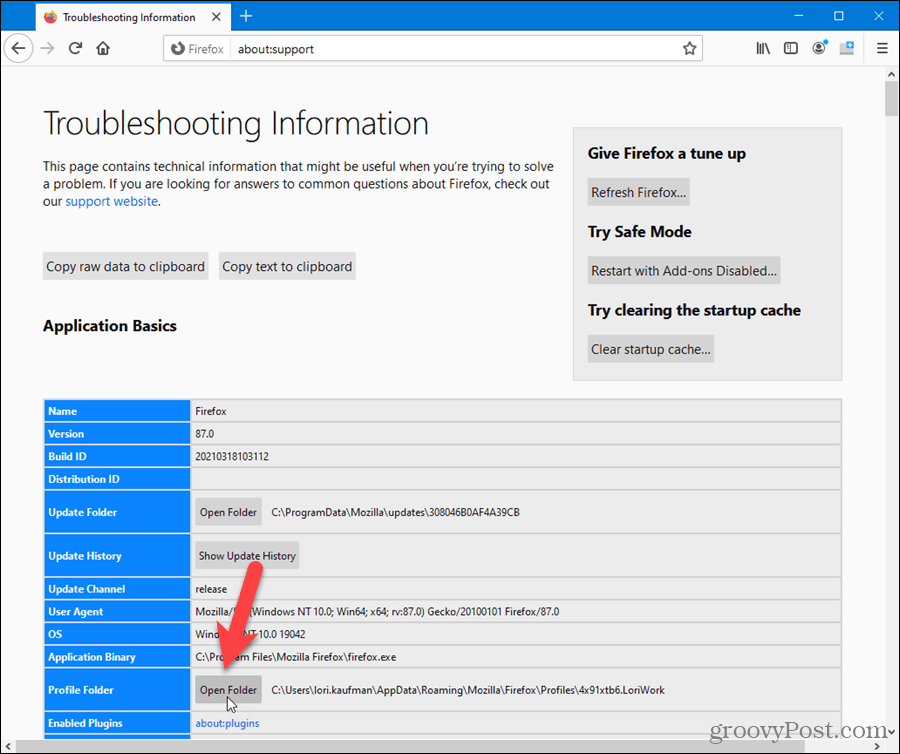
File Explorer -ikkuna avautuu profiilikansioon.
Ennen prefs.js tiedosto, sulje Firefox.
merkintä: Haluat ehkä tehdä varmuuskopion prefs.js tiedosto ennen sen poistamista, jos haluat säilyttää asetukset.
Palauta kaikki muokatut lisäasetukset about: kokoonpano -sivu, poista prefs.js tiedosto (ja user.js tiedosto, jos sellainen on).

Kun avaat Firefoxin, uusi prefs.js tiedosto luodaan uudelleen profiilikansioon.
Kun seuraavan kerran avaat about: kokoonpano Firefoxin kaikki sivut, kaikki asetukset ja lisäasetukset palautetaan oletusarvoihinsa.
Jos haluat palauttaa varmuuskopioidut asetukset prefs.js kopioi se uuden tiedoston päälle prefs.js tiedosto Firefox luotu. Kuitenkin, jos prefs.js varmuuskopioimasi tiedosto aiheutti ongelmia Firefoxin kanssa, et ehkä halua käyttää sitä uudelleen.