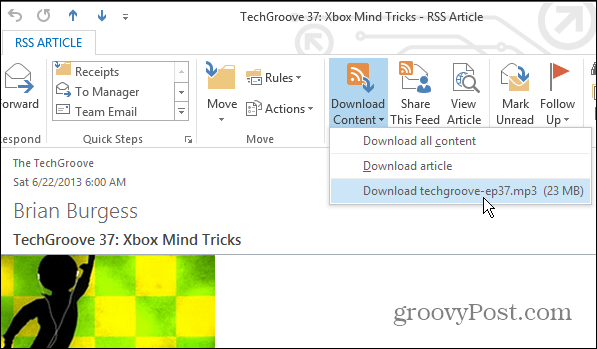Videon tallentaminen Windows 10: een OBS Studion avulla
Microsoft Windows 10 Obs Sankari / / April 29, 2021

Viimeksi päivitetty

Windows 10: n työpöydän videoiden tallennuksessa on monia vaihtoehtoja, mutta yksi luettelon kärjessä oleva sovellus on OBS Studio.
OBS tarkoittaa Open Broadcaster Software. OBS Studio on ilmainen, monipuolinen, avoimen lähdekoodin videotallennus- ja suoratoistosovellus. Se on täydellinen suoratoistopelit, luomalla ohjevideoita YouTubelle ja paljon muuta.
Tässä artikkelissa opit luomaan näyttötallennuksen OBS Studion avulla, suoratoistamaan ja tallentamaan videosi oikeassa muodossa eri online-alustoille.
OBS Studion määrittäminen
Sinä pystyt lataa ja asenna OBS Studio Windowsille, macOS: lle tai Linuxille. Kun asennus on valmis, valitse vain Käynnistä-valikko, kirjoita ”OBS Studio” ja valitse OBS Studio -sovellus käynnistääksesi sen.
Kun se käynnistyy, näet alla olevan kaltaisen ikkunan, jossa on esikatselu yhdestä työasemastasi (kumpi näyttö on oletusarvoisesti valittu). Huomaat, että ohjauspaneeleja on viisi sekä ala- ja valikkovaihtoehdot yläosassa.
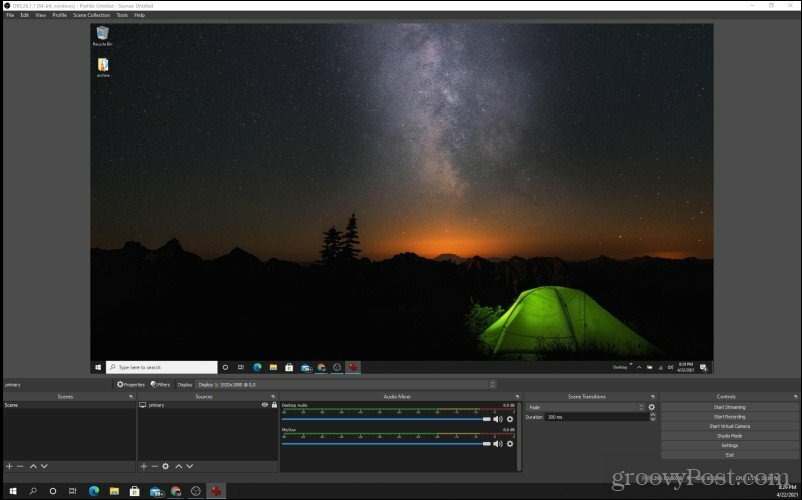
Sukellamme kaikkiin tärkeisiin alueisiin, jotka sinun on tutkittava, jotta voit aloittaa näyttöjen nauhoittamisen tai suoratoiston.
Määritä tulonäyttö
Tärkein näistä on Lähteet-ruutu (toinen vasemmalta). Tämä on nykyinen näyttö, jota OBS Studio tarkastelee. Vaihda näyttöä valitsemalla rataskuvake tämän ruudun alaosasta.
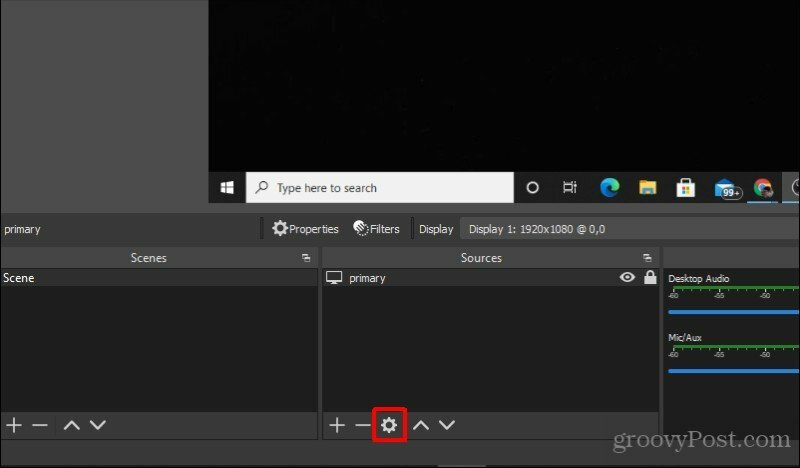
Käytä ponnahdusikkunassa vieressä olevaa avattavaa valikkoa Näyttö valita näytön, jonka haluat OBS Studion nauhoittavan tai suoratoistettavan. Valitse sitten OK lopettaa ja sulkea tämä ikkuna.
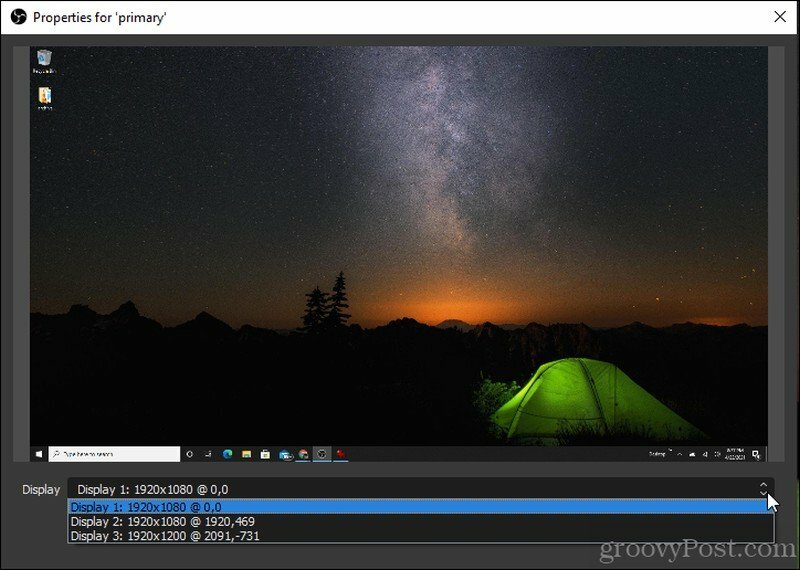
Määritä työpöytä ja mikrofoniääni
Seuraava asia, jonka haluat määrittää, on mikä äänilähde haluat tallentaa. Voit tehdä tämän valitsemalla Tiedosto valikosta ja valitse asetukset.
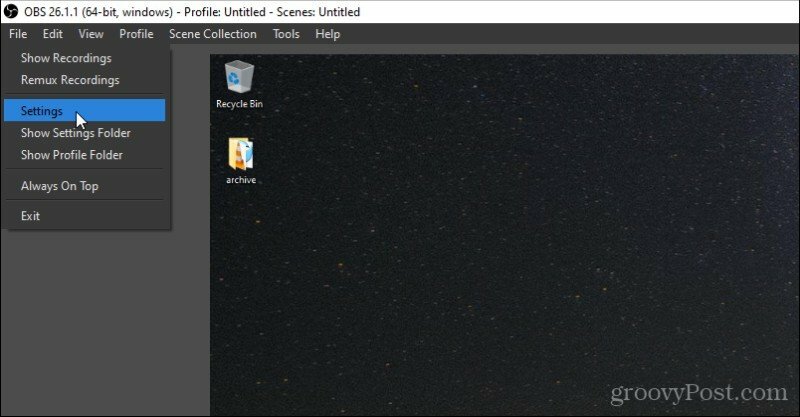
Valitse Asetukset-valikosta Ääni vasemmasta siirtymisruudusta ja käytä sen vieressä olevia avattavia valintaruutuja Työpöydän ääni ja Mikrofoni / lisäääni valita äänilähteet äänellesi ja mikrofonillesi.
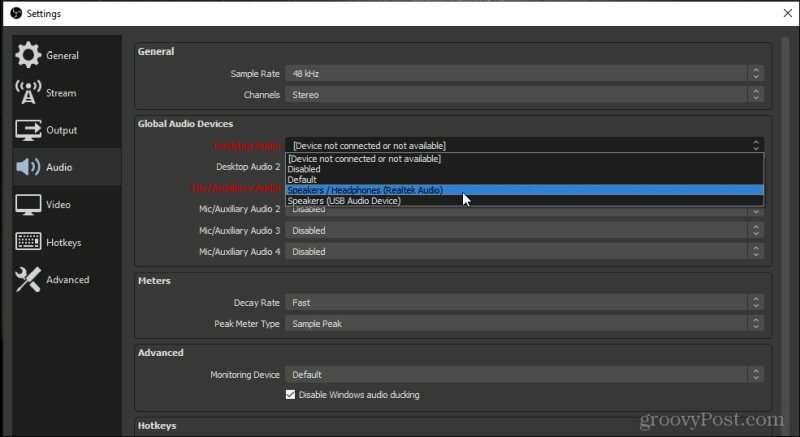
Nämä asetukset ovat hyödyllisiä, jos sinulla on käytettäviä kuulokkeita, joissa on mikrofoni. Asettamalla molemmat kuulokkeisiin voit tallentaa äänet kuullessasi osana näytön tallennusta tai suoratoistoa.
Valitse OK lopettaa ja sulkea tämä ikkuna.
Varmista, että äänesi toimii puhumalla ja säätämällä työpöydän ääntä niin, että työpöytä aiheuttaa testimelua. Sinun pitäisi nähdä molemmat Työpöydän ääni ja Mic / Aux äänipalkit OBS Studio -ikkunan alaosassa syttyvät.
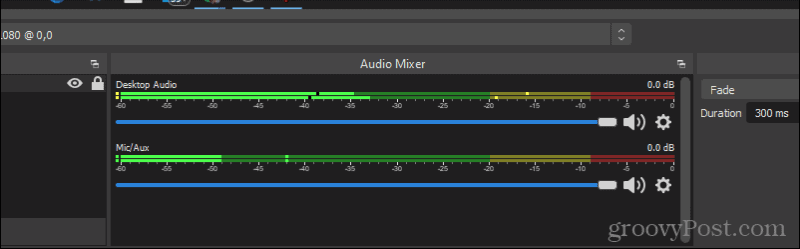
Nyt kun video ja ääni ovat kaikki asetettu ja toimivat oikein, olet valmis aloittamaan nauhoituksen!
Kuinka tallentaa työpöydän video OBS Studiolle
On kaksi tapaa tallenna työpöydän video OBS Studiossa. Yksi on luoda useita kohtauksia ja koota ne yhteen. Näkymiä käytetään tyypillisesti suoratoistoon, koska voit käyttää eri tulolähteitä (kuin verkkokamera ja työpöydälle). Toinen vaihtoehto on siepata yksi tallenne ja tallentaa se nopeasti videotiedostoksi. Tämä on yleensä valinta ohjevideoiden luomiseen.
Videon tallentaminen OBS Studiossa
Voit itse tallentaa työpöydän asettamatta kohtauksia, jos haluat vain tallentaa työpöydän ja äänen.
Kun olet valmis aloittamaan työpöydän videon tuottamisen, valitse Aloita nauhottaminen Ohjauspaneelissa ikkunan oikeassa alakulmassa.
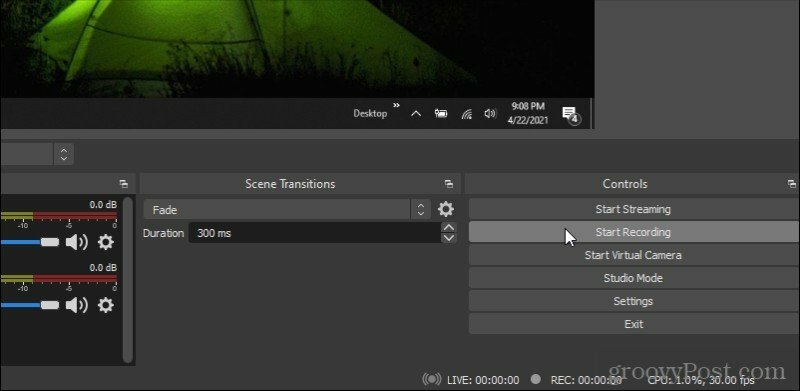
Kun teet tämän, painike vaihtuu Lopeta tallennus, pienellä taukokuvakkeella oikealla. Voit keskeyttää äänityksen milloin tahansa valitsemalla tämän kuvakkeen.
Pieni punainen ympyrä näkyy alareunassa vieressä REC, jossa näet myös koko äänitysajan.
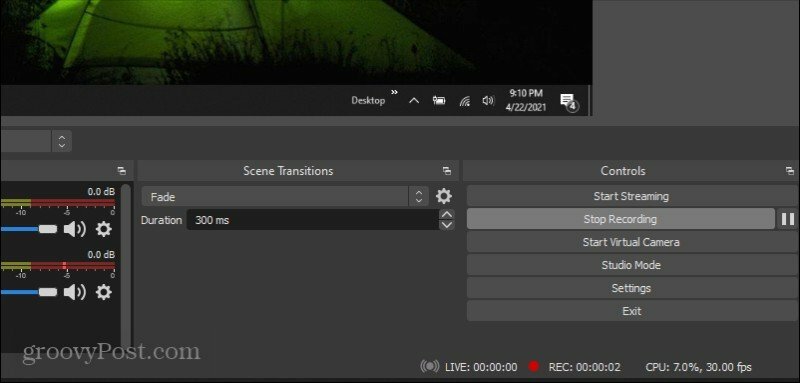
Kun valitset Lopeta tallennus, video tallennetaan automaattisesti oletuslähtöpaikkaasi. Löydät tämän valitsemalla asetukset ohjauspaneelista ja valitse Tuotos vasemmasta valikosta. Merkitse muistiin Tallennuspolkutai päivitä se minne haluat videosi mennä.
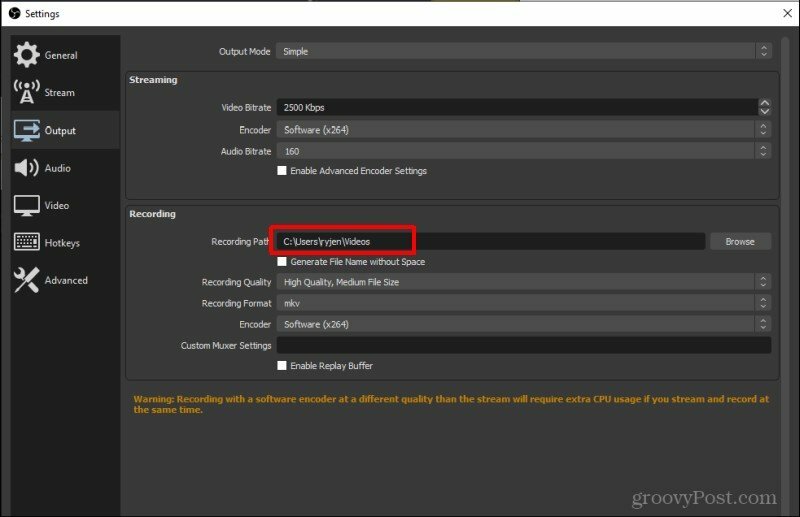
Näin helppoa on työpöydän nauhoittaminen OBS Studion avulla.
Seuraavaksi tarkastellaan kohtausten määrittämistä suoratoistoa (tai tallennusta) varten.
Luo kohtauksia OBS Studiossa
Luo ensimmäinen kohtaus valitsemalla plus-kuvake Näkymät-ikkunan alaosasta. Tämä avaa pienen ikkunan, jossa voit antaa kohtauksellesi nimen.
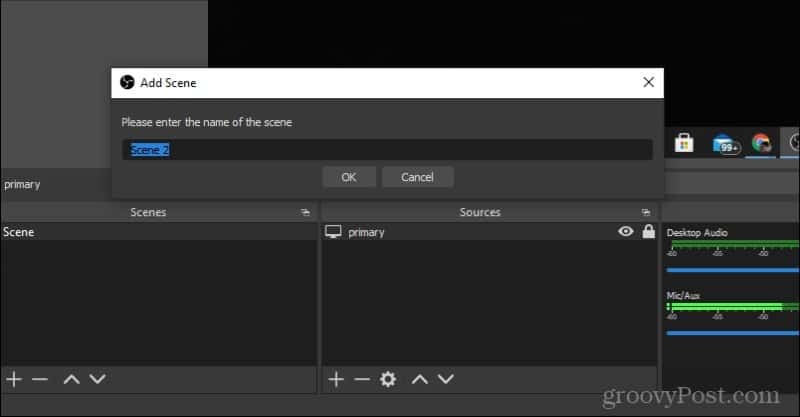
Valitse OK sulje tämä ikkuna. Valitse sitten Lähteet-ruudun pluskuvake. Näkyviin tulee valikko, jonka avulla voit lisätä kaikki tulolähteet, joita käytät kohtauksessasi. Valitse Näytön sieppaus jos haluat tallentaa videon työpöydältäsi.
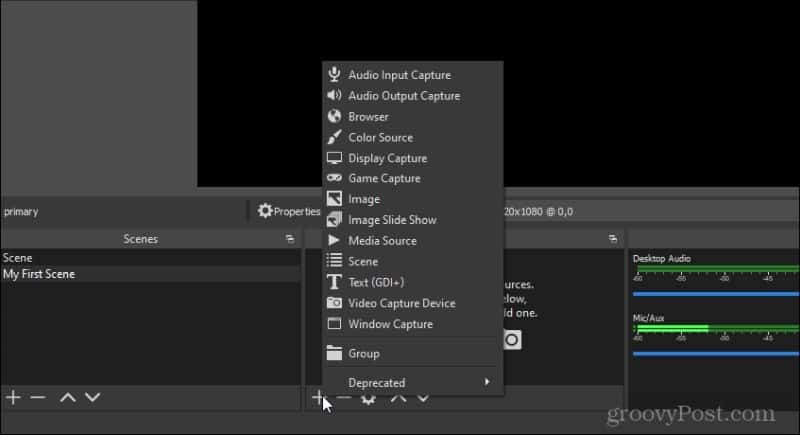
Sinun on valittava laitteistolähde. Valitse tällöin Lisää Olemassa oleva ja valitse ensisijainen. Tämä käyttää valitsemaasi oletusnäyttöä.
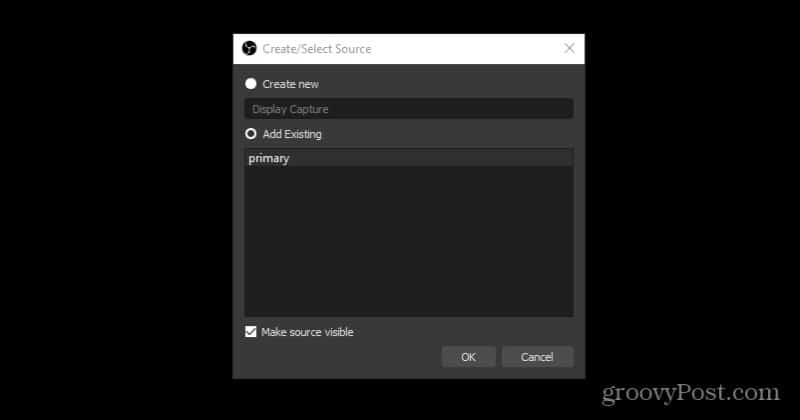
Jälleen kerran valitse Lähteet-ruudun pluskuvake uudelleen. Valitse tällä kertaa Äänitulon sieppaus saada ääni mikrofoniltasi. Valitse ponnahdusikkunassa Lisää Olemassa oleva ja valitse Mic / Aux. Valitse OK.
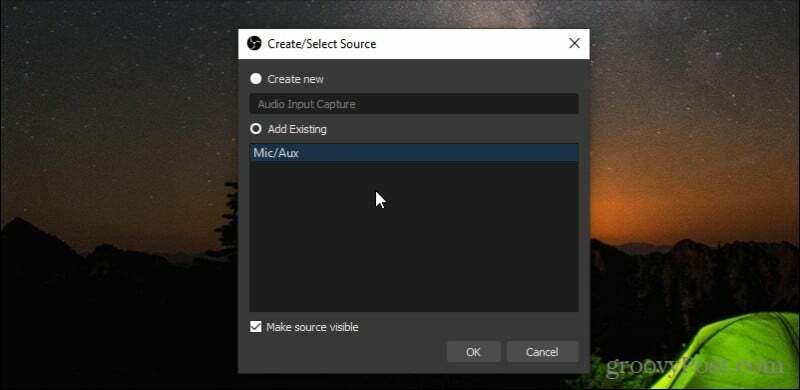
Valitse lopuksi uudelleen Lähteet-kohdasta plus-kuvake. Valitse tällä kertaa Äänilähdön sieppaus saada ääni työpöydältäsi. Valitse ponnahdusikkunassa Lisää Olemassa oleva ja valitse Työpöydän ääni. Valitse OK.
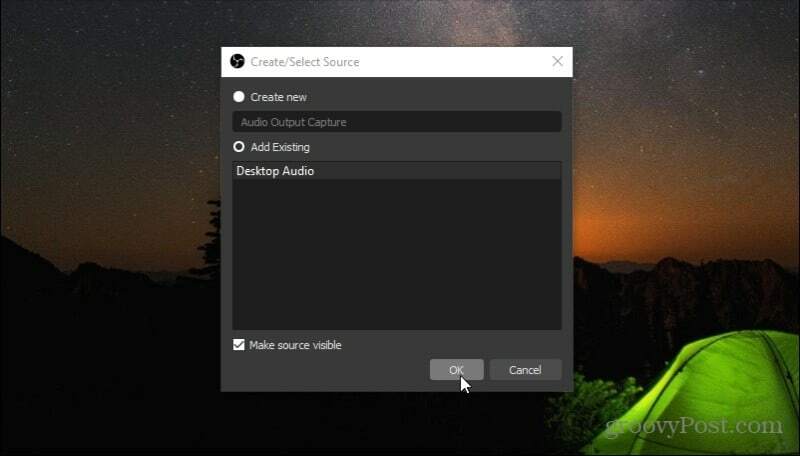
Ensimmäinen kohtauksesi näkyy punaisella korostettuna.
Jos haluat peittää verkkokamerasi vasemmassa yläkulmassa, paina plus-kuvaketta Näkymät-ruudun alla ja nimeä seuraava kohtaus "Oma verkkokamera" ja valitse OK.
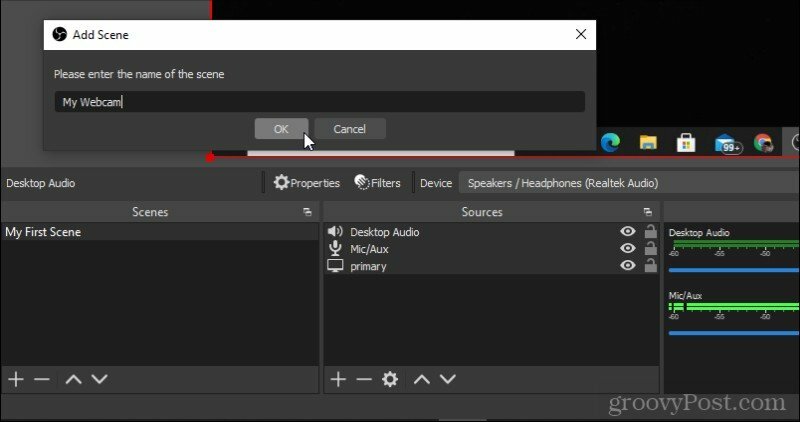
Valitse seuraavaksi plus-kuvake Lähteet-kohdasta ja valitse Videotallennuslaite.
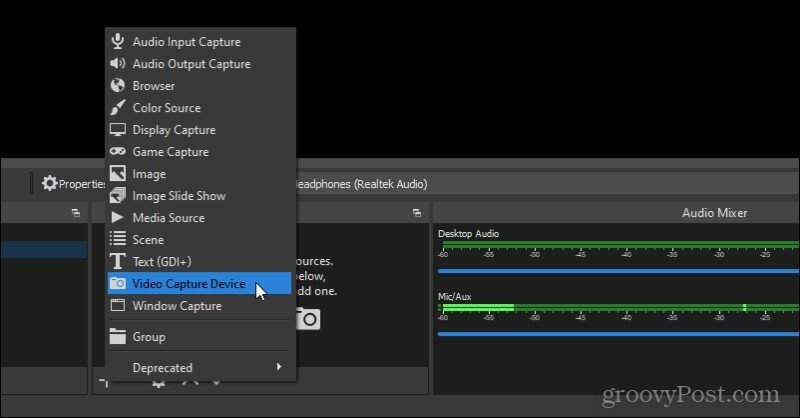
Poistu Luo uusi Valitse ja valitse OK. Näet uuden ikkunan avautuvan verkkokamerallasi. Säädä asetuksia haluamallasi tavalla ja valitse OK sulje ikkuna.
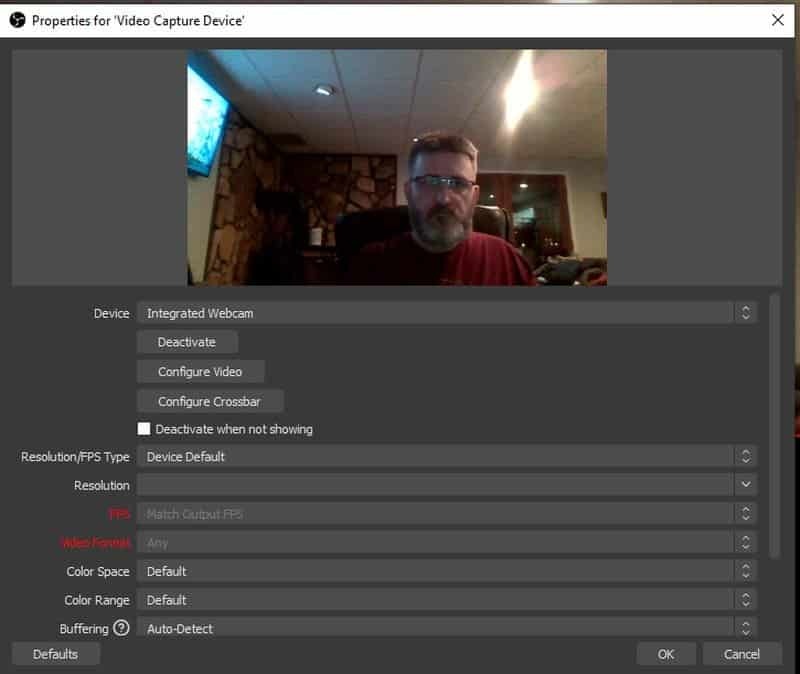
Siirry nyt takaisin ensimmäiseen kohtaukseen työpöydälläsi. Napsauta hiiren kakkospainikkeella missä tahansa ikkunassa ja valitse Lisätä ja valitse Näkymä.
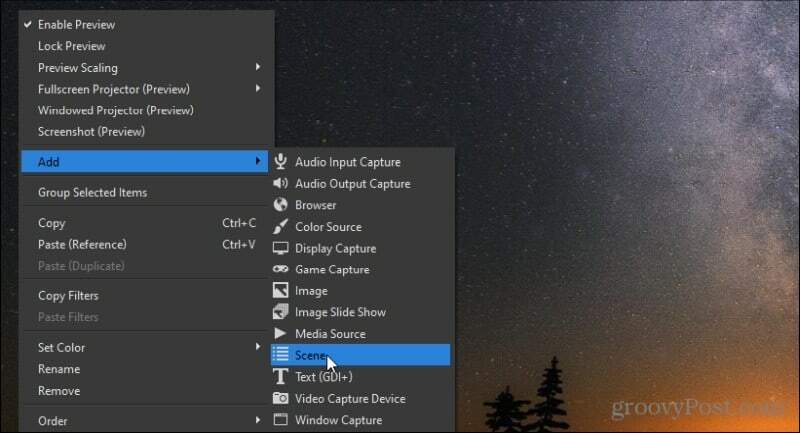
Sinun on valittava kohtaus, jonka haluat lisätä. Valita Lisää Olemassa olevaja valitse Oma verkkokamera (kohtaus, jonka olet juuri luonut verkkokamerallasi).
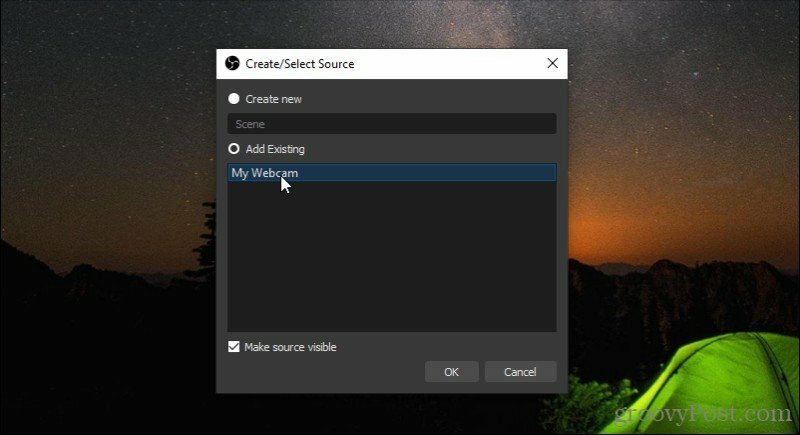
Nyt näet verkkokameranäkymän työpöydän yläosassa. Muuta verkkokameran koko haluamaasi kokoon.
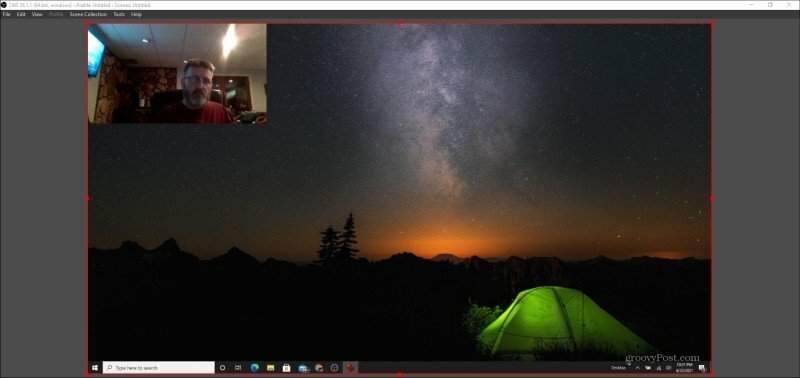
Siinä kaikki. Nyt olet valmis joko luomaan uuden äänityksen uusilla yhdistetyillä kohtauksillasi tai aloittamaan suoratoiston!
Kuinka suoratoistaa OBS Studion kanssa
Jos päätät aloittaa suoratoiston OBS Studion kanssa, sinun on muutettava muutama asetus. Avaa Asetukset-ikkuna uudelleen ja valitse vasemmasta valikosta Suoratoisto.
Täällä näet Palvelun vieressä olevan avattavan valintaruudun, jossa on luettelo suosituista suoratoistopalveluista, joista valita.
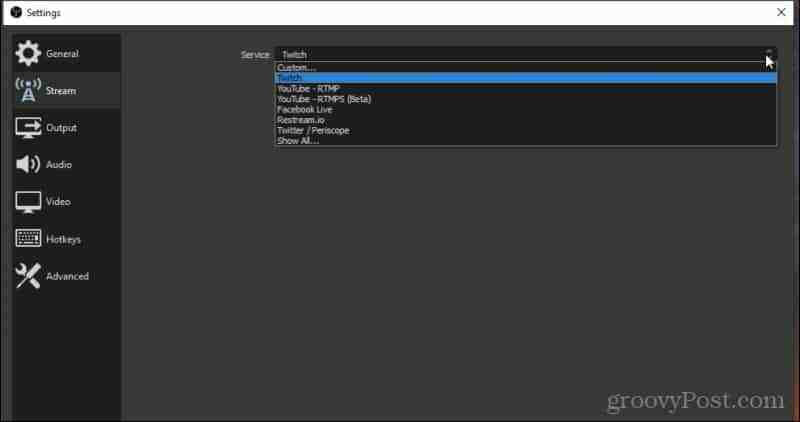
Jos et näe etsimääsi palvelua, valitse Näytä kaikki paljon pidemmälle tuettujen suoratoistopalvelujen luettelolle.
Valitse haluamasi ja näet vaihtoehdot yhteyden muodostamiseksi kyseiseen tiliin valintasi alla.
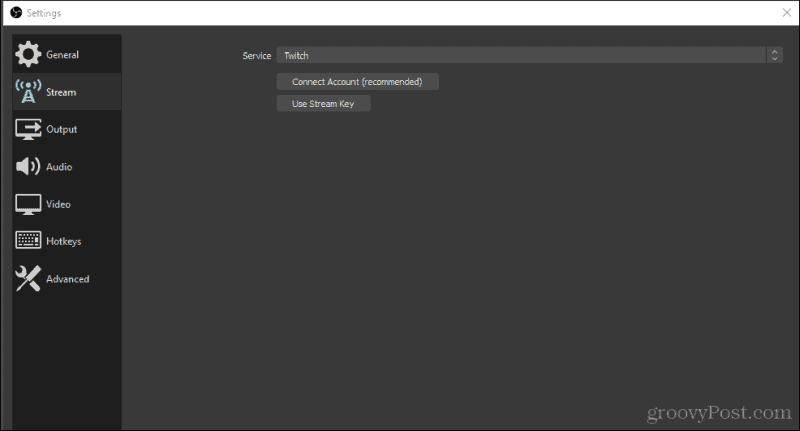
Kun olet määrittänyt suoratoistopalvelun, voit palata pääikkunaan ja valita Aloita suoratoisto muodostaaksesi yhteyden suoratoistopalveluun ja aloittaaksesi uusien kohtausten suoratoiston.
OBS Studion käyttäminen työpöydän tallentamiseen tai suoratoistoon
OBS Studio on erittäin tehokas työpöydän tallennus- ja suoratoistosovellus, jota on yllättävän ilmainen käyttää. Ominaisuuksia on niin paljon, että olemme tuskin naarmuuntuneet pintaan tässä artikkelissa.
Yritä pelata eri tulo- tai lähtölähteiden avulla, kun luot useita näyttöjä ja yhdistät ne mihin tahansa haluamaasi luovaan asetteluun. Jotkut ihmiset jopa lisäävät taustoja ja tekstiä ammattimaiselle ulkonäölle suoratoiston asetukset. Pienellä harjoittelulla sinulla voi olla oma suoratoistostudio perustettu ja valmis aloittamaan jakaminen maailman kanssa.