Immersive Readerin käyttöönotto ja mukauttaminen Microsoft Wordissa
Microsoft Office Microsoftin Sana Microsoft Sankari Sana / / April 20, 2021

Viimeksi päivitetty

Saatat olla perehtynyt Mukaansatempaava lukijaominaisuus Microsoft-sovelluksissa, kuten Edge. Tämä hyödyllinen ominaisuus on osa Learning Tools -kokoelma Microsoft 365 -tilaajille. Työkalun tarkoituksena on auttaa muita asioissa, kuten sanan ääntäminen, tarkka lukeminen ja ymmärtäminen.
Microsoft Wordin immersiivisen lukijan mukavaa on, että voit muokata sitä. Tämän avulla voit räätälöidä työkalun henkilökohtaisten mieltymystesi mukaan. Sarakkeen leveydestä tekstiväliin ja asiakirjan ääneen lukemiseen kuuluu, miten voit ottaa Immersive Readerin käyttöön ja mukauttaa sitä Wordissa.
Ota mukaansatempaava lukija Wordissa
Ominaisuutta pidetään Microsoft Wordin ”näkymänä”. Joten se on samannimisessä välilehdessä, jossa otat sen käyttöön. Klikkaa Näytä -välilehti ja paina Mukaansatempaava lukija painiketta nauhassa.
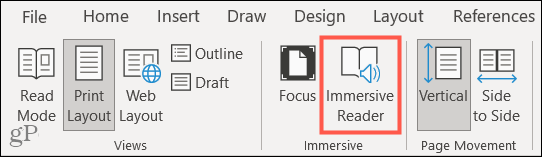
Kun olet tehnyt tämän, näet uuden välilehden Immersive Reader- ja valintanauhavaihtoehdoille, joiden avulla voit muokata sen toimintaa.
Mukauta mukaansatempaava lukija
Ominaisuus toimii suunnilleen samalla tavalla Windowsissa ja Macissa lukuun ottamatta seuraavaa. Suurimman osan kaikesta muusta pitäisi näyttää samalta Immersive Reader in Word -sovelluksessa molemmilla alustoilla.
Sarakkeen leveys
Valintanauhan vasemmasta reunasta alkaen voit aloittaa valitsemalla asiakirjan näyttötavan Sarakkeen leveys. Kun napsautat kyseistä painiketta, voit valita Hyvin kapea-, Kapea-, Kohtalainen- tai Laaja-näkymästä. Valitsemalla kuinka paljon tekstiä haluat näkyä kullakin rivillä, voit lukea sanat helpommin.
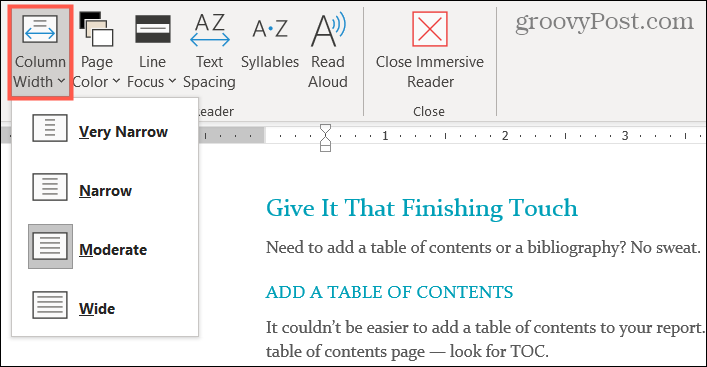
Sivun väri
Seuraava asetus on Sivun väri. Napsauttamalla kyseistä painiketta voit valita asiakirjan taustan väreistä. Jos sinulla on vaikeuksia katsella asiakirjoja, joissa on musta teksti valkoisella, voit käyttää tätä asetusta valitsemaan sinulle parhaan taustavärin.
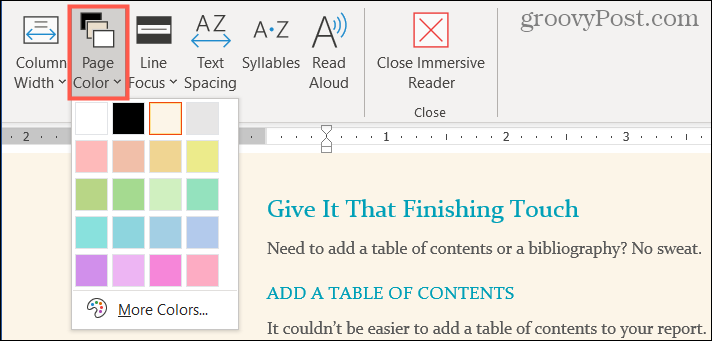
Viivan tarkennus
Viivan tarkennus on Immersive Readerin seuraava asetus. On tärkeää huomata, että tämä on yksi ero ominaisuuden käyttämisen Windowsissa verrattuna Maciin. Word for Macissa ei ole tällä hetkellä Line Focus -asetusta.
Valitse Line Focus -toiminnolla yksi, kolme tai viisi riviä yhdessä None-vaihtoehdon kanssa, jos et halua käyttää asetusta ollenkaan. Korosta näin valittujen viivojen määrä taustaa himmentäessä. Joten sinulla on tarkalleen mitä nimi tarkoittaa, linjapainike paremman lukemispitoisuuden saavuttamiseksi.
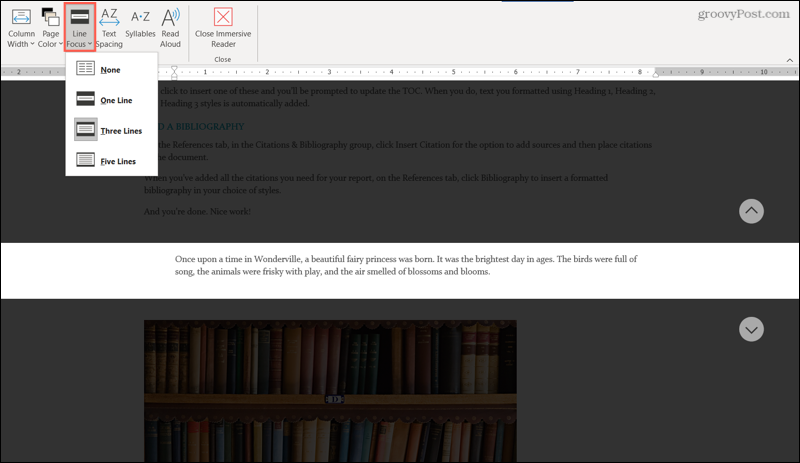
Tekstiväli
Tekstiväli asetus on yksinkertainen painikkeen napsautus; sinulla ei ole vaihtoehtoa valita muiden asetusten tavoin. Jos haluat lisätä kirjainten, sanojen ja kappaleiden välistä etäisyyttä, paina nauhan "Teksti-väli" -painiketta. Napsauta painiketta uudelleen palataksesi alkuperäiseen väliin.
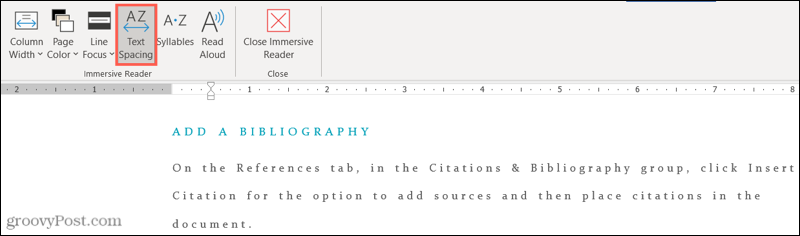
Tavut
Tavut toimii kuten tekstivälit. Napsauta painiketta näyttääksesi tavunvaihdot sisältävän tekstin. Tästä voi olla hyötyä niille, jotka työskentelevät sanan ääntämisen parissa. Napsauta painiketta uudelleen palataksesi alkuperäiseen näkymään.
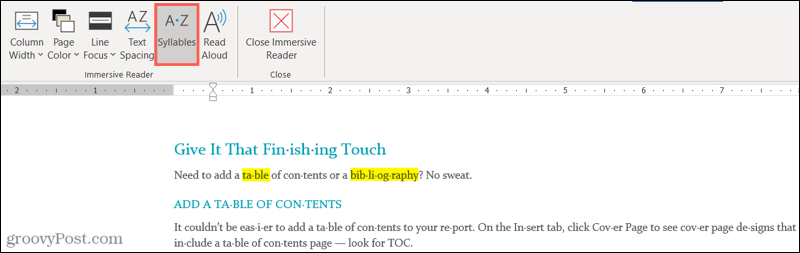
Lukea ääneen
Viimeinen vaihtoehto, joka sinulla on Immersive Readerin kanssa, kutsutaan Lukea ääneen. Aivan kuten kuulostaa, voit lukea koko asiakirjan tai valitun tekstin sinulle ääneen. Tämä on toinen hyödyllinen työkalu sanan ääntämiseen, mutta se voi auttaa myös näkövammaisia.
Kun napsautat Lukea ääneen -painiketta valintanauhassa, näkyviin tulee pieni ohjauspalkki. Näin voit helposti toistaa, keskeyttää, kelata taaksepäin tai siirtyä eteenpäin. Mutta lisäksi voit säätää ääntä ja lukunopeutta.
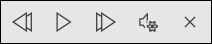
Napsauta kuvaketta, jossa on mikrofoni ja vaihde. Säädä sitten äänen nopeutta liukusäätimellä. Sen alapuolella voit valita toisen äänen avattavasta ruudusta. Jos käytät Windowsia, näet muutaman Microsoftin äänen ollessasi Macissa, näet macOS-äänikokoelmasi joitain lisäominaisuuksia.
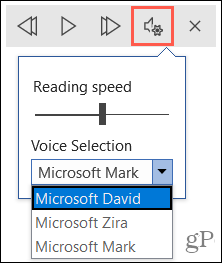
Lue myös artikkeli: Kuinka saada Microsoft Edge lukemaan artikkeleita sinulle. Se on Edgen ominaisuus, jonka avulla se voi lukea verkkeartikkeleita ääneen sinulle.
Poistu immersiivisestä lukijasta
Aina kun käytät Immersive Reader -ohjelmaa, voit poistua ja tarkastella asiakirjaa sellaisena kuin se oli ennen sen käyttöönottoa. Napsauta vain Sulje mukaansatempaava lukija painiketta nauhassa.
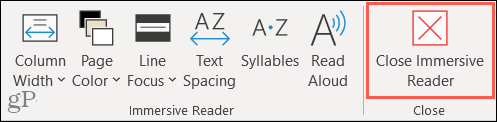
Keskity paremmin Wordin mukaansatempaavaan lukijaan
Vaikka mukaansatempaavaa lukijaa pidetään "oppimisvälineenä", siitä voi olla hyötyä kaikille. Jos haluat enemmän tekstiväliä, eri sivun väriä tai jos haluat kuulla sanat ääneen luettuna, voit tarkistaa omat tai muiden asiakirjat kätevällä Wordin sisältävällä Immersive Reader -sovelluksella.
Jos haluat lisätietoja, katso miten käytä Microsoft Officen esteettömyystarkistinta tai miten säädä Word-fonttien ytimiä.
Google Chromen välimuistin, evästeiden ja selaushistorian tyhjentäminen
Chrome tallentaa erinomaisesti selaushistoriaasi, välimuistisi ja evästeesi selaimesi suorituskyvyn optimoimiseksi verkossa. Hänen on kuinka ...
Myymälähintojen täsmäytys: Kuinka saada verkkohinnat ostoksilla kaupassa
Kaupan ostaminen ei tarkoita, että sinun on maksettava korkeampia hintoja. Hintatakuun ansiosta voit saada online-alennuksia ...
Kuinka lahjoittaa Disney Plus -tilaus digitaalisella lahjakortilla
Jos olet nauttinut Disney Plus -sovelluksesta ja haluat jakaa sen muiden kanssa, voit ostaa Disney + Gift -tilauksen ...
Opas asiakirjojen jakamiseen Google-dokumenteissa, Sheetsissa ja Slidesissa
Voit helposti tehdä yhteistyötä Googlen verkkopohjaisten sovellusten kanssa. Tässä on opas jakamiseen Google-dokumenteissa, Sheetsissa ja Slidesissa käyttöoikeuksilla ...

